Filtrar tus ventas y buscarlas es muy útil para gestionarlas de la manera más eficiente posible. De esta manera, podés simplificar la operatoria para recepción de pagos, los envíos, cancelaciones y demás.
Warning
El plan Tienda Inicial (o gratuito) no incluye la opción de buscar o filtrar la lista de ventas.
A partir del plan Tienda Esencial, sí está incluida la posibilidad de buscar y filtrar ventas, pero solo desde el plan Impulso se pueden aplicar acciones masivamente sobre varias ventas.
En este tutorial, te contamos cómo funciona la opción de filtrar y buscar órdenes según distintos criterios en la sección "Ventas > Lista de ventas" de tu administrador de Tiendanube. Por eso, está dividido en dos secciones:
- Buscar órdenes
- Filtrar órdenes
Buscar órdenes
En la parte superior de la sección "Ventas > Lista de ventas", vas a encontrar una barra de búsqueda.

Ahí podés buscar según diferentes criterios:
- Número de orden
- Nombre de tu cliente o quien retira
- Email de tu cliente
- Valor exacto de la compra
Para buscar por número de orden, debés ingresar el número sin signos (como "#" o ".").
Por ejemplo, para buscar la venta #1256, debés escribir: 1256.
Para buscar por valor de la compra, debés escribir el valor exacto, sin el signo "$" ni punto ".", y separando los centavos con una coma (","). Si el monto no tiene centavos, debés ingresar la coma seguida por dos ceros.
Por ejemplo, si el monto es $1500, debés escribir en el buscador: 1500,00.
Luego, podés apretar la tecla "Enter" y vas a ver la orden u órdenes que correspondan a la búsqueda que hiciste.
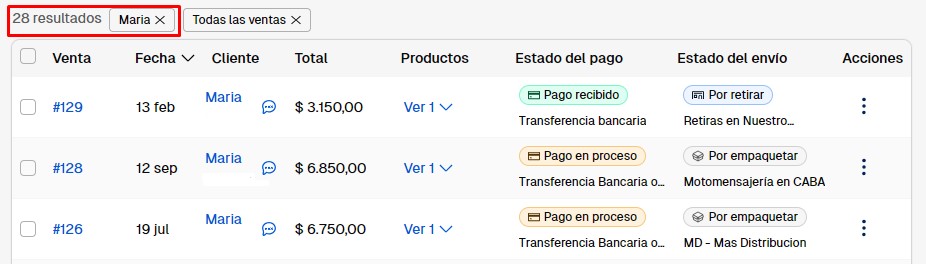
Filtrar órdenes
En la sección de "Lista de ventas", también vas a encontrarte con filtros que podés aplicar a tus órdenes para encontrarlas más fácilmente haciendo clic en el botón de "Filtrar". Podés filtrar por diferentes criterios, como el estado de la venta, su fecha, el medio de pago o envío, entre otros.
Helpjuice Warning Callout Title
Si, al ingresar a lista ventas, hay algunas que no se muestran, puede deberse a los filtros aplicados. Sugerimos revisar las fechas y el estado de la venta para que se muestren “Todas” o las que necesites en particular.
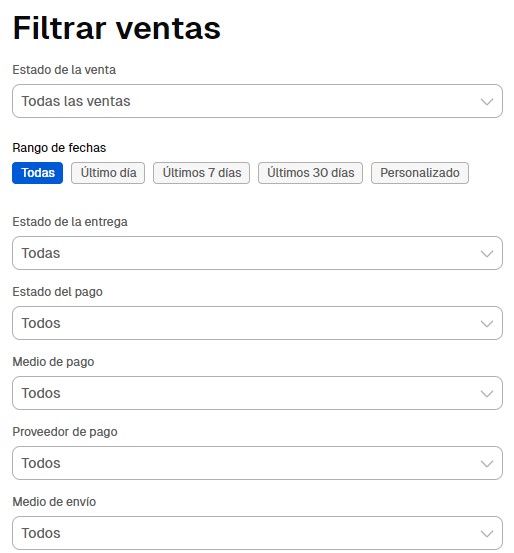
Estos filtros te sirven, sobre todo, para realizar acciones masivas sobre las órdenes con las mismas características. Por ejemplo, si tenés varias órdenes "Listas para enviar" y ya las despachaste, podés filtrarlas de acuerdo a su estado, tildar la casilla a la izquierda de "Orden" y elegir la acción "Notificar envíos". Podés saber más en: ¿Cómo actualizar el estado de mis ventas de forma masiva?
Para conocer más sobre los filtros, podés hacer clic en cada uno:
Filtrar por estado de la venta
Con esta herramienta, podés ver tus órdenes de acuerdo con su estado.
-
Todas: te permite ver también las órdenes archivadas y canceladas, que no se muestran por defecto, ya que no tienen ninguna acción para realizar.
-
Abiertas (salvo archivadas y canceladas): esta es la opción por defecto, corresponde a todas las órdenes con alguna acción pendiente.
-
Listas para archivar: se muestran las órdenes realizadas con éxito, pero que no archivaste todavía.
-
Canceladas: se muestran las ventas que fueron canceladas.
- Archivadas: podés ver las órdenes pagas y enviadas que fueron archivadas.
Filtrar por rango de fechas
Este filtro te sirve para ver las órdenes generadas durante un período de tiempo específico. Podés consultar:
-
Todas las fechas
-
Último día
-
Últimos 7 días
-
Últimos 30 días
- Rango personalizado: podés seleccionar las fechas "Desde" y "Hasta", y elegir una fecha en el calendario.
Estado de la entrega
Este filtro te sirve para ver las órdenes correspondientes a un estado del envío particular. Las opciones son:
-
Por empaquetar
-
Por enviar
- Enviadas
Estado del pago
El filtro de estado del pago te permite filtrar las ventas de acuerdo al estado del pago de la misma:
-
Recibido
-
Pendiente
-
Rechazado
-
Reintegrado
- Parcialmente recibido (solo en tiendas que tengan disponibles múltiples centros de distribución)
Medio de pago
También podrás filtrar las ventas por el medio de pago con el que abonaron tus clientes, ya sea con tarjeta de crédito o débito, en efectivo o transferencia bancaria.
Proveedor de pago
Además, con este filtro, podrás filtrar las ventas de acuerdo a la aplicación de pagos que seleccionó tu cliente al momento de abonar su compra, por ejemplo: Pago Nube, Mercado Pago o Paypal, entre otras.
Filtrar por medio de envío
Este filtro te permite ver solamente las órdenes correspondientes a un medio de envío en particular. Las opciones son:
-
Locales o puntos de retiro: podés seleccionar tu local para ver solo los pedidos con opción de retiro por local.
-
Envíos: podés seleccionar alguna de las empresas de envíos que tengas integradas a tu tienda (por ejemplo: Correo Argentino, Andreani, OCA, Envío Nube, entre otros).
- Envíos personalizados: podés seleccionar alguno de los envíos personalizados que tengas disponibles.
Helpjuice Warning Callout Title
Podrás filtrar incluso las ventas por aplicaciones de envío que hayas desinstalado o envíos personalizados que hayas eliminado en los últimos 90 días.
Filtrar por producto específico
Haciendo clic en “Seleccionados” podés buscar y seleccionar productos específicos. De esa manera, filtrarás solo las ventas que contengan esos productos.

Filtrar por cantidad de unidades vendidas
Podés filtrar por un número específico de unidades vendidas o colocar un rango de unidades (por ejemplo: de 1 a 5).
Filtrar por canal de venta
Con esta opción podés elegir las ventas según si se generaron en tu Tiendanube por una compra o de forma manual.
-
Mi Tiendanube: vas a ver todas las ventas hechas desde tu tienda online.
-
Órdenes de compra: vas a ver todas las ventas de otros canales de venta (WhatsApp, Instagram, etc.) que cargaste manualmente desde la sección de "Ventas > Órdenes de compra" de tu administrador de Tiendanube.
- Punto de venta: vas a ver las ventas registradas a través de la herramienta de Punto de Venta.
Aplicación que creó la venta
A través de este filtro, podrás filtrar el listado de ventas a través de alguna aplicación de gestión de ventas que tengas integrada en tu tienda.
Campos personalizados
Si tenés creados 📝 campos personalizados en tu tienda, también podrás filtrar las ventas de acuerdo al atributo que le hayas asignado individualmente a cada una de ellas.
Info
Esta funcionalidad no está disponible en todos nuestros planes. Conocé más en la sección "Planes" de tu administrador.
Podés conocer ejemplos para aplicar campos personalizados en tus ventas en el siguiente tutorial:
Es posible combinar diferentes filtros y, una vez que elijas el criterio para cada uno, podés hacer clic en el botón "Filtrar" para que se muestre la lista de ventas que correspondan con las opciones seleccionadas.
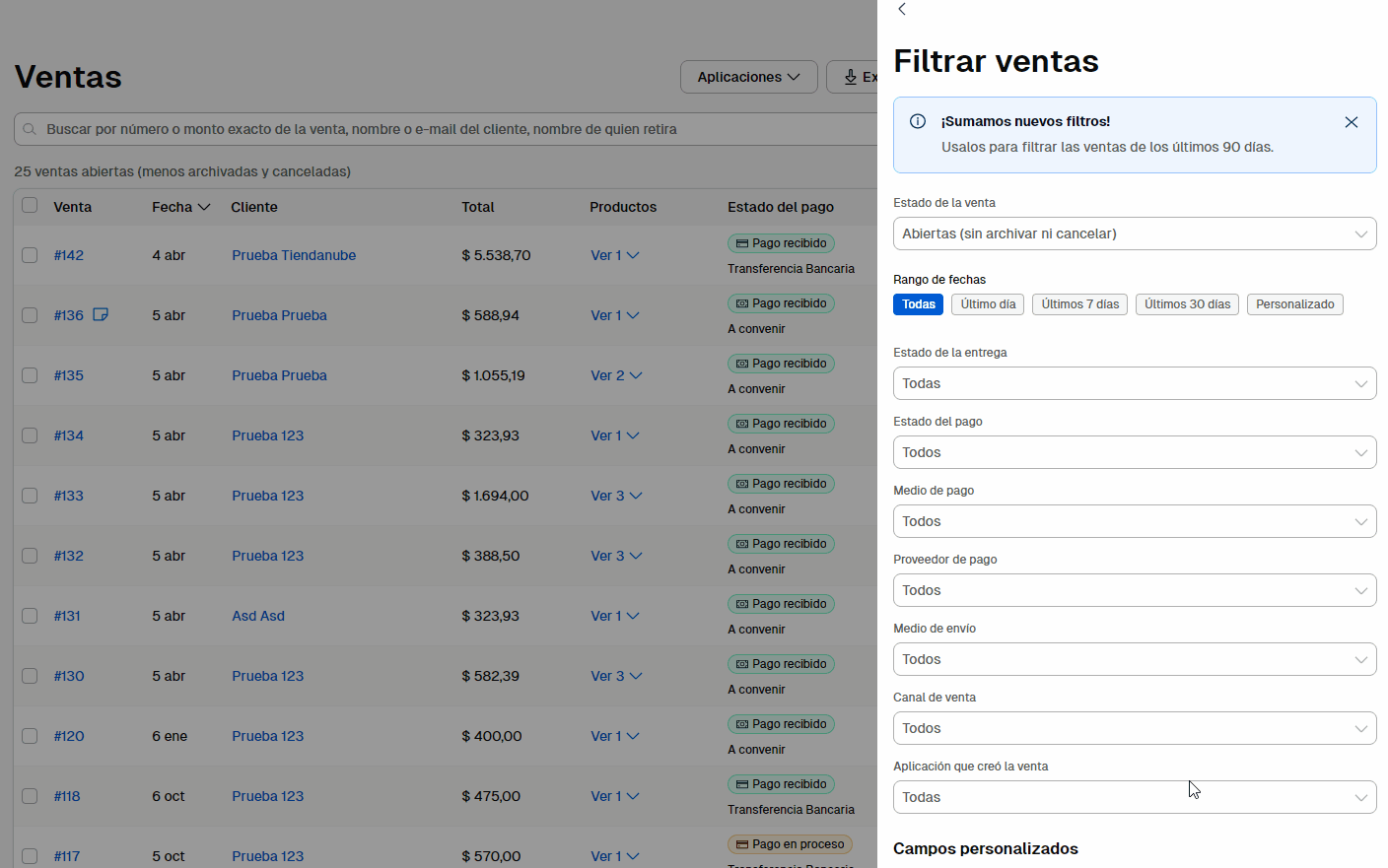
Info
Una vez aplicados los filtros, podés descargar un archivo de Excel con ese listado de ventas haciendo clic en "Exportar resultados".
Además, podés volver a ver el listado completo, seleccionando la "X" de los filtros.



























