En algunos casos, es posible que tengas que cancelar una venta por diferentes motivos. Estos pueden ser: por pedido de tu comprador, por algún problema con los productos, porque nunca recibiste el pago o porque estabas haciendo una compra de prueba.
En estos casos, es importante cancelar la orden para:
- Restaurar el stock de tus productos no vendidos en caso de ser necesario.
- Que la venta no completada no se contabilice en tus estadísticas.
- Que no se te cobren costos por transacción por una venta no realizada.
Success
Cancelar una orden desde tu administrador de Tiendanube no significa que automáticamente se realice el reintegro del dinero a tu cliente. Para esto, podés seguir los pasos del siguiente tutorial: ¿Cómo devolver el dinero a mi cliente?
Además, recordá que la cancelación debe hacerse antes de que concluya el mes, para que no genere costos por transacción.
En este tutorial te contamos los pasos para cancelar tus órdenes, con dos opciones:
- Una a una.
- De forma masiva.
¡Vamos a los pasos!
Cancelar órdenes una a una
1. Ingresar a la sección "Ventas > Lista de ventas" en tu administrador de Tiendanube.
2. Hacer clic en el número de orden que quieras cancelar. Podés buscarla manualmente en el listado o usando la barra de buscador en esa sección.

3. Dentro del detalle de la orden, hacer clic en "Más opciones > Cancelar" en la parte superior de la pantalla.
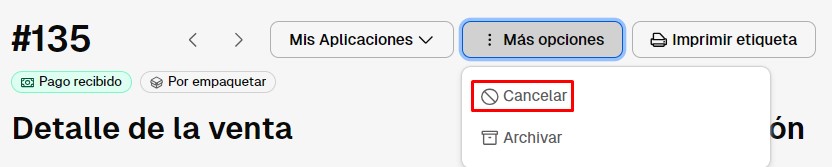
4. Elegir el motivo de cancelación.
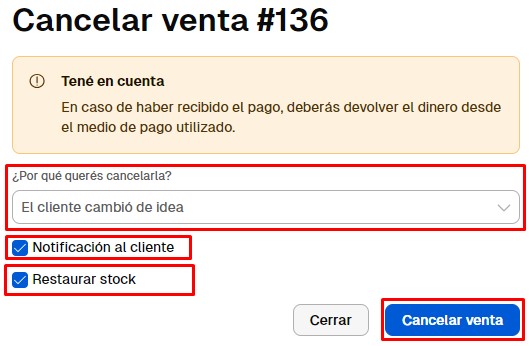
5. Elegir si querés enviarle un email automático a tu cliente notificando la cancelación de la compra.
Info
Para conocer más sobre el email automático de cancelación que se envía a tu cliente, te recomendamos nuestro tutorial 📝 ¿Cuáles son los emails automáticos que se envían a mi cliente?
6. Elegir si querés restaurar el stock de los productos incluidos en la orden de compra.
Dejar la casilla "Restaurar el stock" destildada te va a servir en el caso de que generes una venta y te des cuenta de que no tenés stock disponible en el momento. De esa manera, el producto quedará con stock 0 y no será posible generar una nueva venta hasta que agregues más unidades del mismo.
Por el momento, no es posible elegir restaurar el stock solo para ciertos productos de la orden de compra. La acción se aplicará a todos los productos incluidos.
Info
En caso de que quisieras cancelar algunos productos de la venta, podés cancelar la orden siguiendo los pasos anteriores y, luego, generar una orden de compra manual para enviar el link a tu cliente. De esa forma va a poder abonarlo.
Podés ver más información en: ¿Cómo agregar ventas manualmente?
7. Hacer clic en "Cancelar venta".
¡Listo!
La orden va a quedar cancelada. Además, en caso de que corresponda, tu cliente va a recibir el email de notificación y el stock de los productos va a ser devuelto.
Cancelar órdenes de forma masiva
Esta es una buena opción si necesitás cancelar varias órdenes.
Warning
Esta opción no está disponible en todos los planes. Conocé las funcionalidades de cada uno en la sección “Planes” de tu administrador.
1. Ingresar a la sección "Ventas > Lista de ventas" en el administrador de tu tienda.
2. Seleccionar las órdenes que quieras cancelar, haciendo clic sobre el cuadrado del lado izquierdo.
3. En la barra "Elegir una acción" que vas a ver, seleccionar "Cancelar ventas".
Info
Si necesitás filtrar tus órdenes para ver solo las que te interesan, podés consultar el tutorial: ¿Cómo buscar y filtrar mis órdenes de compra?
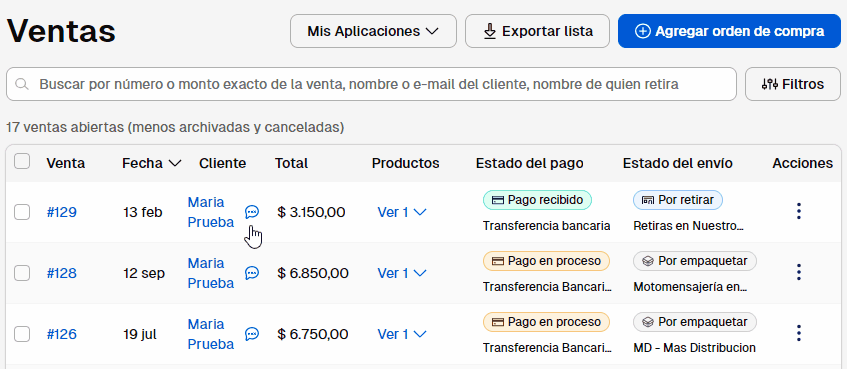
4. Elegir el motivo de cancelación.
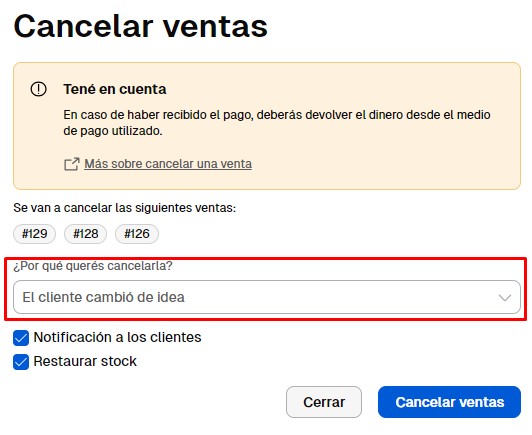
5. Elegir si querés enviarles un email automático a tus clientes confirmando la cancelación de la compra.
Info
Para conocer más sobre el email automático de cancelación que se envía a tu cliente, te recomendamos nuestro tutorial 📝 ¿Cuáles son los emails automáticos que se envían a mi cliente?
6. Elegir si querés restaurar el stock de tus productos que no fueron vendidos, incluidos en la orden de compra.
7. Hacer clic en "Cancelar ventas".
¡Listo!
Las órdenes van a quedar canceladas. Además, en caso de que corresponda, tus clientes van a recibir el email de notificación y el stock de los productos va a ser devuelto.
Info
Si querés reabrir una orden que fue cancelada por error, podés hacerlo con el tutorial: ¿Cómo reabrir una orden de compra?



























