Si realizás ventas por otros canales, además de tu Tiendanube, como redes sociales, WhatsApp, etc., gestionarlas todas juntas desde el mismo canal puede resultarte útil. Así, podés mantener el stock de tus productos actualizado entre las ventas de los diferentes canales.
Info
Si querés centralizar tus ventas físicas en Tiendanube, te sugerimos usar nuestra herramienta de 📝 Punto de Venta.
En este tutorial te contamos cómo agregar una orden de compra manualmente.
Success
Las órdenes de compra que se gestionen manualmente con esta funcionalidad generan un 📝 costo por transacción, una vez que el pago sea marcado como recibido.
¡Vamos a los pasos!
1. Ingresar a "Ventas > Órdenes de compra" en tu administrador.
2. Seleccionar "Agregar orden de compra".
Info
También podés agregar órdenes de compra manuales desde "Ventas > Lista de ventas" con el botón "Agregar orden de compra".
3. Para generar una orden de compra manual, tendrás que completar los diferentes campos en el formulario.
Detalle de la orden
En el campo de "Productos" hacer clic en "Agregar producto" e ingresar el nombre del producto que te gustaría agregar a la orden. Podés agregar uno o más productos.
Warning
Los productos deben estar cargados previamente en tu Tiendanube, ya que no es posible cargar un producto manualmente con esta funcionalidad. Con Punto de Venta, sí es posible crear productos al momento de cargarlos a la venta.
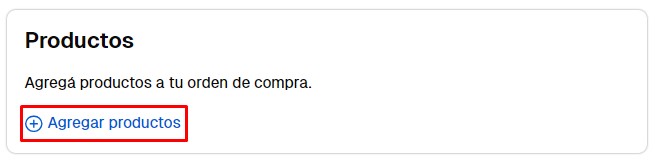
Después de agregar los productos, deberás definir:
- La cantidad de cada producto
- La variante del producto (si aplica)
- Un porcentaje de descuento (opcional)
- El precio de la entrega del pedido (en caso de que sea necesario un envío)
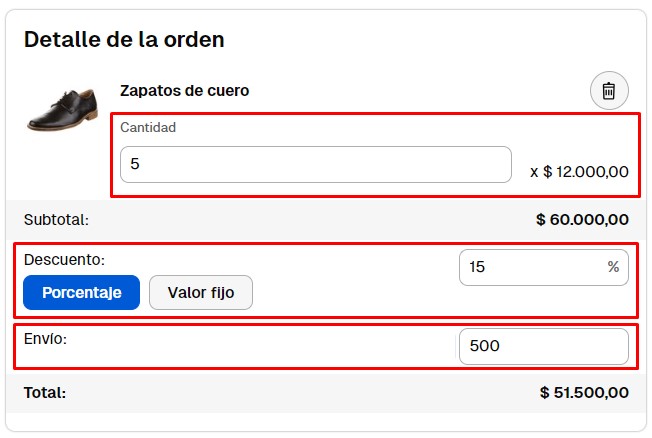
Datos del cliente
En la sección de "Datos del cliente", ingresar los datos personales del comprador o compradora: Nombre, Apellido, Email, DNI o CUIL (opcional) y Teléfono (opcional).
Estado del pago
En esta sección, elegir cuál es el estado del pedido que estás agregando manualmente:
Pago no realizado
En este caso, se creará una pre-orden con el link a un carrito de compras que incluye los productos que agregaste. Podés compartirle este link a tu cliente para que realice el pago a través de tu Tiendanube.
Warning
Si el pago no ha sido confirmado, la pre-orden no estará visible en tu Lista de ventas y no se descontará el stock de los productos agregados. Podrás encontrar la orden de compra (pre-orden) en la sección de "Ventas > Órdenes de compra".
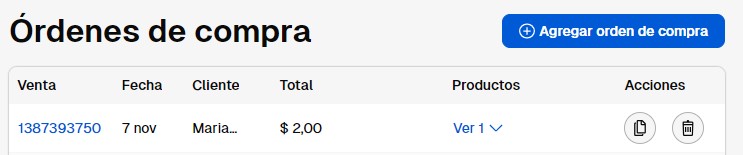
Dentro del detalle de la pre-orden, vas a ver este mensaje donde podés copiar el link para compartírselo a tu cliente:
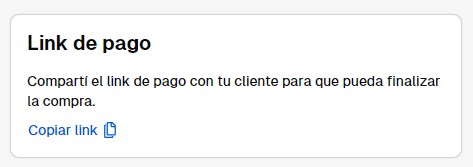
Pago en proceso
Se generará una orden de compra en tu "Lista de ventas". Una vez que recibas el pago, deberás cambiar manualmente el estado del mismo ingresando a la orden de compra.
Pago recibido
Se generará una orden de compra con el pago confirmado en tu listado de ventas. Tené en cuenta que una vez marcada como paga, no es posible modificar este estado.
Warning
Al igual que las ventas que se generan a través de tu Tiendanube, las órdenes de compra procesadas de forma manual desde esta sección generan un 📝 costo por transacción, ya que las mismas son gestionadas en nuestra plataforma.
Información de entrega (opcional)
En la sección de "Información de entrega", vas a poder completar todos los detalles sobre la dirección de entrega del cliente que realizó la compra, en caso de que sea necesario.
Si la compra no precisa una forma de entrega, podés continuar a la siguiente sección.
Canal de venta (opcional)
En caso de que quieras mantener esta información registrada en tu lista de ventas, ingresar el canal de venta a través del cual se concretó la orden de compra que estás agregando manualmente. Puede ser, por ejemplo, "Instagram", "WhatsApp", "Facebook", etc.
Info
Para que no tengas que registrar el canal de venta cada vez que creás una orden manualmente, la plataforma va a guardar esa información. Entonces, al seleccionar el campo, podés registrar un nuevo canal o seleccionar uno de los que cargaste antes.
Notas (opcional)
En la sección de "Notas" podés agregar cualquier información adicional que consideres relevante sobre esta orden de compra.
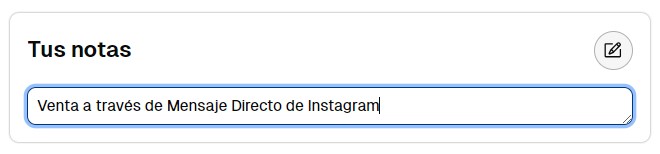
4. Seleccionar "Agregar orden".
¡Listo!
La orden de compra manual va a estar creada en tu Tiendanube.
Si después de crear la orden de compra tu cliente no realiza el pago por algún motivo, o prefiere cancelar su orden, vas a poder eliminarla desde esa misma sección, "Ventas > Órdenes de compra", haciendo clic en el botón "Eliminar".

Info
Una vez que una orden de compra cargada manualmente tenga el pago confirmado, podrás verla en "Venta > Lista de ventas". Además, ahí mismo vas a poder filtrarlas usando la opción de "Canales de venta" e incluso descargar un archivo CSV (para Excel) para facilitar la gestión.
Conocé más sobre los filtros en: ¿Cómo buscar y filtrar mis ventas?




























