Success
Por decisión de Meta, Facebook e Instagram Shopping no están disponibles en Argentina, Colombia y Chile desde el 10 de agosto de 2023. Por eso, la integración con esta funcionalidad continúa disponible solo para tiendas de México.
Conocé más en 📝 Acerca de la desactivación de Meta Shops.
En este tutorial, te contamos algunos de los inconvenientes más frecuentes al conectar Facebook e Instagram Shopping con tu tienda, y te orientamos para resolverlos.
Warning
Si estás teniendo alguna dificultad o recibiste un aviso de error relacionado con el catálogo de productos, te sugerimos ver el tutorial: Errores frecuentes en el catálogo de productos de Facebook e Instagram.
Haciendo clic en el problema, vas a poder ver la información y su posible solución:
Pantalla en blanco
Al seleccionar la fan page de Facebook desde el administrador de Tiendanube, la pantalla se queda en blanco y sin cargar, como en este ejemplo:

Este error puede darse al intentar seleccionar la página de Facebook de tu negocio, durante el proceso de vinculación de Tiendanube con este canal de venta.
✅ Solución sugerida:
En este caso, te recomendamos realizar los pasos de integración con Facebook Shop desde una ventana de incógnito en tu navegador.
Tu página de Facebook no está vinculada a la cuenta comercial
Al ingresar a Configuración del negocio en tu Administrador comercial de Facebook con la cuenta de tu negocio, deberías ver el icono de tu fan page en la sección "Cuentas > Páginas".
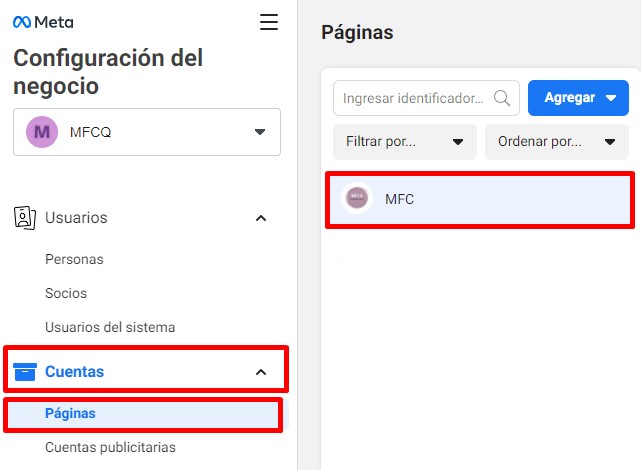
Si en esta sección no se muestra la página de Facebook, significa que esta no está vinculada a la cuenta comercial.
✅ Solución sugerida:
1. Ingresar a "Cuentas > Páginas" dentro de la sección Configuración del negocio del administrador comercial de Facebook, asegurándote estar en la cuenta de tu negocio y no en tu cuenta personal.
2. Hacer clic en "Agregar" y seleccionar "Agregar una página".
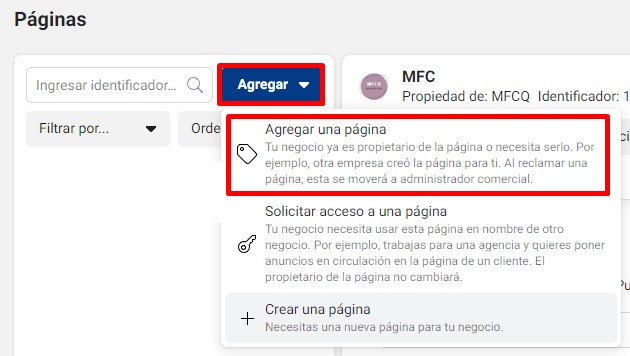
3. Seguir las instrucciones que vas a ver en la ventana emergente para vincular la fan page de tu negocio.
Tu cuenta de Instagram no está vinculada con el Administrador comercial de Facebook
Al ingresar a Configuración del negocio en tu administrador comercial de Facebook con la cuenta de tu negocio, deberías ver el icono de tu perfil de Instagram en la sección "Cuentas > Cuentas de Instagram".
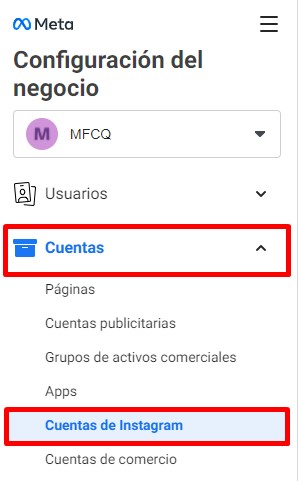
Si la pantalla está vacía en esa sección e indica que aún no tiene una cuenta de Instagram, la cuenta de Instagram de tu negocio aún no está vinculada al administrador comercial.
✅ Solución sugerida:
1. Ingresar a "Cuentas > Cuentas de Instagram" dentro de la sección Configuración del negocio del administrador comercial de Facebook, asegurándote de estar en la cuenta de tu negocio y no en tu cuenta personal.
2. Hacer clic en el botón "Agregar" y seleccionar "Agregar una página".
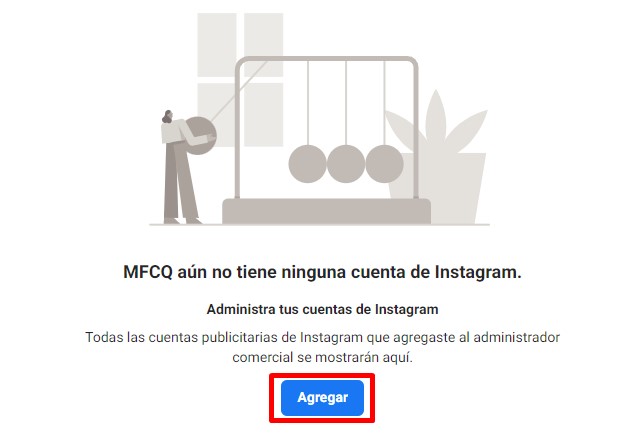
3. Seguir las instrucciones que vas a ver en la ventana emergente para vincular la cuenta de Instagram de tu negocio.
Botón "Enviar mensaje" en la tienda de Facebook
Si se muestra el botón "Enviar mensaje" en los productos de la tienda de Facebook, en lugar de "Ver en el sitio web", tus seguidores no van a poder acceder directamente a tu Tiendanube desde ahí. Para esto, el detalle del producto debería verse como en este ejemplo:
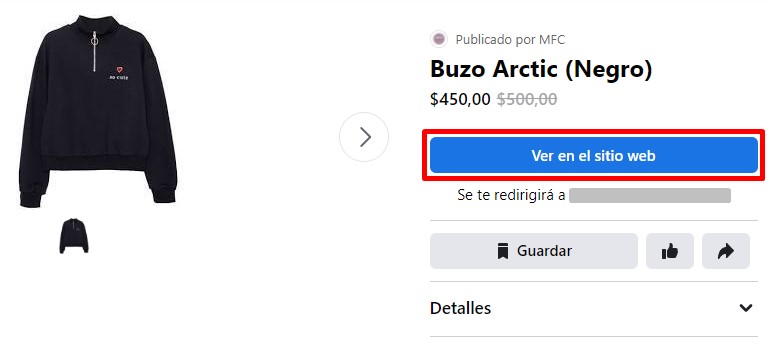
✅ Solución sugerida:
1. Ingresar a Configuración del negocio dentro de tu administrador comercial de Facebook, con la cuenta de tu negocio.
2. En el menú lateral izquierdo, ir a "Orígenes de datos > Catálogos".
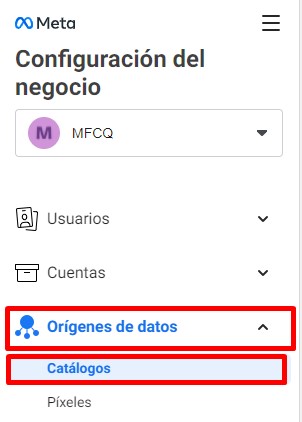
3. Ahí, hacer clic sobre el catálogo y luego, en "Eliminar".
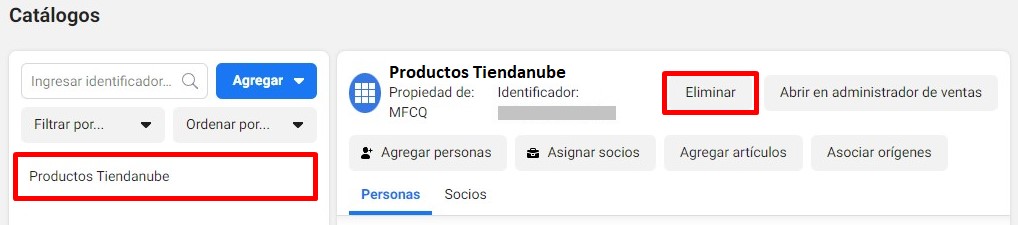
4. Volver a vincular Facebook con tu Tiendanube, desde la sección "Más canales de venta > Facebook Shop" del administrador de Tiendanube. Para esto, puedes guiarte con el paso 3 del tutorial ¿Cómo vender por Instagram y Facebook con mi Tiendanube?.
❗En el punto de Método de finalización de compra, se debe elegir la opción "Finalizar compra en mi sitio web".
Info
Si el botón "Enviar mensaje" se muestra en el inicio de tu fan page de Facebook y quieres cambiarlo a "Comprar en el sitio web", puedes ver los pasos en: ¿Cómo agregar el botón "Comprar" en Facebook?.
Mensaje "Los microdatos de este Píxel no están completos”.
Este mensaje aparece al intentar subir el catálogo de productos por medio del Píxel.
En Tiendanube utilizamos un archivo de tipo XML como fuente de datos para el catálogo de Facebook e Instagram Shopping. Por eso, no vas a poder subir el catálogo con el Píxel y se va a generar este error.
Este archivo se envía y conecta con Facebook en el proceso de integración con Facebook e Instagram Shopping y se actualiza de forma automática, por lo que no es necesario que envíes el catálogo por medio del Píxel.
Para conocer cómo conectar el catálogo de productos de tu Tiendanube con Facebook e Instagram, te recomendamos ver:
Mensaje "Este producto no utiliza el dominio que seleccionaste para la función Comprar en Instagram".
Un mensaje indicando que el dominio no corresponde al de la tienda o los productos puede aparecer en tres escenarios:
El dominio de la tienda se modificó
Cuando se hace cualquier cambio sobre el dominio de la tienda, ya sea porque se pasa del subdominio de Tiendanube (con ".mitiendanube.com") a un dominio propio o viceversa, o porque se cambia a otro dominio, es necesario actualizar esta información para evitar inconvenientes en los canales de venta.
Para ver cómo hacerlo, puedes seguir los pasos en:
📝 ¿Qué debo hacer si cambié el dominio que tenía verificado en Facebook?
Cuenta aprobada, sin poder etiquetar los productos

Este error puede darse en una tienda con un dominio propio el cual, por algún motivo, Instagram no reconoce como dominio principal, a pesar de estar verificado en Facebook y sin haber hecho ninguna modificación.
✅ Solución sugerida:
- Revisar que el dominio que tienes verificado en tu administrador comercial de Facebook sea el mismo que usas en tu Tiendanube.
Puedes compararlo desde la sección de Configuración del negocio, ingresando a "Seguridad de la marca > Dominios" en el administrador de Facebook, y a "Configuración > Dominios" en tu administrador de Tiendanube.
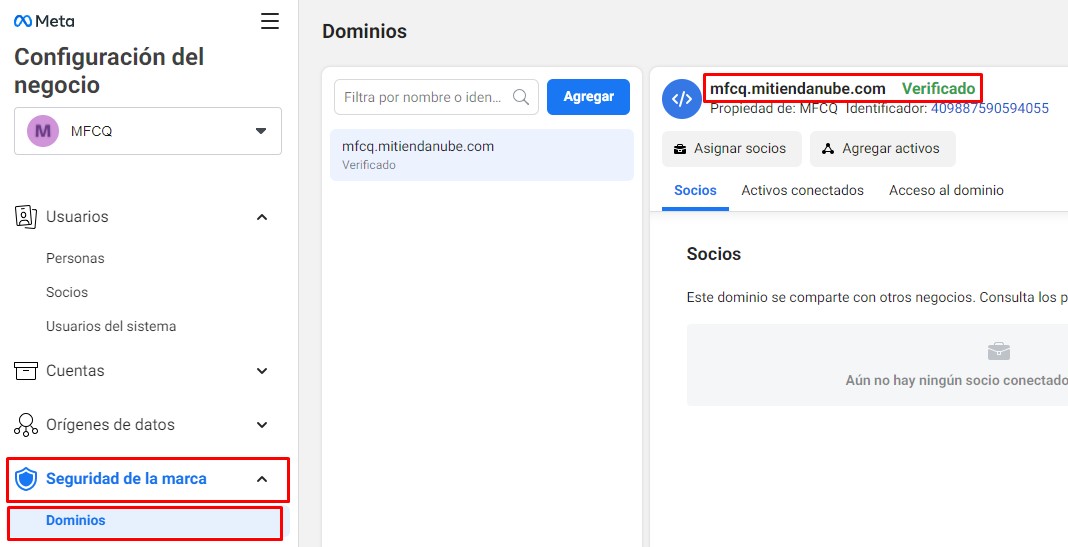
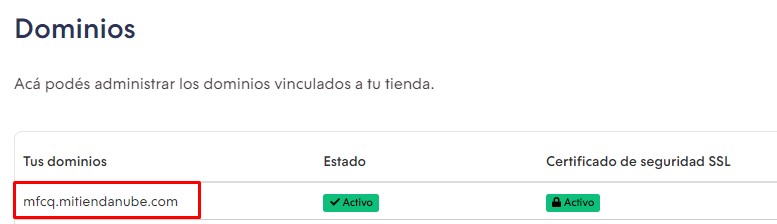
- Una vez que hagas la revisión anterior, es necesario comprobar cuál es el dominio verificado en tu cuenta de Instagram, ingresando a "Configuración > Negocio > Sitio web" en la aplicación de Instagram del celular. El dominio seleccionado debería coincidir con el principal de tu Tiendanube.
En caso de que no coincidan, vas a poder seleccionar el dominio de tu tienda y que tienes verificado en el administrador comercial, en la parte inferior para enviarlo a revisión.
El enlace del producto lleva a un sitio no seguro
Al tocar el link de un producto para dirigirse a la tienda, el navegador redirige a un sitio no seguro y se muestra un mensaje como este:

✅ Solución sugerida:
- Comprobar que los certificados de seguridad SSL estén activos en el administrador de tu tienda
Puedes hacerlo siguiendo el tutorial:
📝 ¿Cómo verificar si mi certificado de seguridad se encuentra activo?
- Verificar si la URL es correcta
Comprobar que sea el dominio principal actual, que no tenga errores de ortografía y, en caso de ser el subdominio de Tiendanube (con ".mitiendanube.com"), que no tenga "www.".
- Revisar si el dominio está verificado en el administrador comercial de Facebook
En la sección "Seguridad de la marca > Dominios" de la 🌐 Configuraciones del negocio del administrador comercial, comprobar si se muestra la leyenda "Verificado" o "No verificado" junto al dominio.
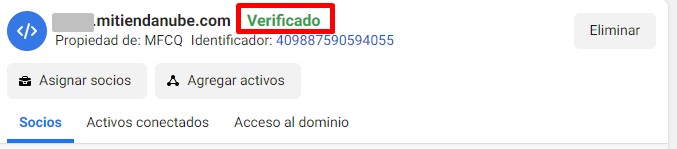
Warning
Si ves la leyenda "No verificado", sigue los pasos del tutorial ¿Cómo verificar mi dominio con Facebook? para hacerlo.
No puedo realizar la verificación del dominio para Instagram Shopping
Para verificar el dominio de tu tienda para Instagram Shopping, es necesario obtener una metaetiqueta e insertarla en el administrador de Tiendanube. Si tienes algún inconveniente al hacerlo, te sugerimos hacer estas revisiones:
- Verificar si tu tienda tiene activo el modo "Página en construcción".
Para que los canales de venta puedan leer la información de tu tienda, esa opción debe estar desactivada. En el tutorial ¿Cómo activar el modo "página en construcción" en mi tienda? explicamos cómo activarlo y desactivarlo.
- Verificar si el dominio ingresado en el administrador comercial de Facebook es el actual y correcto
Para eso, ingresar a Configuración del negocio a la sección "Seguridad de la marca > Dominios". Si ahí ves que el dominio ingresado no es el correcto, hacer clic en "Eliminar" y seguir los pasos en ¿Cómo verificar mi dominio con Facebook? para verificar el correcto.
Mi dominio aparece verificado para otro negocio
Podría ocurrir que, al verificar el dominio de tu tienda, veas un mensaje informando que fue verificado para otro negocio.
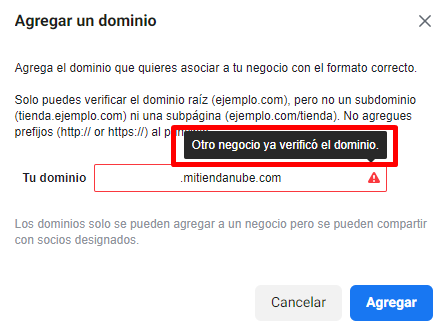
En este caso, la solución inicial es identificar en qué administrador comercial de Facebook está verificado. Posiblemente sea otra cuenta que creaste con otro mail, una cuenta que usaste como prueba, etc. Luego, desvincular el dominio verificado de ahí y verificarlo en la cuenta correcta.
Si por el contrario, no puedes identificar la cuenta en la que está verificado, o es una cuenta a la que no tienes acceso, te recomendamos ponerte en contacto con el equipo de Facebook a través de su página de Ayuda.
La cuenta de comercio de Facebook fue rechazada
La cuenta comercial te permite administrar la tienda de los canales de venta de Facebook e Instagram. Si tu cuenta fue rechazada, puedes revisar haber realizado todas las configuraciones necesarias, ya que no vas a ver el motivo del rechazo. Sigue la lista a continuación:
-
Si la tienda cumple con los Requisitos para vender en Facebook e Instagram Shopping y los Requisitos de elegibilidad de comercio.
- Si el dominio está verificado en el Business Manager (o administrador comercial).
Puedes hacerlo desde la sección Configuración del negocio yendo a "Seguridad de la marca > Dominios".
- Si la Página (fanpage) de la tienda está dentro de la categoría Compras.
Para eso, ingresar a Páginas de Facebook, seleccionar la página correspondiente y, en el menú lateral, hacer clic en "Configuración".
Luego, ir a "Información de la página" y revisar que en Categorías se vea la opción "Servicio de compras". Si no está, escribirlo para agregarlo.
- Si la Página tiene la opción de Compras activada.
Dentro de Configuración de la página, en el menú lateral, hacer clic en "Plantillas y pestañas". Luego, verificar que la plantilla actual sea Compras. En caso contrario, hacer clic en "Editar" para modificarlo.
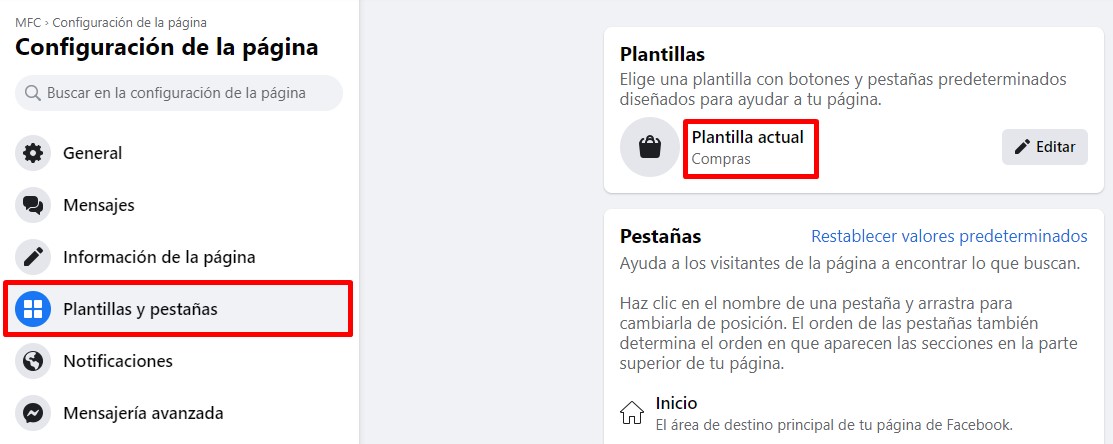
- Si el perfil personal utilizado para crear la Página o el administrador comercial de Facebook es una perfil que representa a una persona real (es decir, que tiene nombre y apellido reales, y no un nombre ficticio o de empresa).
Facebook requiere que el perfil con que se crea la fan page sea personal, ya que de esa forma permite la confirmación de identidad y, en caso contrario, puede ser considerado un perfil falso.
- Si el catálogo de productos fue cargado correctamente en el administrador comercial y no tiene ningún error identificado.
Para eso, te recomendamos ver los tutoriales ¿Cómo generar y enviar el catálogo de productos para Facebook? y Errores frecuentes en el catálogo de productos de Facebook e Instagram.
- Si la tienda está asociada a la venta de productos y no de servicios.
Puedes revisarlo desde la Página de Facebook, entrando a "Configuración > Información de la página". Ahí, vas a poder ver la Categoría o Categorías de la tienda. Estas deben estar asociadas a la venta de productos y no de servicios.
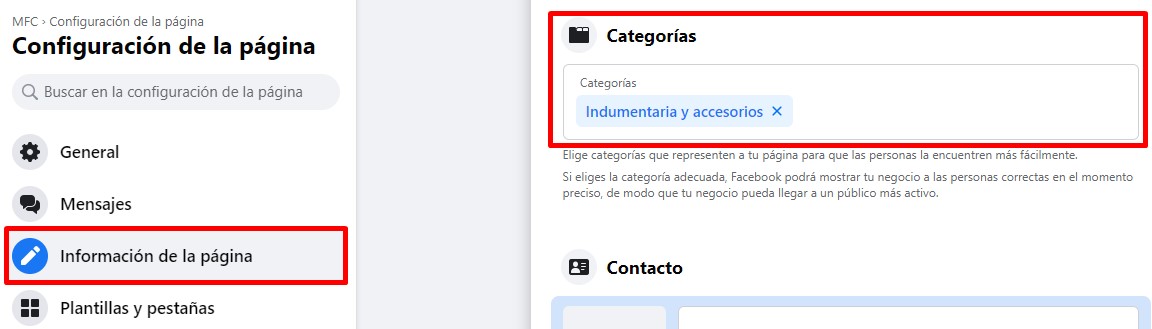
-
Si la página de Facebook tiene publicaciones y promociones hechas.
Warning
Después de verificar estos puntos, puedes solicitar una revisión desde la página de Ayuda de Facebook, o desde el menú lateral izquierdo de tu cuenta de Meta Business Suite (o administrador comercial de Facebook).
La funcionalidad Comprar en Instagram no fue aprobada por no tener presencia establecida
Si al intentar activar la función de Instagram Shopping, ves un aviso indicando que es necesario tener presencia establecida para usar la herramienta de Comprar, significa que la cuenta no fue aprobada.
Normalmente, esto ocurre cuando la cuenta de Instagram es muy nueva, posee pocas publicaciones y seguidores. Antes de solicitar una revisión, te recomendamos revisar los siguientes puntos:
-
Verificar que la cuenta de Instagram de tu negocio tenga los pasos sugeridos completos (aparecen cuando se crea la cuenta profesional y se pueden ver en el perfil de la aplicación). Estas sugerencias refieren principalmente a tener la información de la cuenta completa, seguir otras cuentas y realizar publicaciones.
-
Que la cuenta de Facebook conectada a la de Instagram tenga varias publicaciones y promociones hechas. Es decir, que no sea una cuenta que se haya abierto muy recientemente.
-
Tener una cierta base de seguidores, aunque Instagram no informa una cantidad específica.
- Mantener una actividad constante y permanente en la cuenta, haciendo posteos, interactuando con otras cuentas y seguidores, publicando stories, etc.
Esta red social es bastante rigurosa con las condiciones para que se puedan vender productos por su canal de venta. Por eso, es recomendable consultar y tener en cuenta los Requisitos de elegibilidad de comercio de Instagram.
Warning
Después de revisar todos los puntos y comprobar que tu cuenta cumple con todos los requisitos, aguardar al menos 30 días para solicitar una nueva revisión a Instagram.
Info
Si no encontraste la solución al inconveniente que estás teniendo en la vinculación con Facebook e Instagram Shopping, puedes 💬 escribirnos para que te ayudemos a revisar la configuración de estos canales de venta.



























