Success
Por decisión de Meta, Facebook e Instagram Shopping no están disponibles en Argentina, Colombia y Chile desde el 10 de agosto de 2023. Por eso, la integración con esta funcionalidad continúa disponible solo para tiendas de México.
Conocé más en 📝 Acerca de la desactivación de Meta Shops.
Una vez que tenés Facebook e Instagram Shopping activos con tu Tiendanube, podés generar anuncios dinámicos para hacer publicidad de los productos de tu catálogo sin tener que crear anuncios individuales para cada uno. Así, se van a recomendar productos de forma automática y personalizada a quién los reciba.
Si todavía no activaste esos canales de venta, podés ver nuestro tutorial: ¿Cómo vender por Instagram y Facebook con mi Tiendanube? antes de seguir con este tutorial.
Success
Para conocer en detalle el proceso para crear anuncios dinámicos en Facebook e Instagram, te recomendamos ver los artículos de Meta (empresa a la que pertenecen ambas redes sociales):
En este tutorial te contamos los pasos básicos para crear anuncios dinámicos para Facebook e Instagram.
Requisitos para crear los anuncios
Antes de configurar anuncios dinámicos, es necesario que cumplas con todos los 🌐requisitos de Meta para este tipo de anuncios. Para conocerlos, también podés hacer clic acá:
Ver requisitos
Catálogo de productos
Uno de los requisitos es tener un catálogo con los productos de tu Tiendanube en el Administrador comercial de Facebook (o Meta Business Suite).
Esto se hace al conectar tu tienda con Facebook o Instagram Shopping, por lo que si lo activaste, tu cuenta va a cumplir con este requisito.
📝¿Cómo generar el catálogo de productos para Facebook e Instagram?
Píxel de Facebook
Es necesario tener el píxel de Facebook instalado en tu Tiendanube para poder hacer anuncios dinámicos.
Este también es uno de los 📝requisitos para vender en Facebook e Instagram, por lo que debería estar vinculado si activaste esos canales de venta.
📝¿Cómo crear e instalar el píxel de Facebook en mi tienda?
Además, es necesario que el píxel esté conectado al catálogo de productos.
📝¿Cómo conectar el píxel de Facebook al catálogo de productos?
Eventos y parámetros obligatorios del píxel
Meta requiere que el píxel de Facebook mida ciertos 🌐eventos para hacer anuncios dinámicos:
- ViewContent, que indica cuando alguien ve un producto de tu catálogo
- AddToCart, para saber si se agrega un producto al carrito de compra
- Purchase, que mide la compra de un artículo en tu tienda online
Success
Los eventos y parámetros obligatorios para anuncios dinámicos están configurados de forma automática al instalar el píxel en tu Tiendanube. Por eso, no es necesario configurarlos manualmente.
Si querés hacer una configuración adicional manualmente, es importante que verifiques que no sea sobre los 📝eventos que se configuran de forma automática en Tiendanube, para evitar que un mismo evento se mida más de una vez. Podés usar esa opción para agregar otros eventos que no se incluyan en la configuración por defecto.
Conectar la cuenta de Instagram
Si bien este no es un requisito de Meta, sí te recomendamos vincular tu cuenta de Instagram al Administrador comercial de Facebook para publicar los anuncios en esa red social también.
📝¿Cómo conectar la cuenta de Instagram con el Administrador comercial de Facebook?
Pasos para crear anuncios dinámicos
⏱️Tiempo estimado de ejecución: ~ 20 minutos.
Para crear un anuncio en Facebook e Instagram, es necesario tener creada al menos una campaña y un conjunto de anuncios que lo van a contener. Por eso, te contamos los pasos para cada instancia. Si ya contás con una campaña y conjunto de anuncios, vas a poder crear el anuncio dinámico directamente.
Info
Para conocer más sobre los anuncios en estas redes sociales y su estructura, te recomendamos el curso de Meta sobre 🌐Crear anuncios.
1. Crear una campaña
1.1. Ingresar al 🌐Administrador de anuncios y verificar que estés en la cuenta comercial a la que está vinculado el catálogo de productos de tu tienda. Para esto, hacer clic sobre el icono de la cuenta en la barra lateral izquierda.
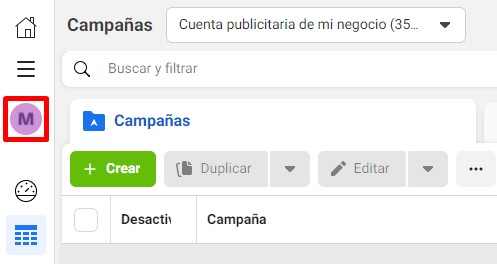
1.2. Comprobar también que la cuenta publicitaria sea a la que está vinculada el píxel instalado en la tienda, haciendo clic sobre el desplegable en la parte superior.
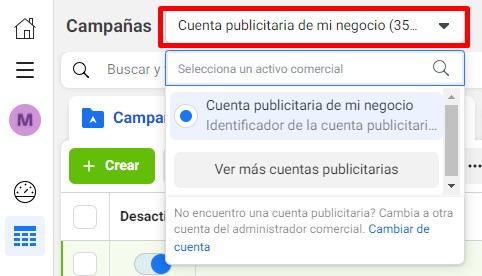
1.3. Hacer clic en el botón "+ Crear".
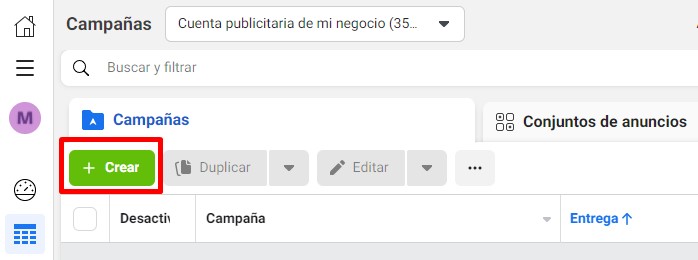
1.4. Elegir el objetivo de la campaña "Ventas".
También vas a poder escribir, de forma opcional, un nombre a la campaña, conjunto de anuncios y anuncio a crear, haciendo clic en "Asignar nombre a la campaña". Luego, hacer clic en "Continuar".
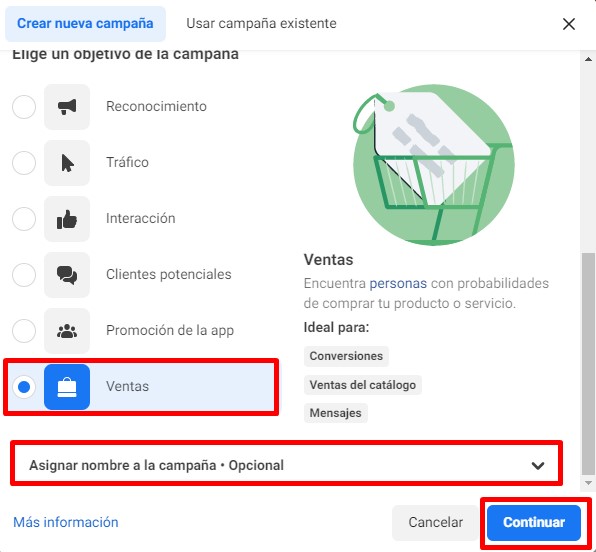
1.5. Te va a dirigir a la pantalla para configurar la campaña. En caso de que no hayas asignado un nombre en el paso anterior, te lo va a asignar de forma automática y podés modificarlo.
Info
Para cada una de las siguientes secciones a completar, vas a ver el botón "Más información" para conocer de qué tratan, en caso de que tengas alguna duda.
1.6. Activar la opción de Catálogo y seleccionar el que corresponda a los productos de tu tienda.
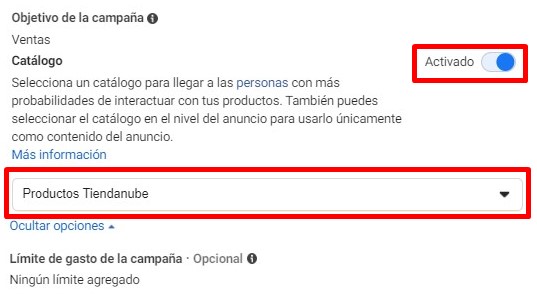
1.7. Elegir si querés configurar un límite de gasto para la campaña, hacer una prueba A/B y optimizar el presupuesto de la campaña.
1.8. Hacer clic en el botón "Siguiente" en la parte inferior derecha, para pasar a la pantalla de creación del nuevo conjunto de anuncios.
2. Crear un conjunto de anuncios
2.1. Si no asignaste un nombre al conjunto de anuncios, vas a ver que se le agregó uno de forma automática, el cual puede ser editado.
Info
Acá también vas a ver el botón "Más información" en cada sección como guía.
2.2. Seleccionar el conjunto de productos promocionados. Podés elegir todo el catálogo con la opción "Todos los productos" o crear un subcatálogo con el botón "+" para aplicarlo solo a algunos productos.
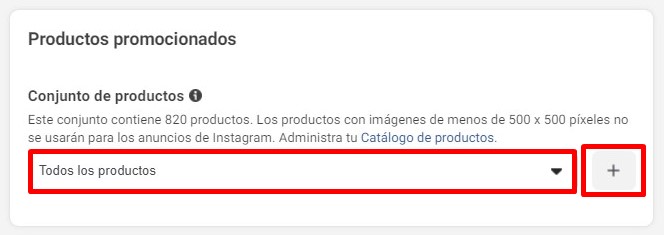
2.3. Elegir el presupuesto y calendario del conjunto de anuncios. También podés configurar la programación de anuncios haciendo clic en "Mostrar más opciones".
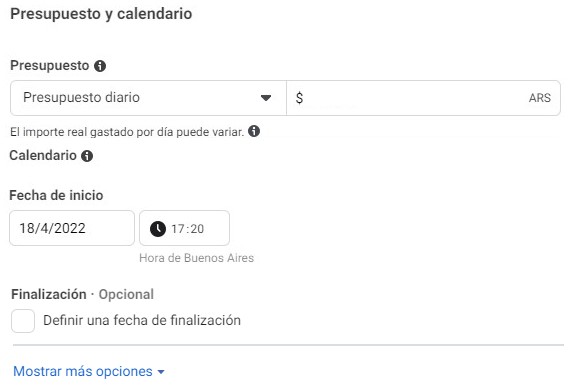
2.4. Configurar el público que va a recibir tus anuncios. Podés usar un público guardado o crear uno para:
- públicos amplios, usuarios que todavía no ingresaron o compraron en tu tienda, pero que muestran interés por productos similares a los tuyos
- retargeting, para llegar a usuarios que demostraron interés en alguno de tus productos y así motivarlo a concretar la compra.
Públicos amplios
Elegir la opción "Encontrar clientes potenciales aunque no hayan interactuado con tu negocio".
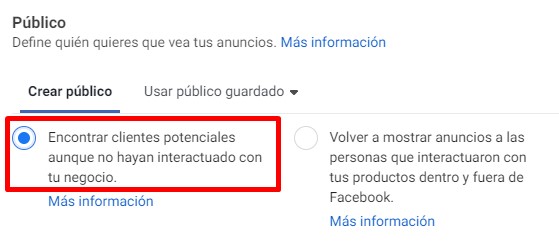
Luego, podés elegir las características del público objetivo, haciendo clic en "Editar" para cada una. También podés crear un público personalizado o similar haciendo clic en el botón "Crear".
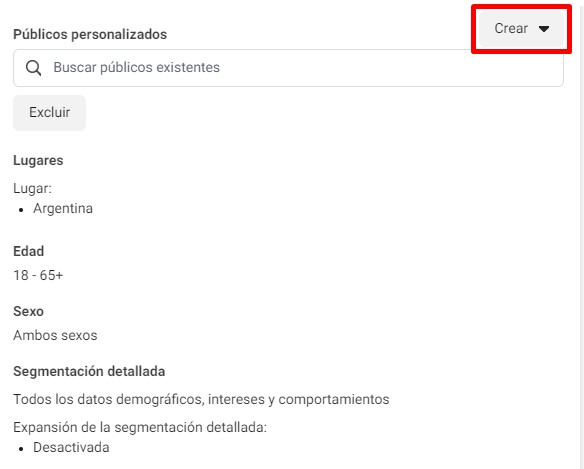
Retargeting
Para mostrar anuncios a usuarios que ya mostraron interés en tus productos, seleccionar la opción "Volver a mostrar anuncios a las personas que interactuaron con tus productos dentro y fuera de Facebook".
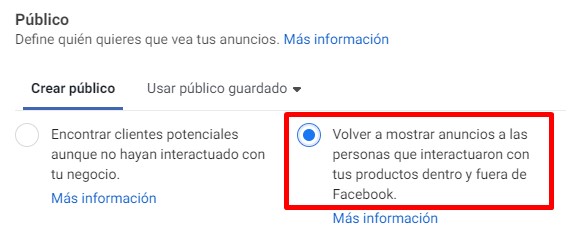
Luego, configurar los criterios para definir a quién mostrarle los anuncios y si usar un público automático o uno personalizado.
2.5. Configurar las ubicaciones y la optimización de anuncios.
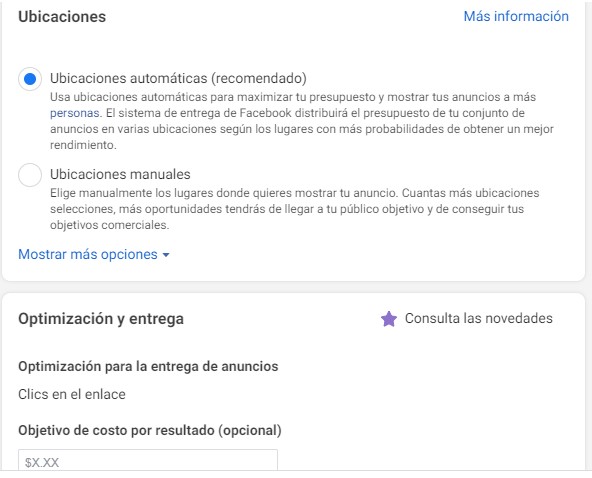
2.6. Hacer clic en "Siguiente" en la parte inferior derecha, para pasar a la pantalla de creación de nuevo anuncio.
3. Crear un anuncio
3.1. Si no asignaste antes un nombre al anuncio, vas a ver que se agregó uno de forma automática, el cual puede ser editado.
Info
Podés usar el botón "Más información" en cada sección para conocer más sobre las opciones a elegir.
3.2. Seleccionar la página de Facebook y cuenta de Instagram que querés asociar al anuncio en la sección Identidad.
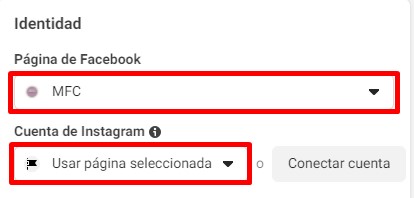
3.3. En la sección "Configuración del anuncio", seleccionar si usar formatos y contenidos dinámicos o si usar un formato elegido manualmente prendiendo el botón. En caso de desactivar la opción dinámica, elegir el formato para estructurar el anuncio (Una imagen o video, secuencia o colección).
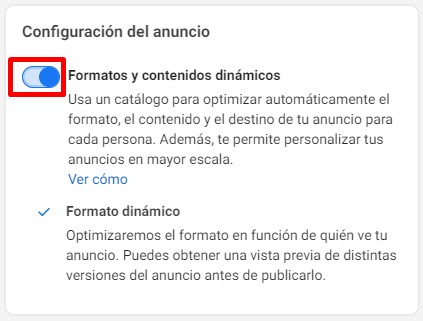
3.4. Configurar las opciones para el contenido del anuncio. Estas varían según si elegiste el formato y contenidos dinámicos o no.
Podés configurar el contenido del anuncio, el texto, título, descripción, botón de llamada a la acción, etc. Para el formato manual, también podés editar el contenido con las "Herramientas creativas".
3.5. Verificar la configuración en la vista previa del lado derecho y, si no querés hacer modificaciones, hacer clic en "Publicar" para terminar.

¡Listo!
Ya vas a haber creado tu primer anuncio dinámico para publicitar los productos de tu catálogo.



























