Podés crear cupones que le permitan a tus clientes comprar en tu tienda con envío gratuito. De esta forma, tu cliente puede ingresar el código al final de tu compra y obtener ese beneficio. En este tutorial te contamos cómo hacerlo.
Info
También existen otras formas de ofrecer envío gratuito que podés conocer en este tutorial: ¿Cómo ofrecer envío gratuito?.
Pasos de configuración
1. Habilitar envío gratis para una forma de entrega
1.1. Para ofrecer envío gratuito con un cupón, primero es necesario configurar al menos una forma de entrega con la opción de envío gratis.
Para esto, ingresar a la sección “Configuración > Medios de envío”en el administrador de tu tienda.
1.2. Hacer clic en "Editar" para la opción que quieras habilitar el envío gratis.

1.3. Marcar la opción para ofrecer esa forma de entrega para envío gratis.

Warning
Es posible que la opción se muestre diferente, según el medio de envío para el que lo estés configurando.
1.4. Hacer clic en "Guardar cambios" en la parte inferior. Podés repetir este mismo proceso para todos los medios de envío con los que quieras que aplique el cupón de envío gratuito.
Ahora podés crear y configurar el cupón.
2. Crear el cupón para envío gratis
2.1. Ingresar a la sección “Descuentos > Cupones”.
2.2. Hacer clic en "Crear cupón".
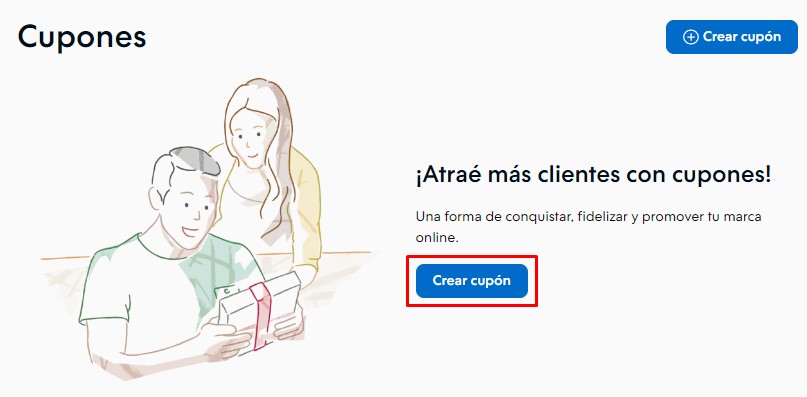
2.3. Escribir el código del cupón. Con este código, tus clientes van a poder aplicar el envío gratis en su compra.
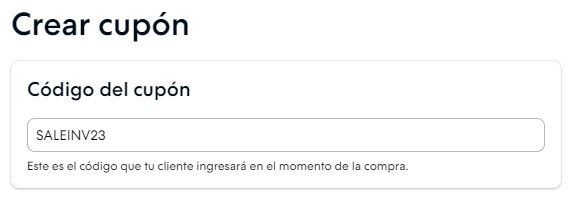
2.4. Elegir el tipo de descuento "Envío gratis". Si querés que solo aplique en la opción de entrega más económica (opcional) podés marcar el casillero “Aplicar únicamente para la opción de envío con menor costo”.

2.5. Opcionalmente, podés limitar el cupón por:
- cantidad de usos totales
- la primera compra (así podrás limitarlo a que cada cliente lo use una sola vez y en su primera compra)
- fecha (inclusive)
- monto en el carrito
- categoría de productos
Para eso, hacer clic en "Límites de uso". Luego, seleccionar si querés que la cantidad y fecha estén limitados y configurar cada criterio que quieras.
En este ejemplo, limitamos el cupón por cantidad, fecha, monto y para una categoría específica.
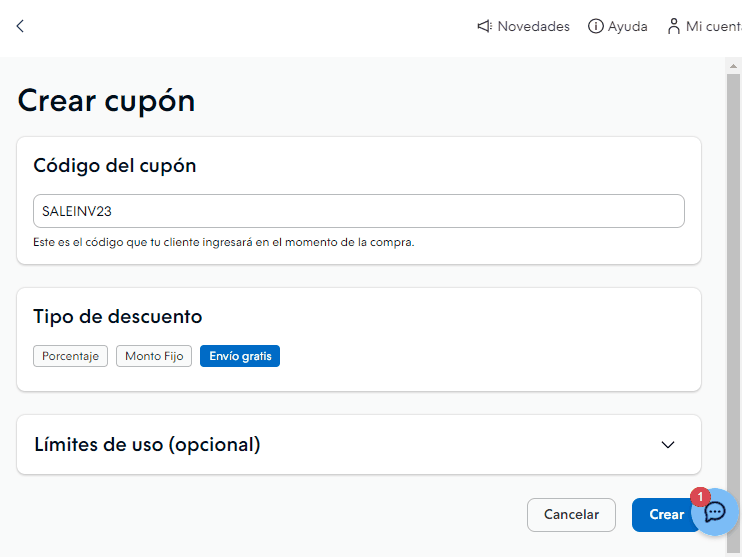
2.6. Para terminar, hacer clic en "Crear".
¡Listo!
Ya vas a ver el cupón en tu administrador para difundirlo y que tus clientes puedan aplicarlo en su compra. Además, se va a ver el campo para que tu cliente lo complete durante el proceso de compra (solo durante la vigencia del cupón).
Si necesitás, podés editar el cupón desde las acciones en el listado.

Info
Conocé algunas recomendaciones para difundirlo en este tutorial: ¿Cómo promocionar mis cupones de descuento?.



























