Luego de aprender a agregar tus productos con la información básica, es recomendable configurar la información de tus productos lo más completa posible. Así, tus clientes pueden conocer más sobre tus productos antes de comprar.
En este tutorial, te contamos cómo configurar las propiedades adicionales de tus productos, como categorías, variantes, opciones de SEO y mucho más.
Crear o editar el producto
Desde "Productos > Lista de productos", podés seleccionar "Agregar producto" o ingresar al detalle de un producto que ya tengas creado y al que quieras agregar más información.
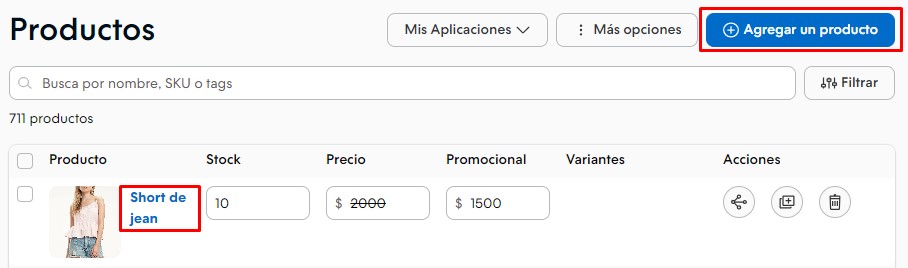
Después de completar la información básica, podés seguir completando las propiedades adicionales.
Propiedades adicionales
Video
Con el campo video, podés agregar un video para que se muestre como la última foto de tu producto.

Conocé en detalle cómo hacerlo:
Tipo de producto
Podés configurar tu producto como físico (requiere de un medio de envío) o como un producto digital o servicio (con envío digital o no necesita de envío físico).
Un libro digital o un curso son ejemplos de productos digitales/servicios.
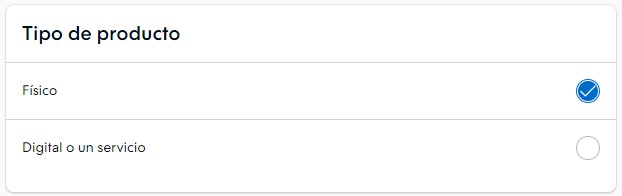
Warning
Si configurás tu producto como digital o servicio, la sección de "Peso y dimensiones" no estará disponible.
Conocé más en 📝 ¿Cómo vender productos digitales o servicios?.
Códigos
Podés configurar el SKU para una mejor organización interna. Conocé qué es un SKU y cómo usarlo en tu tienda.
Además, si tu producto cuenta con un código de barras oficial, podés agregarlo en el campo correspondiente.
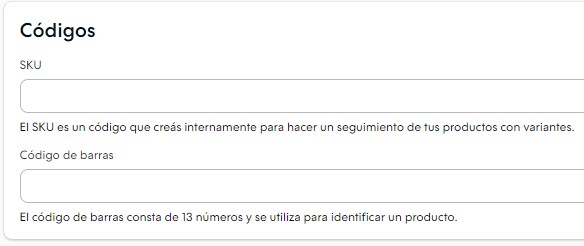
Información para canales de venta
En esta sección, podés completar los campos de "MPN" (si tu producto cuenta con este código), "Rango de edad" y "Sexo".
Así, el catálogo de tus productos tendrá más detalles, y al utilizar canales de venta como Google Shopping, tus productos y anuncios tendrán una mejor calidad y visibilidad en esas plataformas.
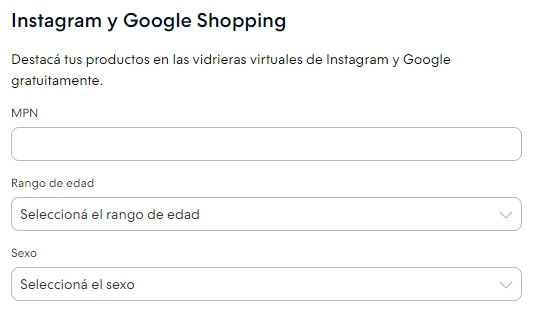
Info
Para conocer más sobre Instagram Shopping y Google Shopping, te sugerimos ver:
- ¿Cómo activar Instagram Shopping en mi Tiendanube? (solo disponible en México)
- ¿Cómo activar Google Shopping con mi Tiendanube?
Categorías
Asignarle categorías a tus productos permite que estén ordenados y que tus clientes puedan encontrarlos más fácilmente.
Podés crear categorías o elegir entre las que ya tengas, y es posible agregar una o varias categorías.
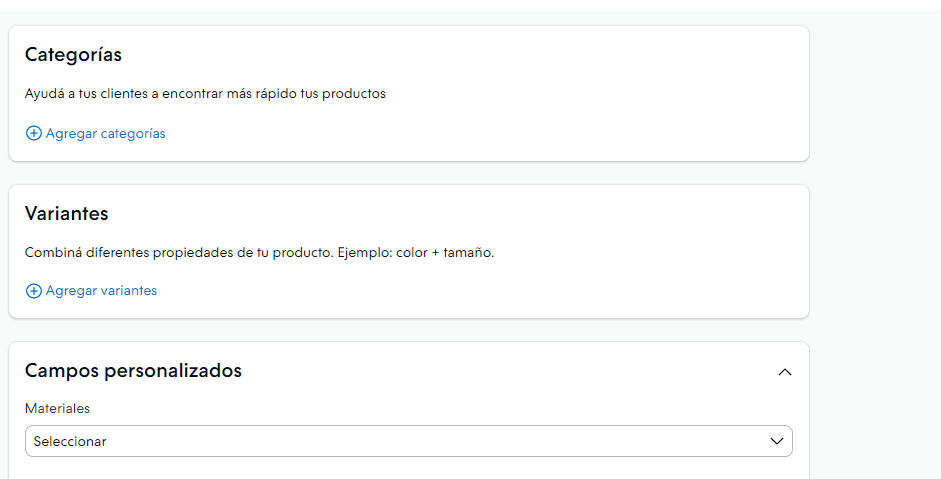
Conocé más en:
Variantes
Si el producto tiene variantes, como talle, color, tamaños, etc., podés agregarlas.
En este ejemplo, el producto tiene variantes de color negro y blanco.
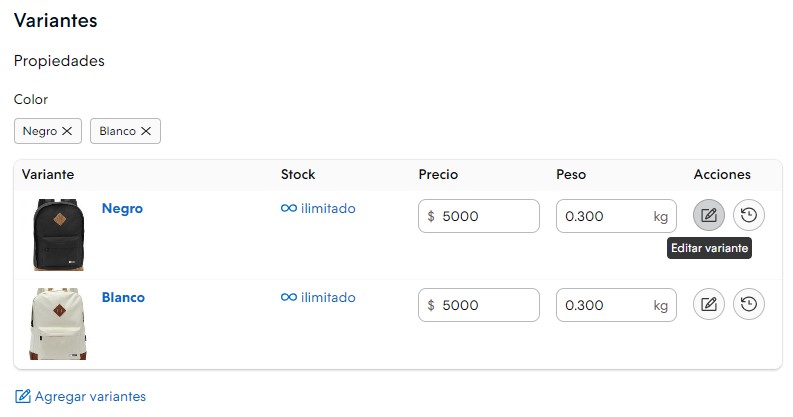
❗ Al agregar variantes, debés configurar algunas de las propiedades (como peso, dimensiones, stock, precio) para cada una con la opción "Editar variante".
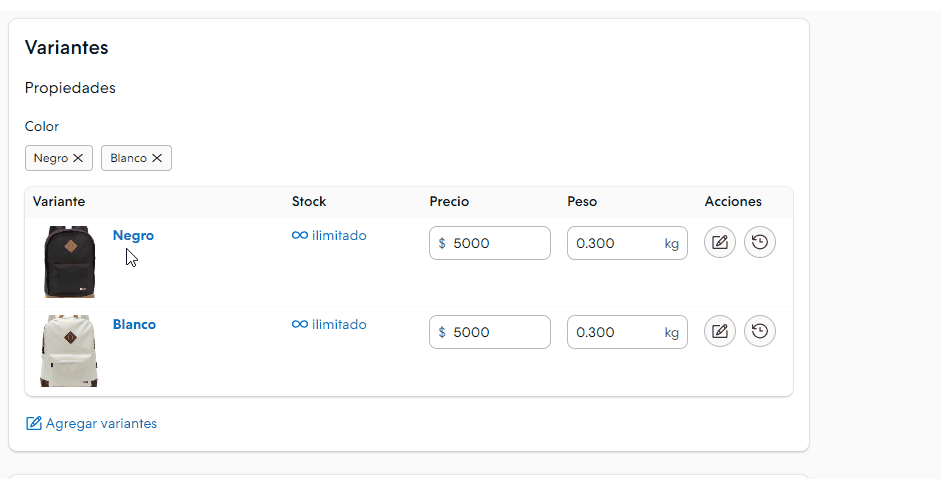
Conocé más en:
📝 ¿Qué son las variantes y cómo configurarlas en mis productos?
Campos personalizados
Con esta funcionalidad podés asignarle atributos personalizados a tus productos, para facilitar su gestión.
Warning
En Argentina, los campos personalizados para gestionar ventas están disponibles desde el plan Tienda Escala y los campos personalizados para la gestión interna de productos, desde el plan Tienda Impulso.
Conocé más en:
Tags, Marca y SEO
Las tags son palabras clave que describen tu producto. Si bien no son visibles en la tienda, sirven para que tus clientes usen esos términos para encontrar los productos en tu tienda usando el buscador.
Si vendés productos de diferentes marcas, también podés configurarla en esa sección.
Además, podés configurar las 📝 opciones de SEO de los productos, para mejorar el posicionamiento de tu tienda online en los resultados de búsqueda de motores, como Google.
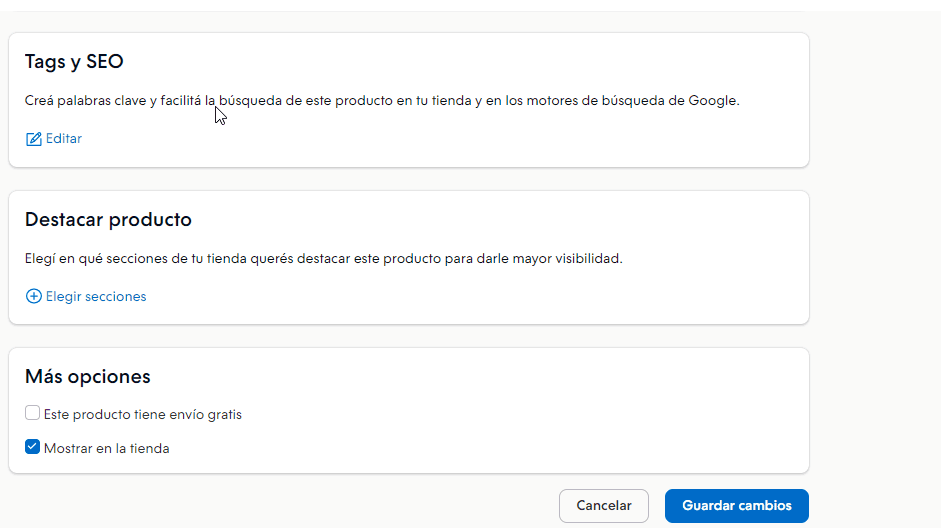
Por último, podés editar la url o link del producto. Esta es la dirección que aparecerá en la barra de tu navegador y con la cual se podrá ingresar a ese producto particular en tu tienda.
Success
Al ser una URL, no puede contener caracteres especiales, como Ñ, tildes, espacios, #, etc. De lo contrario, puede generar inconvenientes para ingresar a ese producto en tu tienda.
Por ejemplo, para el producto "Pantalón Midi" sería "pantalon-midi".
Destacar producto
Podés elegir la sección de tu tienda en la que querés destacar el producto.
Las secciones disponibles pueden variar según el diseño que uses en tu tienda.
Envío gratis y visibilidad en la tienda
En la sección "Más opciones", podés elegir:
- si el producto tiene envío gratis;
- si mostrar u ocultar el producto en la tienda.
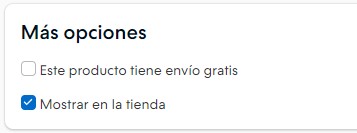
Warning
Si no ves alguna de estas opciones en el detalle de producto, puede deberse a que tu producto tenga variantes y debés configurarlas para cada desde la opción "Editar variante".
Publicar los cambios
Para terminar de subir tu producto a tu tienda luego de completar la información que quieras, debés guardar los cambios.
Info
Si querés ver cómo queda publicado tu producto en tu tienda, podés seleccionar "Ver producto" en las opciones de la parte superior.



























