Success
Meta anunció que Facebook e Instagram Shopping van a dejar de estar disponibles en Argentina, Colombia y Chile el 10 de agosto de 2023. Por eso, la integración con esta funcionalidad solo va a continuar disponible para tiendas de México a partir de esa fecha.
Facebook te permite mostrar los productos de tu tienda online en tu Fan Page, es decir, tener tu tienda en Facebook. También te permite configurar un botón de compras en cada producto para que tus clientes puedan ir directamente a tu Tiendanube en un par de clics. Así, esta funcionalidad te puede ayudar a potenciar las ventas de tu negocio.
Además, activar Facebook Shop es una de las configuraciones previas para poder activar Instagram Shopping.
Success
Antes de seguir los pasos que te contamos en este tutorial, es necesario que cumplas los 📝Requisitos para vender en Facebook e Instagram Shopping para poder activar los canales de venta correctamente.
Pasos de configuración
A continuación, te mostramos los pasos que necesitás realizar para configurar esta funcionalidad de Facebook. Haciendo clic sobre el paso, vas a poder ver la información de cada uno.
1. Habilitar la pestaña "Tienda" en Facebook
1.1. Ingresar a la 🌐Fan Page de tu negocio, ir a "Configuración".

1.2. Ir a la sección de "Plantillas y pestañas" en la barra lateral izquierda.
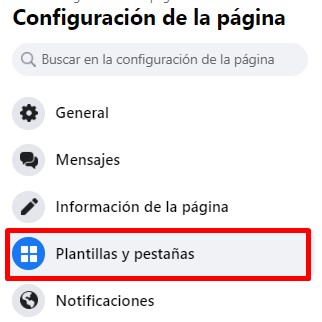
1.3. En Plantillas hacer clic en "Editar" y elegir la opción "Compras". Luego, hacer clic en "Aplicar plantilla".
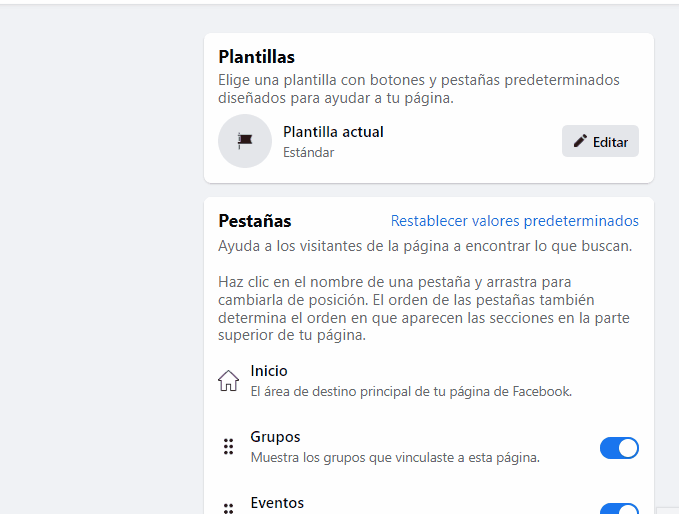
1.4. Entre las pestañas predeterminadas de tu plantilla, buscar la de "Tienda". Si no está activa, tildar el botón para que pase a estar azul.

Info
Podés reordenar las pestañas de tu página de Facebook arrastrando cada una hacia la posición que prefieras.
Ya vas a tener la pestaña "Tienda" habilitada. Si volvés a tu Fan Page de Facebook, vas a encontrarla vacía.
Ahora, seguí los pasos para configurar la tienda. 👇
2. Configurar la tienda
Hay dos formas de crear tu tienda en Facebook: desde la Fan Page (o página de tu negocio) o desde el Administrador comercial de Facebook. Podés seguir los pasos de la opción que prefieras.
Desde la página de Facebook
2.1. Ingresar a tu 🌐página de Facebook.
2.2. En la parte central de la pantalla, donde se muestra tu página, descender hasta localizar la sección "Herramientas empresariales de Facebook gratuitas". Hacer clic en "Vender tus productos".
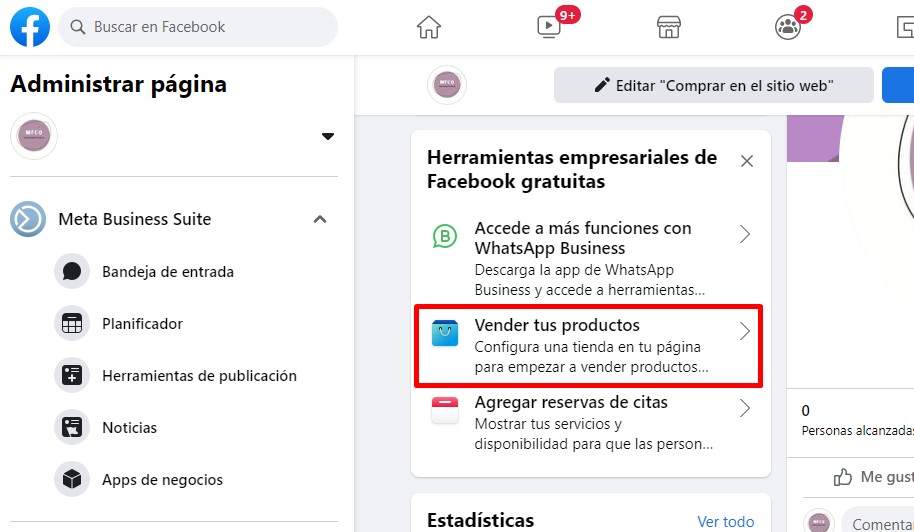
2.3. Leer la información de la ventana emergente y hacer clic en "Siguiente".
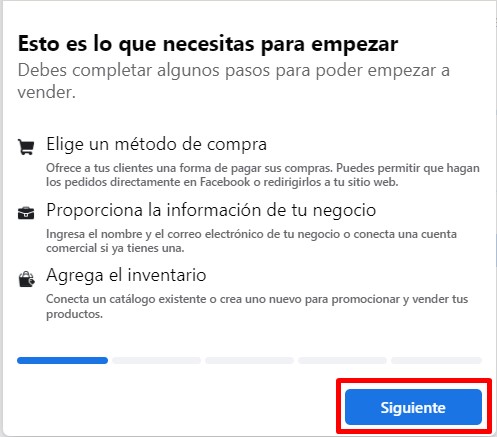
2.4. Elegir la opción "Finalizar compra en otro sitio web" como método de compra.
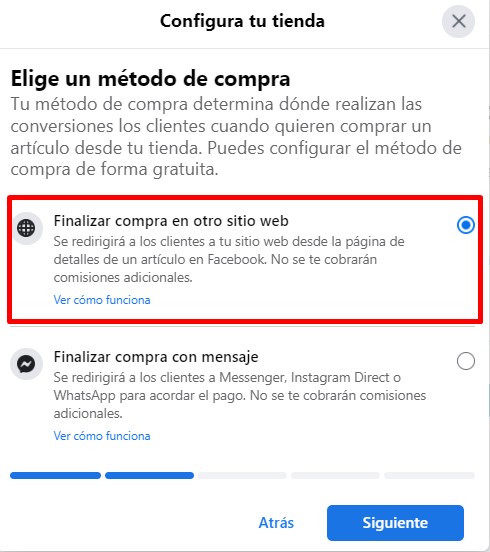
2.5. Seleccionar la cuenta comercial a la que querés conectar la tienda y completar el email de tu negocio. Luego, hacer clic en "Siguiente".
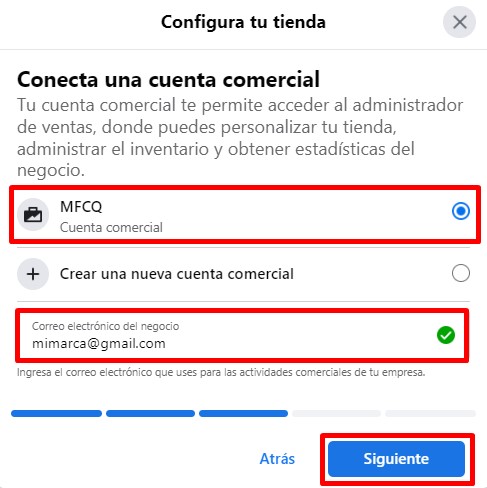
2.6. Crear un nombre para tu catálogo de productos y leer las Condiciones del administrador de catálogos y las Políticas de publicidad de Facebook. Si estás de acuerdo, marcar la caja para aceptarlos y hacer clic en "Siguiente".
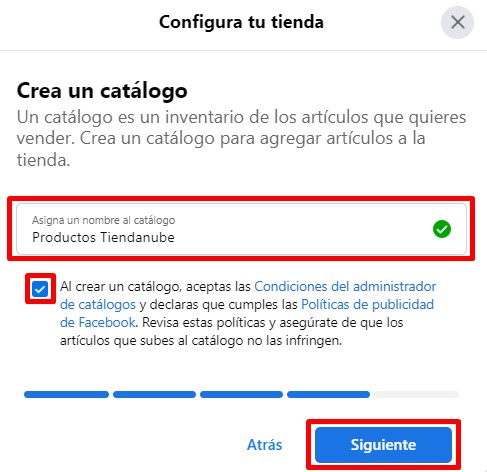
2.7. Para terminar, debés enviar tu tienda a revisión por parte de Facebook. Antes, vas a poder editar la información de alguno de los pasos anteriores, en caso de que lo necesites.
Leer el Acuerdo para vendedores de Facebook y, si estás de acuerdo, hacer clic en "Enviar tienda a revisión".
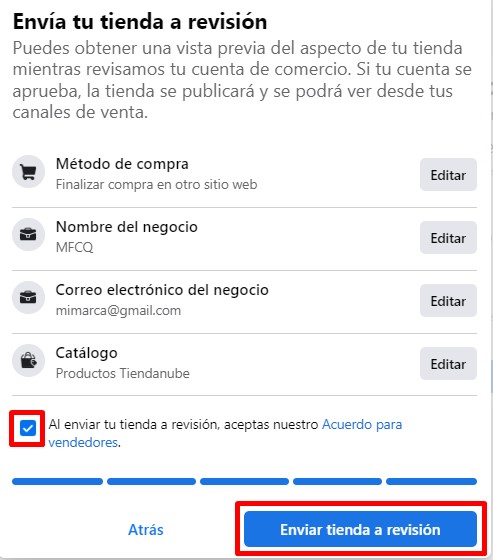
La aprobación de la tienda depende exclusivamente de Facebook y, una vez que la apruebe, ya vas a tener tu tienda creada.
Desde el Administrador comercial
2.1. Ingresar a 🌐Crear tu tienda del Administrador comercial de Facebook (o Meta Business Suite).
2.2. Seleccionar la opción "Facebook", leer la información y hacer clic en "Siguiente".
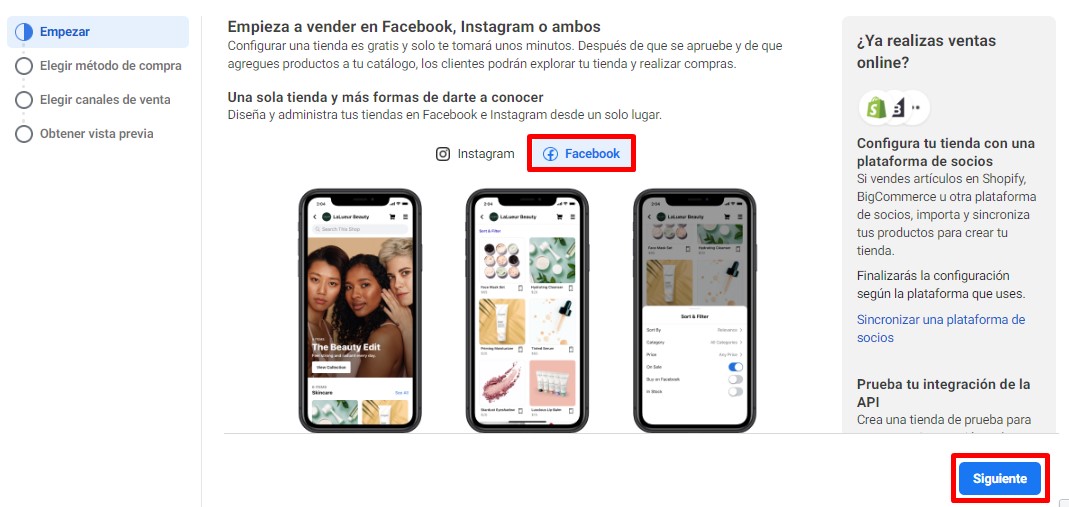
2.3. Elegir la opción "Finalizar compra en otro sitio web" como método de compra y hacer clic en "Siguiente".
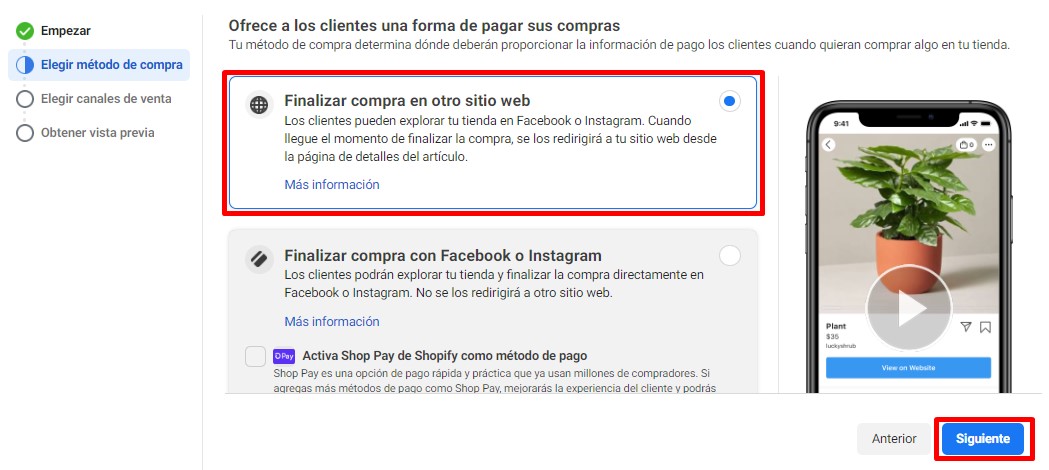
2.4. Seleccionar la página a la que querés vincular la tienda, y hacer clic nuevamente en "Siguiente".

2.5. Ingresar tu correo y hacer clic en "Enviar".

2.6. Ingresar el nombre de tu catálogo (por ejemplo: "Mis productos" o "Productos Tiendanube") y hacer clic en "Siguiente".

2.7. Seleccionar el país donde vas a realizar los envíos y hacer clic en "Siguiente".

2.8. Vas a poder revisar y editar las configuraciones realizadas. Si la información es correcta y aceptás el Acuerdo para vendedores de Facebook, tildar la opción de "Al enviar tu tienda a revisión, aceptas nuestro Acuerdo para vendedores", y hacer clic en "Finalizar configuración".

Te va a redirigir al Administrador de ventas. La aprobación de la tienda depende exclusivamente de Facebook y, una vez que la apruebe, ya vas a tener tu tienda creada.
3. Generar y enviar el catálogo de productos
Para que los productos de tu Tiendanube se exhiban en tu tienda de Facebook, es necesario sincronizar el catálogo dentro del Administrador comercial. Para eso, seguí este tutorial:
📝¿Cómo generar y enviar el catálogo de productos para Facebook?
¡Listo! 🙌
Ya vas a haber creado tu tienda en Facebook conectada con tu Tiendanube.
Luego de seguir los pasos, vas a poder configurar el botón "Comprar" en tu fanpage, siguiendo nuestro tutorial 👉¿Cómo agregar el botón "Comprar" en Facebook?.
Próximo paso
Si querés conectar también Instagram Shopping, podés continuar con próximos pasos en el tutorial:
📝¿Cómo activar Instagram Shopping en mi Tiendanube?



























