En este tutorial te mostramos cómo cambiar el orden en el que se ven tus productos en tu tienda, por ejemplo, para dar prioridad a ciertos productos o categorías sobre otros y, así, lograr una organización a medida de tu negocio.
Estas configuraciones te sirven para modificar la forma en que tus clientes ven tus productos en tu tienda, que no es necesariamente la forma en que están ordenados en el administrador.
Warning
Si estás buscando organizar tus productos por categorías, podés ver: ¿Cómo asociar mis productos a una categoría?
Podés ordenar los productos en tres secciones de tu tienda:
- En la sección "productos" (donde se muestran todos)
- Dentro de cada categoría
- Los productos destacados en el inicio de tu tienda
Para realizar cualquiera de estas tres configuraciones, debés ingresar a "Productos > Lista de productos" y seleccionar "Organizar" entre las opciones de la parte superior.

Desde ahí, podés ordenar los productos en la sección que prefieras
Sección "Productos"
Tus clientes pueden ver tu listado completo de productos haciendo clic en el botón "Productos" del menú de tu tienda. Por eso, es importante mantenerlos bien organizados.
Hay distintos criterios con los que podés organizar este listado siguiendo estos pasos:
1. Hacer clic en "Ordenar".
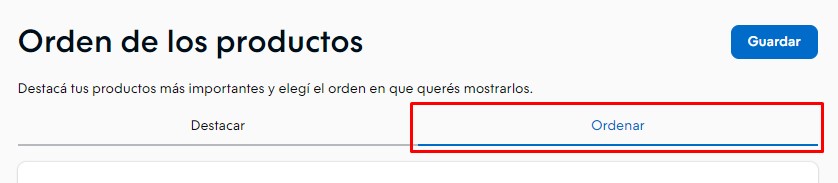
2. En "Ordenar los productos de la sección", elegir "Productos" o "Todas", según la versión que veas en tu administrador. Luego, elegir el criterio de ordenamiento que prefieras.
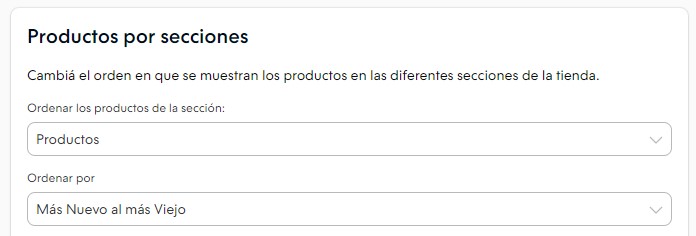
Con la opción de "Orden manual", podés:
- ordenar uno a uno los productos manualmente, manteniendo el clic y arrastrando el producto a la posición que quieras:
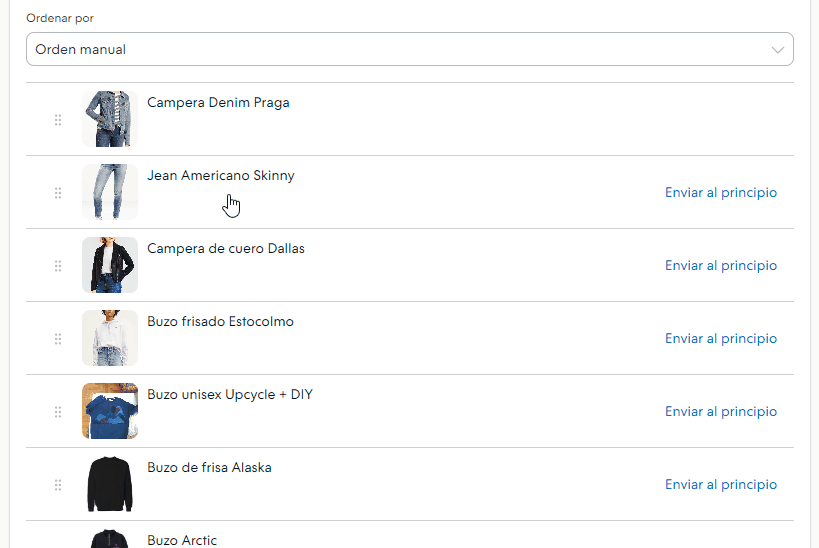
- o seleccionar varios productos a la vez y moverlos en una sola acción al inicio, al final o a una posición específica del listado:

Warning
La categoría "Todas" no hace que el orden elegido aplique para cada una de las categorías de tus productos, sino para la sección general "Productos" de tu tienda.
3. Para terminar, guardar los cambios.
Así, el listado completo de productos va a estar ordenado según tu configuración.
Dentro de una categoría
También podés ordenar tus productos dentro de una categoría o subcategoría en particular. Para esto, seguí estos pasos:
1. Hacer clic en "Ordenar".
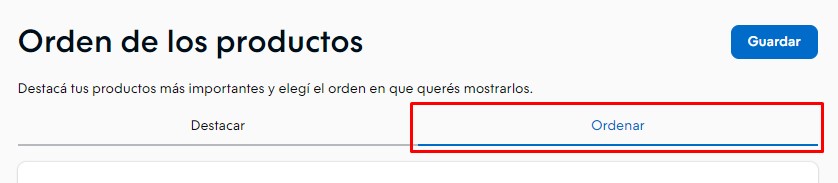
2. En "Ordenar los productos de la sección", elegir la categoría que quieras ordenar. Luego, elegir el criterio de ordenamiento que prefieras.
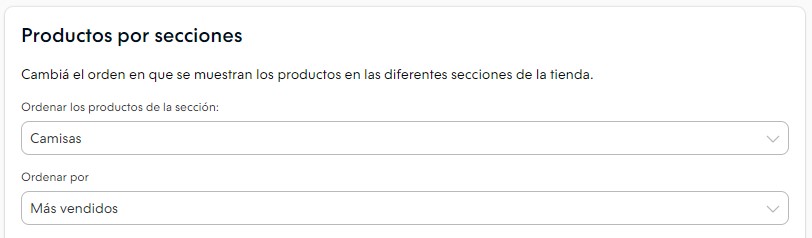
Con la opción de "Orden manual", podés:
- ordenar los productos manualmente manteniendo el clic y arrastrando el producto a la posición que quieras:
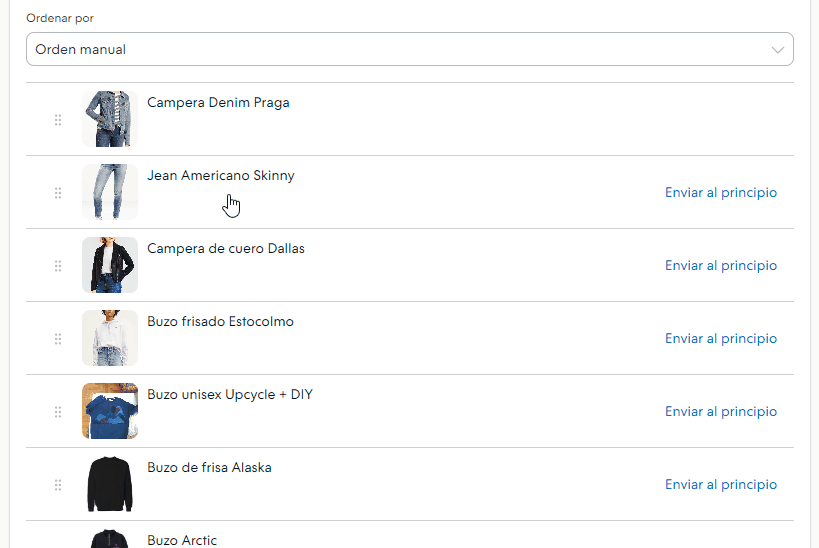
- o seleccionar varios productos a la vez y moverlos en una sola acción al inicio, al final o a una posición específica del listado:

3. Para terminar, guardar los cambios.
Tus productos van a estar ordenados por el criterio que elegiste dentro de la categoría elegida. Podés repetir estos pasos para las categorías que quieras.
Productos destacados
En el inicio de tu tienda, tus clientes pueden ver una serie de productos destacados. Además de elegir los productos a destacar, es posible modificar el orden en que se muestran, para darles más visibilidad a algunos sobre otros.
Info
Si querés saber cómo elegir los productos que se muestran como destacados, te sugerimos ver ¿Cómo destacar los productos en el inicio de mi tienda?.
1. Hacer clic en "Destacar".

2. Ingresar a la sección de productos a destacar que quieras ordenar. Las secciones disponibles varían según el diseño de tu tienda.
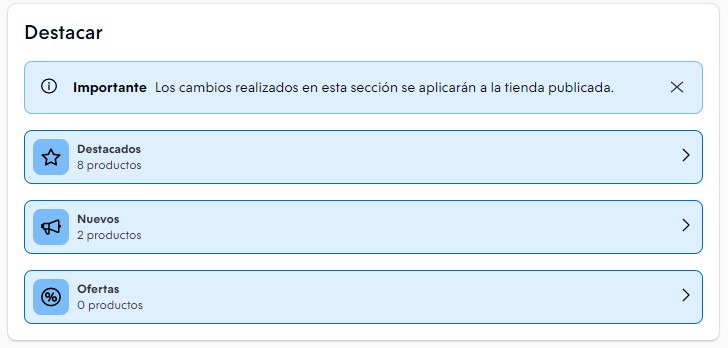
3. Vas a ver los productos destacados en esa sección. Podés:
- hacer clic sobre el producto que quieras reordenar y arrastrarlo hacia la posición que prefieras:
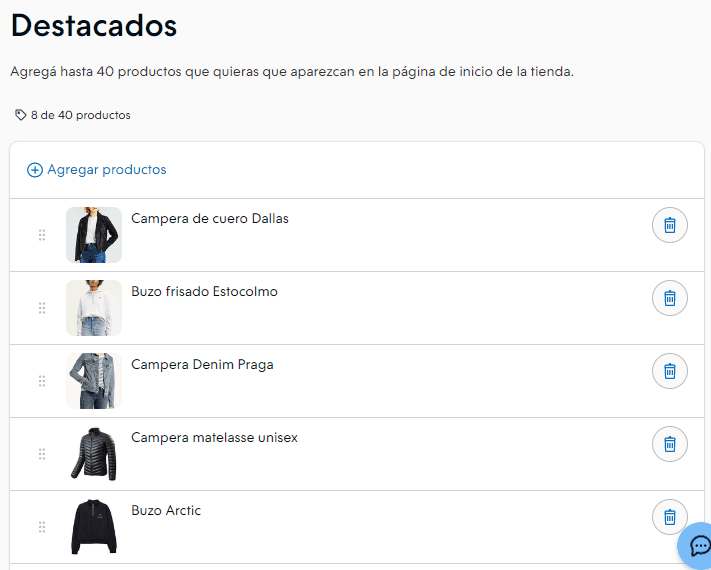
- o seleccionar varios productos a la vez y moverlos en una sola acción al inicio, al final o a una posición específica del listado:

Info
Si hacés clic en el botón del lado derecho de cada producto, el producto seleccionado va a dejar de mostrarse en el inicio de tu tienda.
4. Para terminar, guardar los cambios.
❗ Si tenés la versión anterior del administrador, no es necesario guardar los cambios. Estos se van a ver reflejados en tu tienda automáticamente.
Info
Además del orden elegido, te recomendamos hacer que los productos sin stock se muestren siempre al final del listado, para no distraer de los que sí podés vender en ese momento.



























