Success
Por decisión de Meta, Facebook e Instagram Shopping no están disponibles en Argentina, Colombia y Chile desde el 10 de agosto de 2023. Por eso, la integración con esta funcionalidad continúa disponible solo para tiendas de México.
Conocé más en 📝 Acerca de la desactivación de Meta Shops.
En este tutorial te contamos cómo vincular tu Tiendanube con tu cuenta de Meta Business Manager, para que esté conectado con Facebook e Instagram y las diferentes funcionalidades que ofrece.
Una de ellas es la de crear una tienda con los productos de tu Tiendanube. Desde ahí, quienes la visiten pueden redirigirse a tu tienda online para hacer una compra de forma rápida y simple. Así, además, vas a poder etiquetar los productos en el contenido que publiques en esas redes sociales y generar anuncios para llegar a nuevos clientes.
Así se visualizan las tiendas dentro de estas dos redes sociales:


Si bien la funcionalidad de tener la tienda en Facebook e Instagram está disponible únicamente para México, podés vincular tu Tiendanube con esas redes sociales para aprovechar otras opciones, como te contamos en este tutorial.
❗ Antes de seguir los pasos que te contamos a continuación, es necesario realizar algunas configuraciones dentro y fuera de tu Tiendanube, para garantizar que la integración se genere correctamente. Podés verlo en nuestro tutorial:
📝 Requisitos para vender en Facebook e Instagram Shopping
Warning
Para activar Instagram Shopping, es necesario conectar la cuenta de Facebook como parte del proceso. Esto se debe a que las configuraciones para ambas redes sociales se realizan en la misma plataforma, Meta Business Suite.
En este tutorial, te mostramos cómo conectar Facebook Shop con tu Tiendanube y, así, activar la integración con los canales de venta.
Pasos de configuración
⏱️ Tiempo estimado de ejecución: ~ 15 minutos.
Conectar la cuenta de Meta
1. Ingresar a "Canales de venta > Instagram y Facebook" en tu administrador de Tiendanube y hacer clic en "Conectar con Meta".

2. Se va a abrir una ventana emergente que te va a dirigir a Facebook.
Si no tenés la sesión iniciada con Facebook en tu navegador, iniciar sesión con tu email y contraseña. En caso de que ya hayas iniciado sesión, confirmar si querés continuar con la cuenta que se muestra o iniciar sesión para avanzar con otra cuenta.
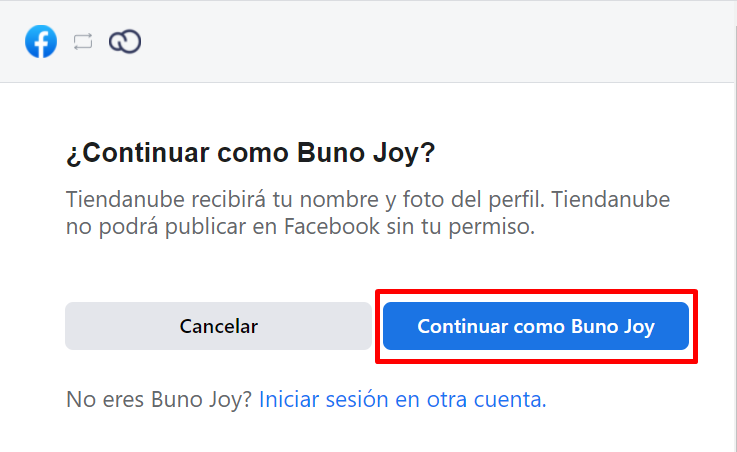
3. En la siguiente pantalla, seleccionar qué funciones deseás utilizar. Las opciones disponibles son:
- Anuncios de Facebook
- Tienda de Facebook, para publicar tus productos en Facebook
- Comprar en Instagram, para publicar y etiquetar tus productos en Instagram
Luego, hacer clic en "Empezar".
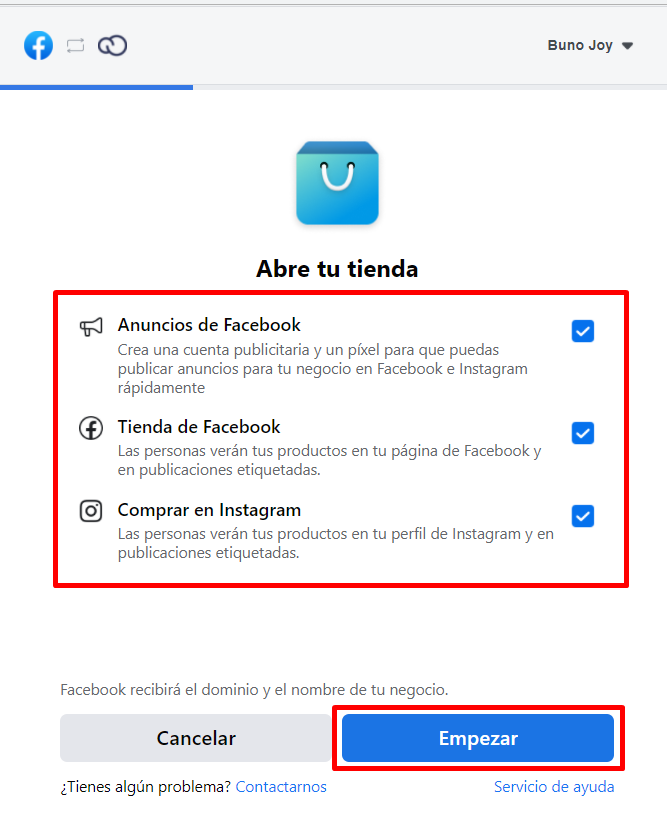
Igualmente, podés configurar alguna de estas opciones directamente desde Facebook más adelante si en esta etapa no lo hacés.
Success
Si lo que buscás es activar Instagram Shopping, es necesario dejar la opción de Comprar en Instagram activada.
4. En este punto, es necesario seleccionar la cuenta comercial de Facebook (la cual administra los diferentes activos como la fan page, el píxel, el catálogo de productos, etc.). Podés elegir una cuenta comercial que tuvieras previamente o crear una. Luego, hacer clic en "Continuar".
Con una cuenta preexistente
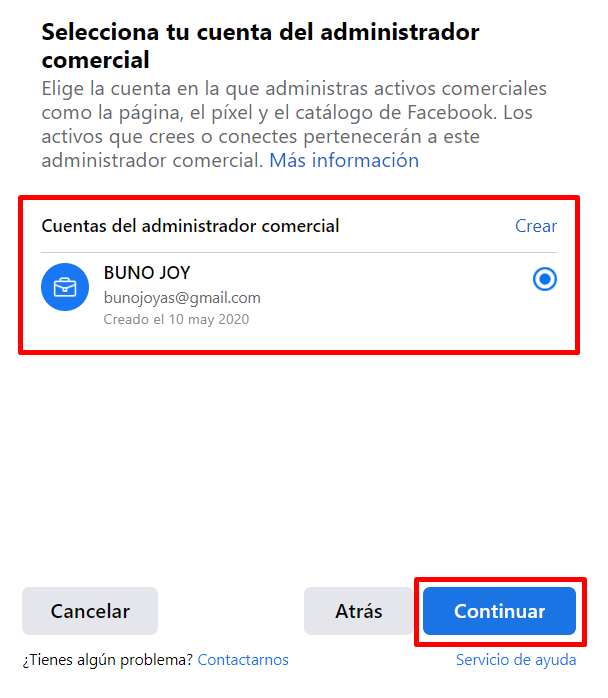
Con una nueva cuenta
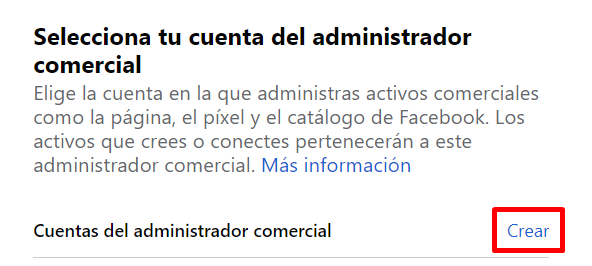
5. Seleccionar la página de Facebook a conectar. Luego, hacer clic en "Continuar"
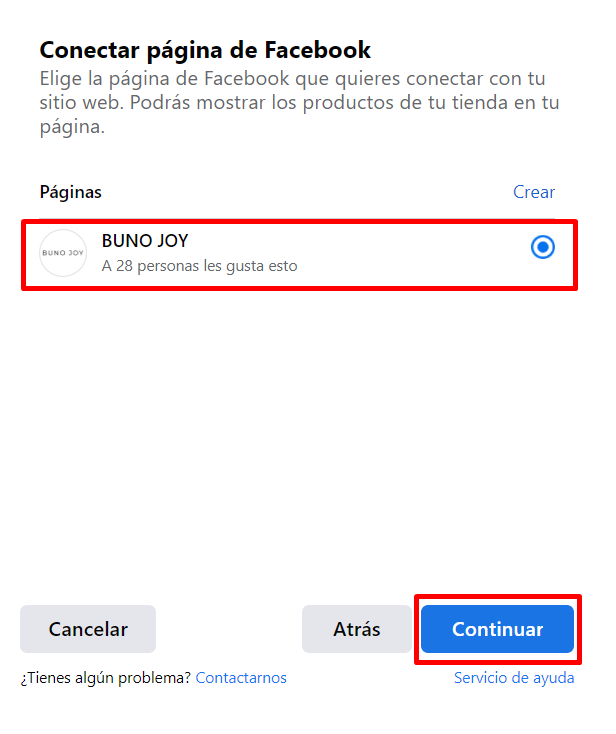
6. Seleccionar la cuenta de Instagram que querés conectar y hacer clic en "Continuar".
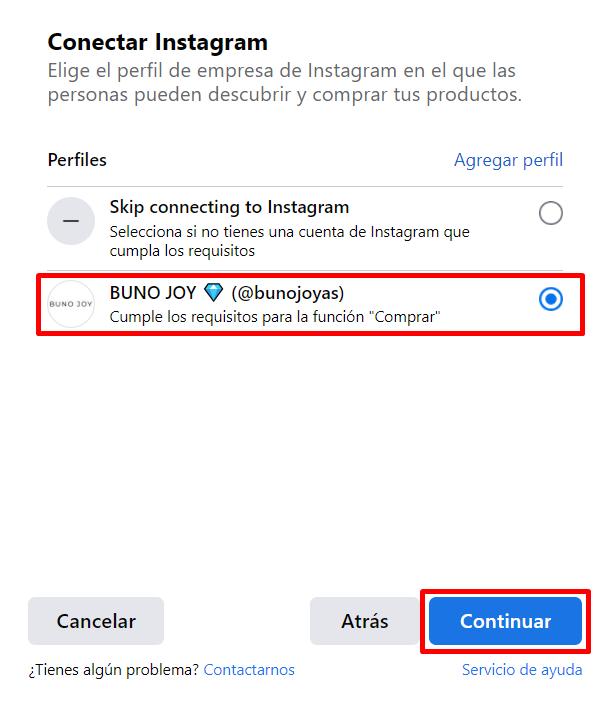
Warning
Solo vas a poder realizar este paso si activaste la opción "Comprar en Instagram" en el paso 3.
7. Si ya contás con un catálogo dentro de tu Administrador Comercial vinculado a tus productos de Tiendanube, vas a poder seleccionarlo. En caso de que no cuentes con un catálogo, podés crear uno nuevo.
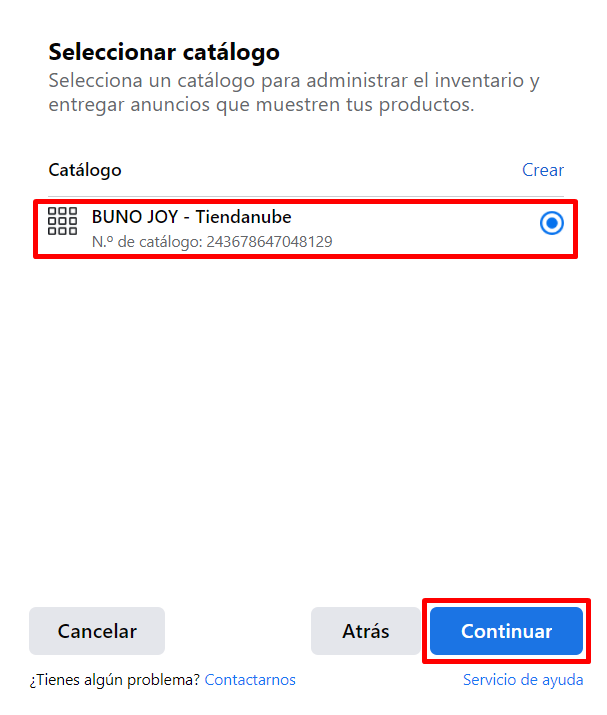
8. Seleccionar la cuenta de anuncios, que va a ser el perfil responsable por gestionar las campañas y anuncios que crees. Luego, hacer clic en "Continuar".
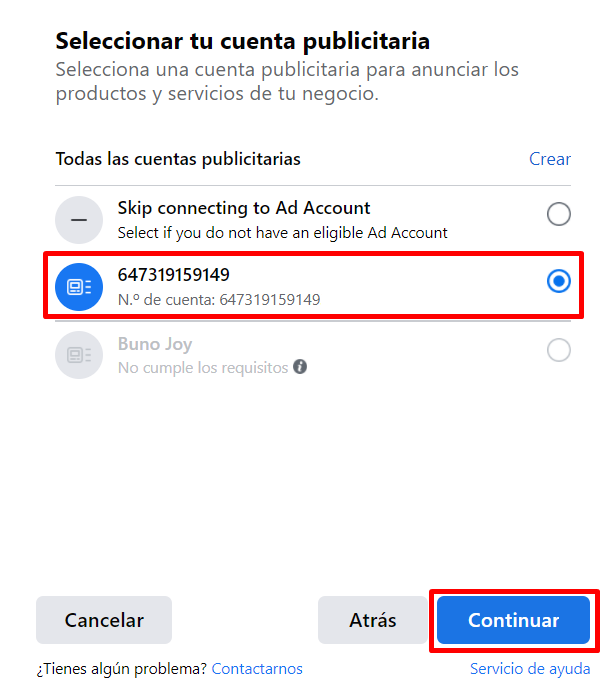
Warning
Solo vas a poder realizar este paso si activaste la opción "Anuncios de Facebook" en el paso 3.
9. Elegir el Píxel a vincular en tu tienda y hacer clic en "Continuar".
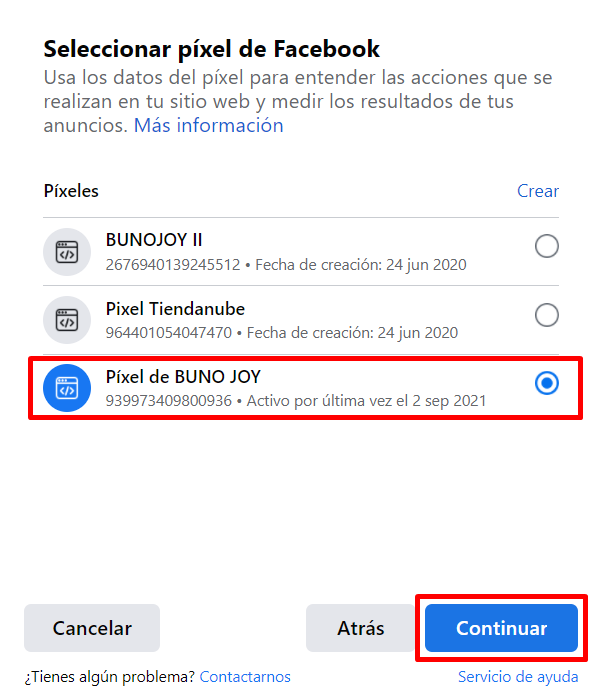
10. En este punto, es posible que debas crear una cuenta de comercio o bien que aparezca una opción, en caso de que ya tuvieras una cuenta de comercio preexistente.
Con una cuenta de comercio preexistente
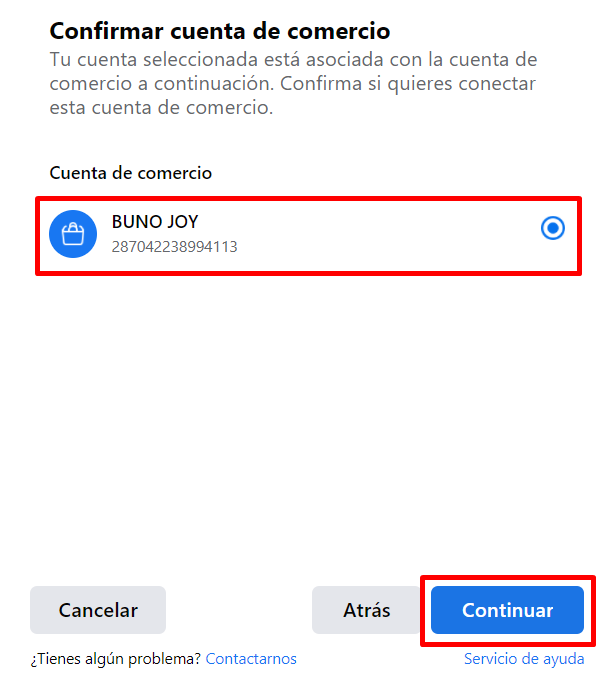
Con una cuenta de comercio nueva
Agregar un nombre para la cuenta de comercio a crear.

Elegir la opción "Finalizar compra en mi sitio web". Esto configura el botón de compras que van a tener tus productos en Facebook e Instagram, para que tus clientes puedan ser redirigidos al sitio de tu Tiendanube y finalizar la compra ahí.
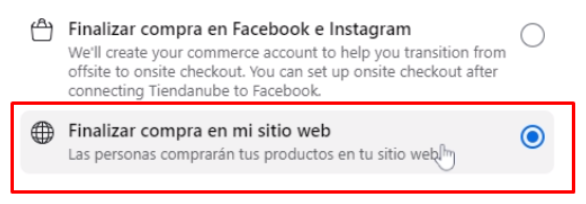
11. Confirmar la cuenta comercial y hacer clic en "Continuar".
12. En la siguiente pantalla, vas a ver un resumen de todas las configuraciones elegidas. Confirmar que son correctas y, de ser así, hacer clic en "Continuar" nuevamente.
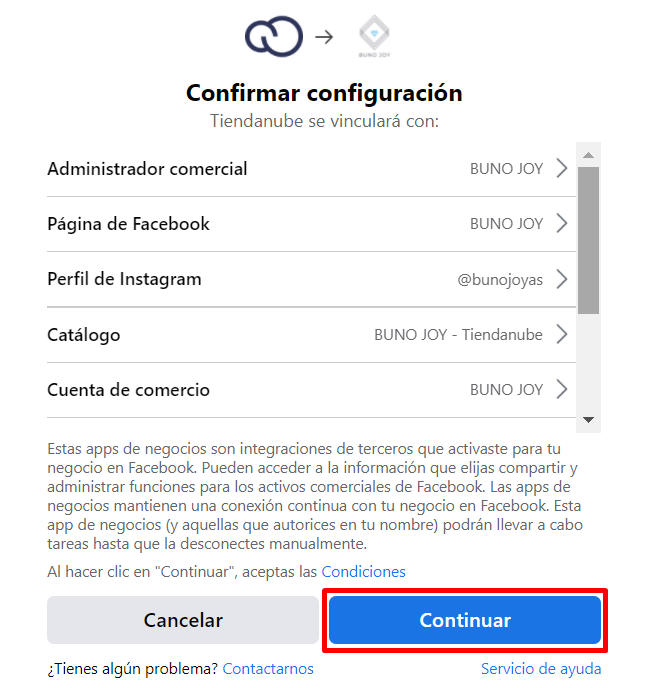
Warning
En caso de que alguno de los datos sea incorrecto, solo es necesario hacer clic sobre el campo correspondiente para editarlo.
13. Revisar los aspectos a los que va a tener acceso Tiendanube en la vinculación y, si estás de acuerdo, hacer clic en "Siguiente".
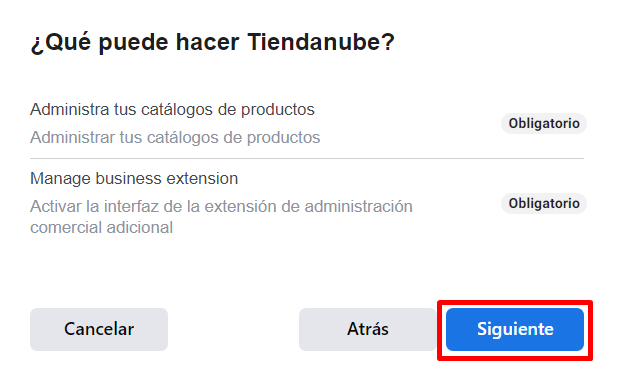
14. Esperar unos segundas a que se procese la información. En la siguiente pantalla, hacer clic en "Listo" para terminar.
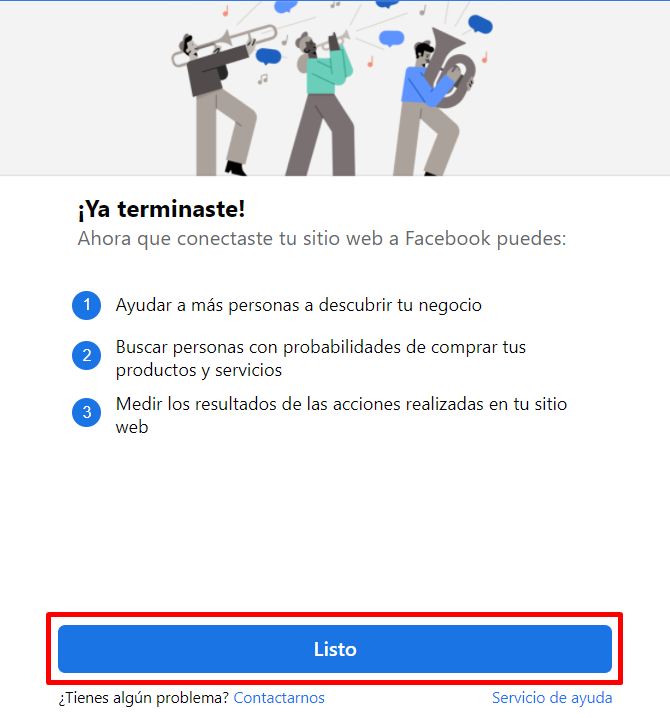
Si la conexión fue exitosa, vas a ver un mensaje de confirmación.
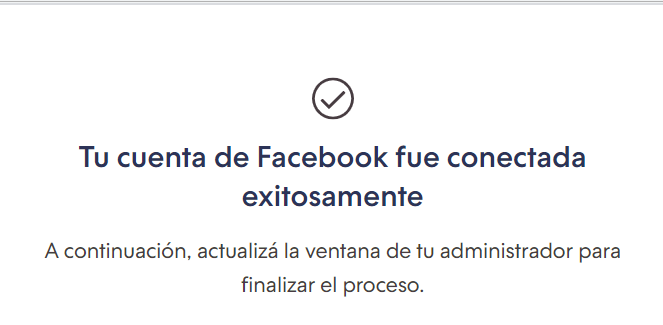
¡Listo! 🙌
Tu cuenta de Facebook va a estar vinculada a tu Tiendanube.
Verificar dominio con Meta
Además, es necesario realizar la verificación del dominio de tu tienda. Para eso, seguí los pasos en:
📝 ¿Cómo verificar mi dominio con Facebook?
Warning
Una vez completados todos los pasos, Instagram puede tardar hasta 4 semanas para habilitar la funcionalidad de Compras en tu cuenta, para etiquetar los productos en esa red social. Este proceso depende exclusivamente de Instagram.
Error de sincronización con la cuenta de Facebook
Si ves un mensaje informando un error en la sincronización, seguí los pasos que te comentamos abajo.

Pasos para corregirlo
Para solucionarlo, podés probar estas alternativas:
1. Si el nombre de tu tienda contiene algún carácter especial (como &, *, $, etc.), te sugerimos que lo borres o reemplaces e intentes realizar los pasos nuevamente.
2. Hacer la conexión desde una ventana de incógnito del navegador.
3. Si ninguna de las opciones anteriores lo resuelve, te recomendamos revisar las configuraciones siguiendo este 🎥video para identificar si hay algún aspecto a corregir, para luego volver a intentar la vinculación.
4. En caso de que no puedas corregir este error con las opciones anteriores, podés 💬escribirnos para que podamos ayudarte.



























