Vincular tu Tiendanube con Envíopack te sirve para poder utilizar distintas empresas de logística para tus envíos, sin necesidad de integrar cada una con tu tienda por separado. Además, te permite optimizar costos y tiempos de envío, ya que el calculador inteligente de Envíopack elige automáticamente las opciones más convenientes para tus pedidos.
Helpjuice Success Callout Title
Para que esta aplicación funcione correctamente en tu tienda, todos tus productos deben tener configurados el peso y las dimensiones. Conocé cómo hacerlo en: ¿Cómo colocar peso y dimensiones a mis productos?
En este tutorial te mostramos cómo configurar Envíopack para realizar los envíos de tu Tiendanube.
Pasos de configuración
1. Crear una cuenta en Envíopack
Para comenzar a usar su servicio, necesitás crear una cuenta en EnvíoPack.
1.1. Ingresar a la 🌐 página de Envíopack.
1.2. Crear una cuenta completando los datos que te solicitan: nombre, apellido, una contraseña, correo electrónico, etc.
¡Perfecto! Ya vas a tener una cuenta en Envíopack, ahora podés seguir al paso 2. Configurar tu cuenta de Envíopack.
2. Configurar tu cuenta de Envíopack
2.1. Luego de crear tu cuenta, completar la configuración en tres instancias:
- Completá los datos: con información de la empresa, depósito y facturación.
- Conocé tus servicios básicos: verás las opciones de envío que se te asignan por defecto.
- Revisá tus tarifas: se muestra una tabla de precios que verán tus clientes en caso de que integres tu Tiendanube y ofrezcas servicio a domicilio estándar (los mismos son el resultado de un promedio entre las empresas de envíos activas).
2.2. Hacer clic en el botón "Finalizar" para completar la configuración y acceder a tu panel de Envíopack para comenzar con el proceso de onboarding (o introducción) en su plataforma.
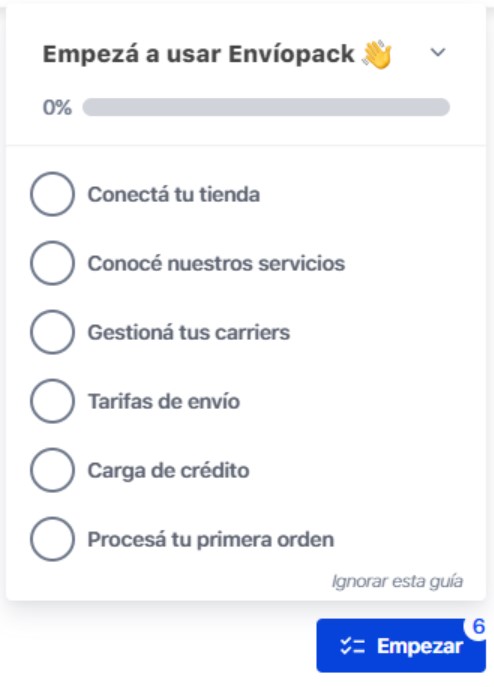
3. Vincular tu Tiendanube con Envíopack
3.1. En "Configuración > Integraciones" dentro de tu panel de Envíopack, elegir la opción de Tiendanube y hacer clic en tocar "Conectar" para integrar tu tienda a tu cuenta en Envíopack.
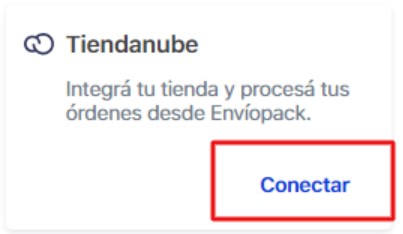
3.2. Aceptar los permisos de Envíopack dentro de tu Tiendanube.
3.3. En la sección Configuraciones > Formas de entrega de tu administrador de Tiendanube, verificar que la opción de Envíopack esté activa.
3.4. Hacer clic en "Conectar".
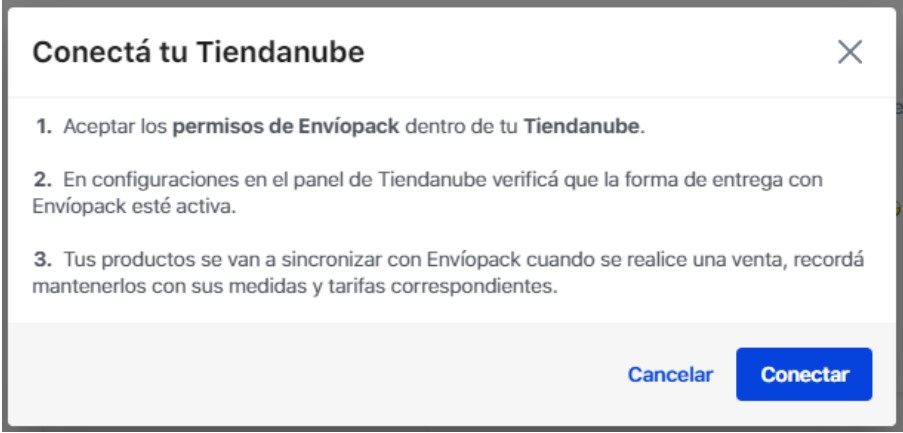
3.5. Te va a redirigir a tu administrador de Tiendanube. Aceptar los permisos de instalación de la aplicación, haciendo clic en "Siguiente" en las primeras dos pantallas y, luego, en "Aceptar".
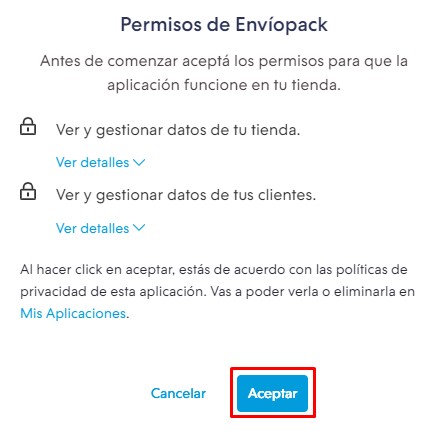
Para confirmar que la integración se haya realizado correctamente, podés comprobar que la opción de Tiendanube en tu panel de Envíopack diga ahora "Desconectar".
❗ Tus productos se van a sincronizar con Envíopack cuando se realice una venta. Recordá mantenerlos con sus 📝 medidas y pesos correspondientes para que la integración funcione correctamente.
¡Listo!
Ahora tus clientes van a poder ver la opción de Envíopack en el calculador de costos de tus productos y en el checkout (o proceso de compra) de tu tienda.
Info
Para más información acerca del funcionamiento de la integración, podés visitar su página de ayuda y ver nuestro tutorial de Preguntas frecuentes sobre Envíopack.



























