Dentro del menú principal de navegación de tu Tiendanube, podés agregar un submenú con categorías de tus productos. Esta opción es diferente a agregar directamente tus categorías al menú de navegación.
A continuación, te mostramos un ejemplo de cada opción. Si preferís, también podés combinar ambas opciones en tu tienda.
- Con las categorías en el menú principal:

- Con un submenú de categorías:
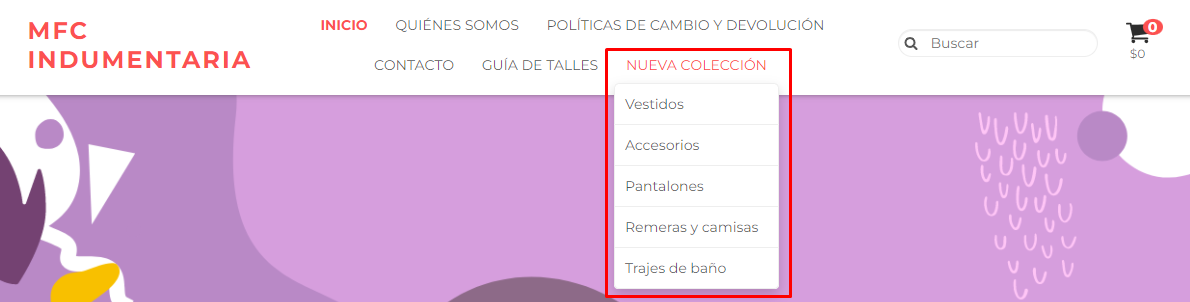
En este tutorial te contamos los pasos para configurar esta segunda opción.
¡Vamos a los pasos!
Warning
Para seguir estos pasos, necesitás tener categorías previamente creadas. Para esto, podés seguir: ¿Cómo crear categorías de productos?.
1. Ingresar a "Tienda online > Menús" en el administrador de tu tienda.
2. Seleccionar la opción "Crear menú".
3. Como nombre del menú, podés escribir el nombre que quieras para identificarlo, como "Nueva colección". Luego, seleccionar "Crear".
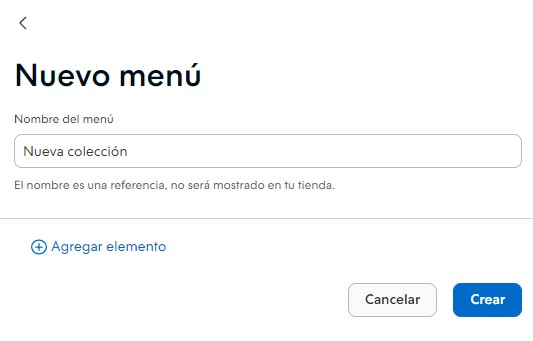
4. Una vez creado el menú, añadir las distintas categorías que quieras que estén en desplegable, haciendo clic en "Agregar elemento" dentro del menú que creaste.
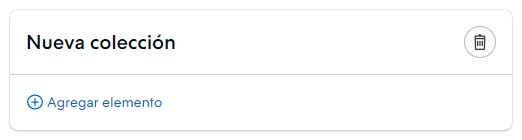
5. Escribir el nombre de la categoría, con el que se va a mostrar en tu tienda. En "Dirige a" elegir "Categorías" y seleccionar la categoría de productos a la que quieras que dirija. Luego, hacer clic en "Agregar".
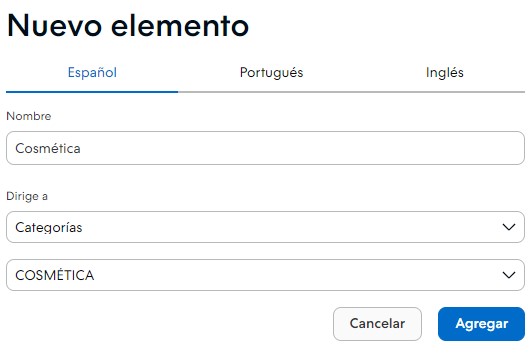
6. Vas a tener que repetir este proceso hasta que estén todas las categorías que quieras mostrar.
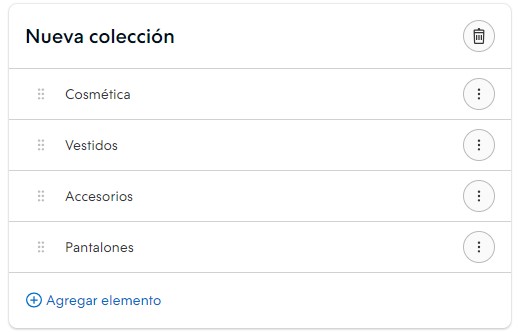
7. Una vez creadas todas las categorías, hacer clic en "Agregar elemento" dentro de la sección de Menú Principal.
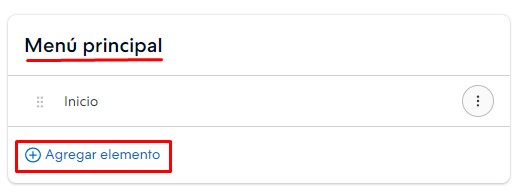
8. Escribir el nombre del menú con el que querés que se muestre en la tienda. En "Dirige a" elegir "Menú" y seleccionar el que acabás de crear. Luego, hacer clic en "Agregar link".
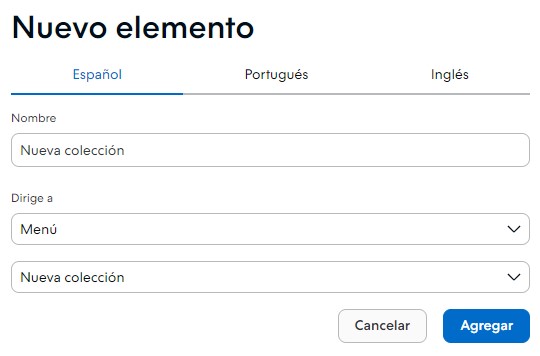
¡Listo!
Ya va a quedar configurado el submenú dentro del menú de navegación, como en el ejemplo que te mostramos al principio. Además, podés agregar diferentes submenúes de categorías.
Info
Si también querés agregar un submenú con tus páginas de contenido, podés seguir los pasos de nuestro tutorial: ¿Cómo agregar un submenú de páginas?



























