Es posible que decidas no exhibir los precios de tus productos en tu Tiendanube. Puede ser para negociar los precios individualmente, para realizar venta mayorista, para usar tu tienda como vidriera, o por cualquier otro motivo.
En este tutorial, te contamos cómo configurar el botón "Consultar precio" en lugar de "Agregar al carrito" en tus productos y que no se muestre su precio. Así, tus clientes van a enviarte un mensaje para que los contactes y puedas darle la información necesaria.
Pasos de configuración
1. En primer lugar, recomendamos 📝 hacer una copia de los precios actuales de tus productos, para que puedas usarla en caso de querer volver a mostrarlos en tu tienda.
2. Ir a la sección "Productos > Lista de productos".
3. Hacer clic sobre el nombre del producto que querés editar.
4. Dentro de la página de edición del producto, deslizar hasta la sección "Precios". Desmarcar la casilla "Mostrar el precio en la tienda".
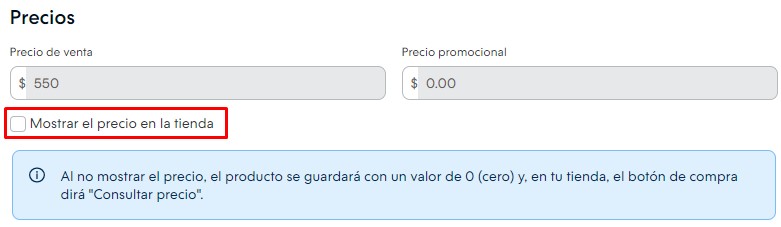
5. Luego, guardar los cambios.
6. Repetir con todos los productos para los que quieras hacer esta configuración.
¡Listo! 🙌
Al volver a ingresar a la edición del producto, vas a ver que automáticamente se configuró para no mostrar el precio en la tienda.
Y en la tienda se va a mostrar el botón "Consultar precio".
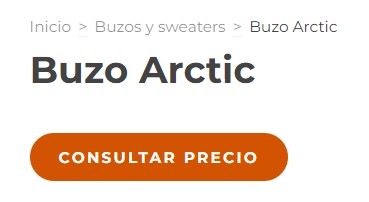
¿Cómo funciona el proceso de compra con el botón "Consultar precio"?
Ver información
Una vez que tu cliente hace clic en "Consultar precio", se redirige a la página de Contacto de tu tienda para enviarte un mensaje.
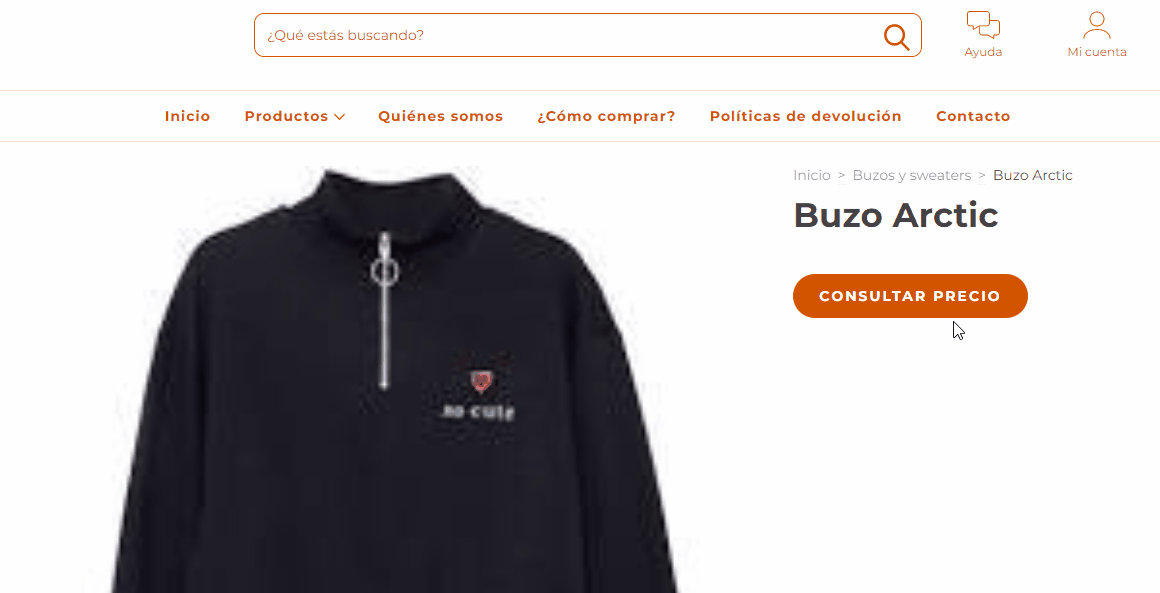
Podés ver esos mensajes en la sección "Clientes > Mensajes" de tu administrador de Tiendanube. En el listado, vas a ver si el origen de la consulta fue desde un producto. Además, vas a recibir una notificación en el email de la tienda.
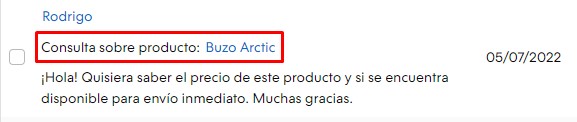
Como la compra no se puede generar en tu tienda, no se crea una orden en tu lista de ventas. Para que se genere una orden, es necesario que los productos tengan un precio.
Si querés, podés crear una orden manual, después de coordinar la compra de forma directa. Para eso, podés seguir los pasos en:
📝 ¿Cómo agregar ventas manualmente desde el administrador de mi tienda?
Delete


























