La taxonomía de Google refiere a las categorías de productos predefinidas por los servicios de esa plataforma. Al vincular tu tienda con Google Shopping, se completa esta información de forma automática.
Sin embargo, para comprobar que la clasificación sea correcta, podés configurar manualmente la taxonomía de Google en tus categorías y subcategorías de productos. En este tutorial te contamos cómo hacerlo.
Además, Facebook e Instagram Shopping también usan estos identificadores para categorizar los productos. Por eso, configurar estas categorías también ayudan a un mejor rendimiento del catálogo en esos canales de venta.
Info
Antes de comenzar, te recomendamos abrir una nueva pestaña en tu navegador con la lista de categorías de Google: Taxonomía de Google.
¡Vamos a los pasos!
1. Dentro del administrador de tu Tiendanube, ir a la sección "Productos > Categorías".
2. En las opciones en la categoría a configurar y seleccionar "Editar".
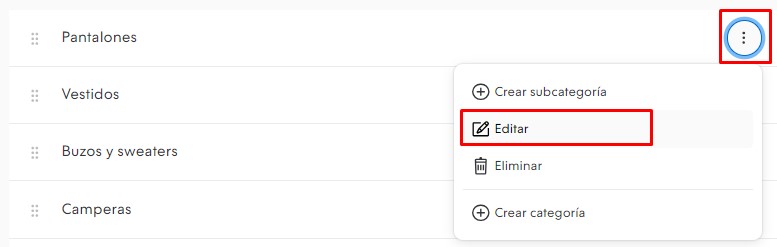
3. En el documento de la taxonomía de Google, buscar la categoría más relacionada con tus productos. Podés usar los botones CTRL + F en tu teclado (o Command + F en Mac), que es el atajo para buscar.
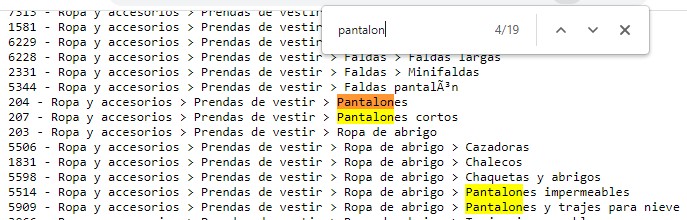
4. Al encontrar tu categoría, copiar esa línea entera, sin copiar el número inicial ni el guion.

Success
- Las categorías de Google aparecen sin acentos y en lugar de ellos, vas a encontrar caracteres especiales. Cuando pegues la categoría en el administrador de tu tienda, debés corregir esos caracteres y reemplazarlos por las tildes o letras que corresponda.
-
No copies el número ni guion de la categoría que aparecen al principio de la línea.
- Estos son los únicos cambios que debés hacer en las categorías de Google. Cualquier otra modificación puede generar errores.
5. Volver al administrador de Tiendanube y pegar el nombre que copiaste en el campo de "Categoría de Google Shopping".
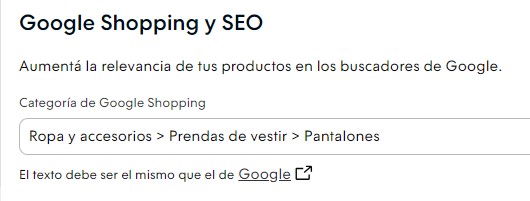
6. Al finalizar, guardar los cambios.
¡Listo!
Luego de repetir los pasos con cada categoría y subcategoría de tu tienda, ya vas a tener configurada la taxonomía de Google en tus categorías.



























