Los banners promocionales son una herramienta muy útil para destacar las 📝 promociones y descuentos en tu tienda online. Estos te permiten configurar una imagen, un texto y un botón que lleve directamente, por ejemplo, a una 📝 categoría de productos en rebaja.
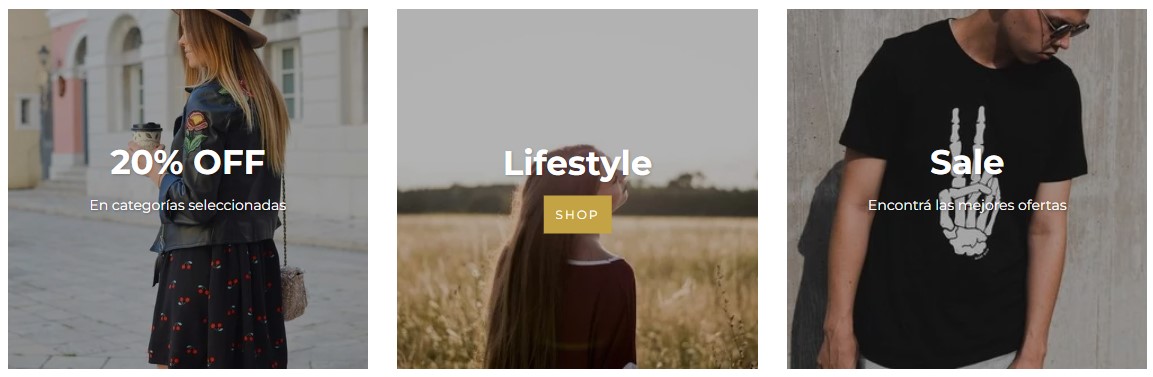
En este tutorial te contamos cómo configurar banners promocionales en tu Tiendanube, según tu diseño.
¡Vamos a los pasos!
Bahía, Material y Lifestyle
Con estas plantillas vas a poder configurar 1, 2 o 3 banners promocionales siguiendo estos pasos:
1. Ingresar a "Tienda online > Diseño" dentro del administrador de tu tienda, y hacer clic en "Editar diseño".
2. Ir a "Página de inicio".
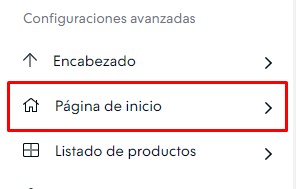
3. Hacer clic en la opción de "Banners promocionales".
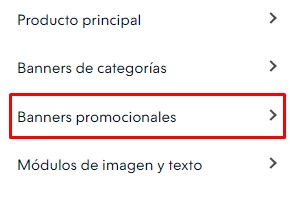
4. Hacer clic en el número de banners promocionales que querés mostrar en tu tienda, para que así puedas saber las medidas recomendadas para que la visualización sea correcta en computadoras y celulares.
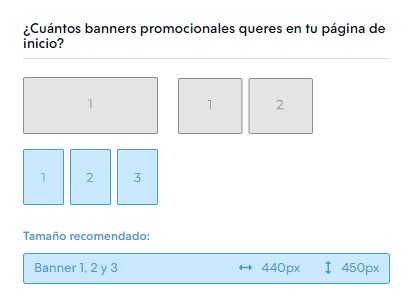
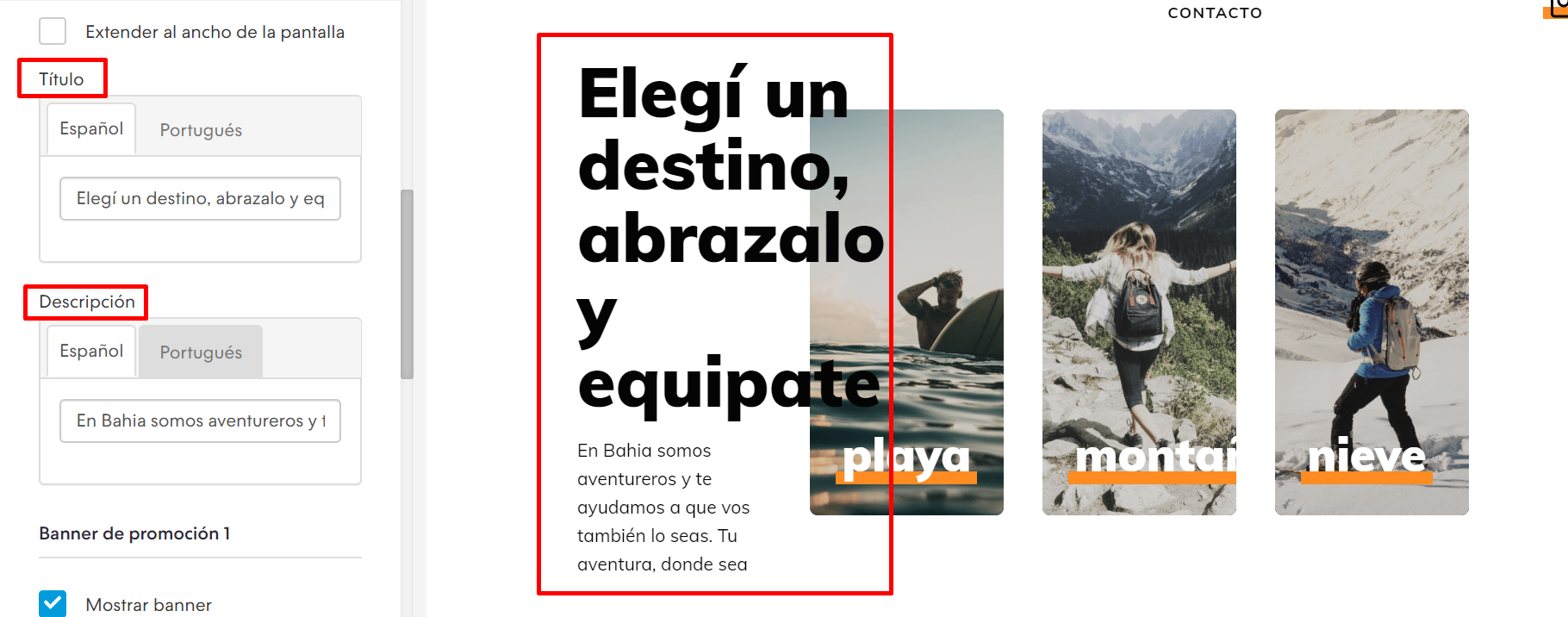
6. Hacer clic en "Mostrar banner" para mostrarlo u ocultarlo en tu tienda.
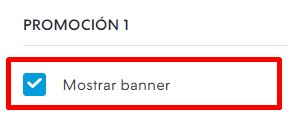
7. Hacer clic en "Cargar imagen" y, luego, en "Elegir imagen" para seleccionar alguna imagen de tu computadora. Cuando la selecciones, hacer clic en "Abrir" para subirla.
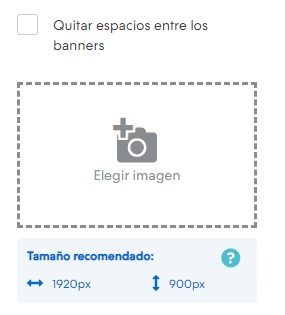
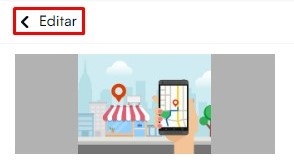
9. Ingresar un título, un link para dirigir al usuario a la página o sección que prefieras y, si tu diseño lo permite, el texto del botón del banner.
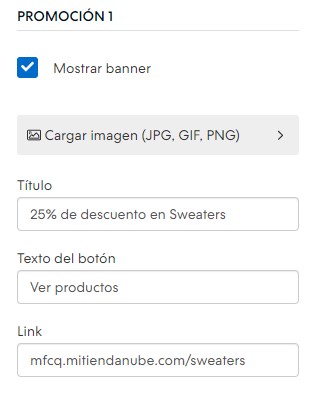
10. Repetir estos pasos con todos los banners que quieras agregar y hacer clic en "Publicar cambios".
DeleteAmazonas, Cubo, Simple, Trend y Silent
Con Amazonas, Cubo, Simple y Trend vas a poder configurar hasta 3 banners promocionales, y con Silent uno, siguiendo estos pasos:
1. Ingresar a "Tienda online > Diseño" dentro del administrador de tu tienda, y hacer clic en "Editar diseño".
2. Ir a "Página de inicio".
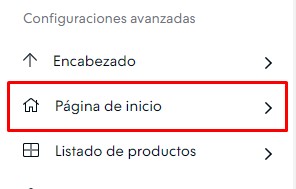
3. Hacer clic en la opción de "Banners promocionales".
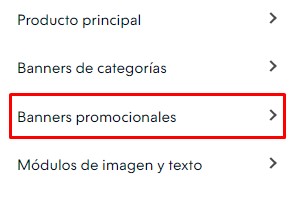
4. Hacer clic en "Mostrar banner" para mostrarlo u ocultarlo en tu tienda.
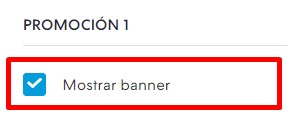
5. Hacer clic en "Cargar imagen" y, luego, en "Elegir imagen" para seleccionar alguna imagen de tu computadora. Cuando la selecciones, hacer clic en "Abrir" para subirla.
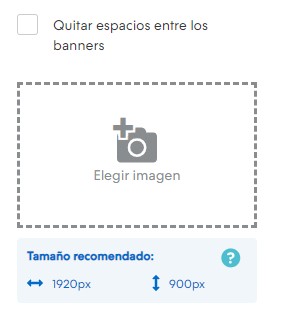
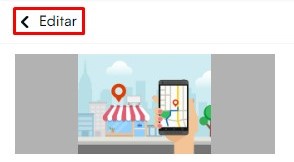
7. Ingresar un título, un link para dirigir al usuario a la página o sección que prefieras y, si tu diseño lo permite, el texto del botón del banner.
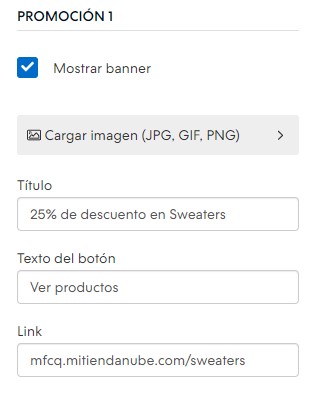
8. Repetir estos pasos con todos los banners que quieras agregar y hacer clic en "Publicar cambios".
DeleteDemás diseños
Con estas plantillas, vas a tener la posibilidad de configurar los banners promocionales que quieras siguiendo estos pasos:
1. Ingresar a "Tienda online > Diseño" dentro del administrador de tu tienda, y hacer clic en "Editar diseño".
2. Ir a "Página de inicio".
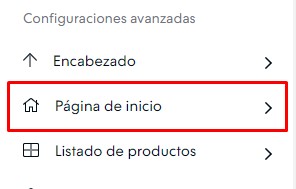
3. Hacer clic en la opción de "Banners promocionales".
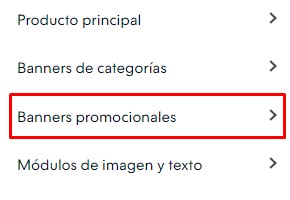
4. Hacer clic en "Elegir imagen" para seleccionar alguna imagen de tu computadora. Cuando la selecciones, hacer clic en "Abrir" para subirla.
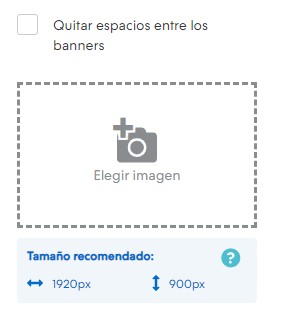
5. Una vez que hayas cargado la imagen, hacer clic en el lápiz para editar la información de este banner promocional.
6. Ingresar un título y un link para dirigir al usuario a la página o sección que prefieras y, si tu diseño lo permite, una descripción, el texto del botón del banner y el color del texto.
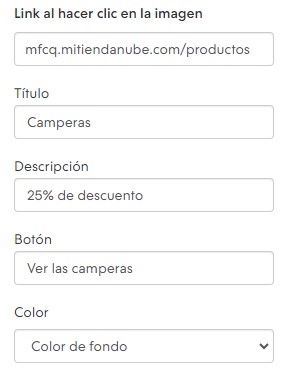
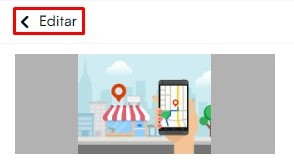
Además, dependiendo del diseño que estás utilizando, vas a poder configurar que:
- El texto se muestre fuera de la imagen.
- La visualización sea en formato carrusel.
- Todos los banners ocupen el mismo alto.
- Que no se visualicen espacios entre los mismos.
- Seleccionar la cantidad de banners por fila.
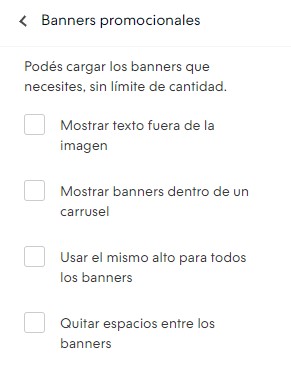
¡Listo! 🙌
Los banners promocionales que configures ya se van a mostrar en tu tienda.



























