Los códigos de conversión te sirven para realizar el seguimiento y la medición de las ventas de tu Tiendanube. Por lo general, se usan para medir el éxito de una campaña publicitaria, ya que permiten identificar la fuente del tráfico a tu tienda.
Success
El administrador de Tiendanube tiene campos específicos para configurar Google Analytics, Google Ads y Píxel de Facebook, así que no es necesario que incluyas los códigos de estas herramientas en la sección "Otros códigos de conversión".
En este tutorial te explicamos cómo funcionan los campos de "Otros códigos de conversión" y te mostramos cómo insertarlos en tu tienda.
¿Cómo funcionan los campos de "Otros códigos de conversión"?
Usando la sección "Otros códigos de conversión", es posible saber cuántas ventas fueron realizadas a partir de campañas, como en Google u otras plataformas, para comprender cuáles de ellas funcionan mejor para tu negocio.
Ahí, encontrás dos pestañas:
Página de finalización de compra
Este campo es más asertivo para medir ventas con medios de pago transparentes (es decir, sin salir de la tienda).
Si usás medios de pago que no son transparentes y pagos personalizados, es posible que el evento no se registre correctamente. Esto sucede porque al finalizar la compra, el cliente es direccionado para una página externa y es necesario que retorne a la página de tu tienda para que la conversión se contabilice.
Lo mismo ocurre con los medios de pago personalizados, ya que la confirmación del pago no se realiza en el momento de la compra (sino que debés hacerlo manualmente en tu administrador).
Página de confirmación de compra
Si configurás el código en el campo para la página de confirmación, todas las órdenes de compra serán consideradas como conversión, independientemente de que tengan el pago confirmado o no, porque se contabilizan cuando el cliente hace clic en el último botón del proceso.
La desventaja es que, tanto órdenes de venta con el pago realizado, como aquellas donde finalmente no lo realiza, se consideran como ventas concluidas.
Por ejemplo, si tu cliente hace todo el proceso de compra y elige un medio de pago personalizado "transferencia bancaria", pero no hace el pago, el evento será contabilizado igualmente.
Pasos para insertar códigos de conversión
1. Obtener el código de conversión correspondiente a tu campaña.
Warning
Cada herramienta tiene pasos específicos para obtener su código de conversión, y normalmente el código se presenta en formato JavaScript.
2. Ir a la sección "Configuración > Códigos externos" dentro del administrador de tu tienda.
3. Deslizar hasta la sección de "Otros códigos de conversión", donde podés elegir entre las dos configuraciones que explicamos más arriba:
Medir conversiones en la página de finalización de compra
Si querés considerar una conversión como el momento en que un cliente termina el proceso de pago y llega a tu página de agradecimiento de compra, debés pegar el código en el campo "Códigos de conversión para la página de finalización de compra".
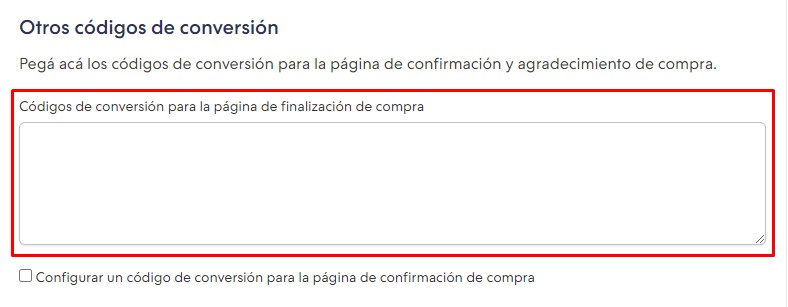
Con esta configuración, se van a contabilizar las visitas a la página /success/, que aparece cuando tus clientes:
- Utilizan un medio de pago personalizado.
- Pagan a través de una pasarela de pagos y regresan a tu tienda.
❗ Tené en cuenta que si un cliente realiza el pago a través de una pasarela de pagos y luego no vuelve a tu tienda, esa compra no va a ser considerada, por eso podrían contabilizarse menos ventas.
Por otro lado, si elige un medio de pago personalizado, pero no concreta el pago, esa conversión va a ser considerada. Lo mismo sucede si genera un cupón de redes de pago en efectivo (como Rapipago o Pago Fácil) y finalmente no lo paga.
Medir conversiones en la página de confirmación de compra
Si querés considerar una conversión como el momento en que un cliente hace clic en "Pagar" al finalizar el proceso de compra, podés pegar tu código de conversión en el campo que aparece al marcar la casilla "Configurar un código de conversión para la página de confirmación de compra".
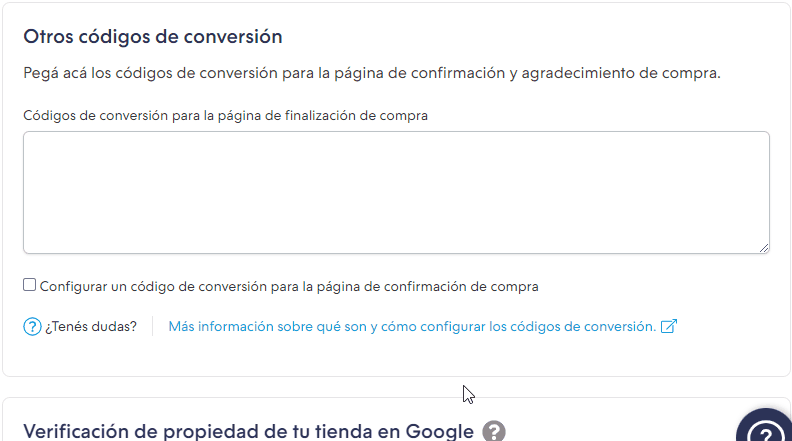
Con esta configuración, se van a contabilizar las visitas a la página /exit/, que aparece cuando tus clientes pagan a través de pasarelas de pago. También se van a medir las visitas a la página /pending/, que aparece cuando tus clientes eligen pagar con un medio de pago personalizado. Tené en cuenta que, si un cliente hace clic en "Pagar" en el checkout de tu tienda, pero no finaliza el proceso de pago, esa conversión también va a ser considerada, por eso podrían contabilizarse ventas de más.
Success
No debés agregar el mismo código en ambos campos, ya que es probable que las ventas no se midan correctamente o se contabilicen dos veces.
4. Hacer clic en "Guardar cambios" en la parte inferior de la pantalla.
¡Listo!
Ya vas a tener el código de conversión vinculado con tu tienda y vas a poder comenzar a analizar de dónde provienen tus ventas.



























