Cuando tengas varias órdenes en tu Tiendanube con OCA como forma de entrega, podés usar la acción para imprimir las etiquetas masivamente desde el Administrador. De esa forma, vas a poder hacerlo más rápidamente.
En este tutorial te contamos cómo usar esta opción.
Pasos para generar las etiquetas
1. Ingresar a la sección Ventas > Lista de ventas de tu Administrador de Tiendanube.
2. Seleccionar las órdenes para las que querés imprimir la etiqueta de envío con OCA, marcando la casilla del lado izquierdo.
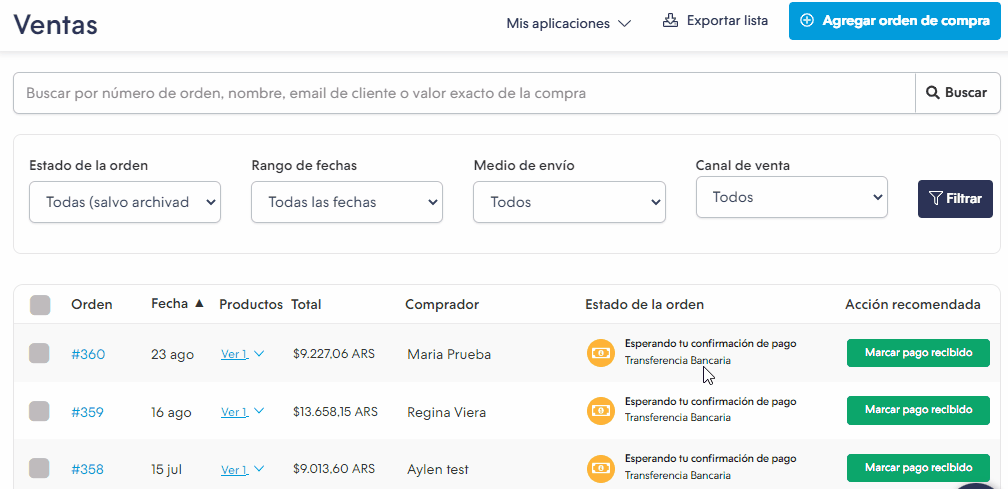
3. Elegir la acción masiva de "Imprimir etiquetas de envío".
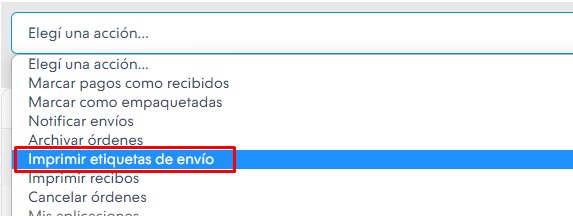
4. Automáticamente, se abrirá la pantalla de edición masiva de etiquetas, donde debés completar los campos para:
- el Tipo de despacho
- la Sucursal de despacho o el horario de retiro, según el tipo de despacho elegido
- las dimensiones del paquete en milímetros (una vez listo para ser despachado). También podés elegir una de las cajas oficiales de OCA.
Podés completar la información para cada etiqueta individualmente, o masivamente para varias seleccionándolas, o incluso para todas marcando la casilla "Editar todas las etiquetas".
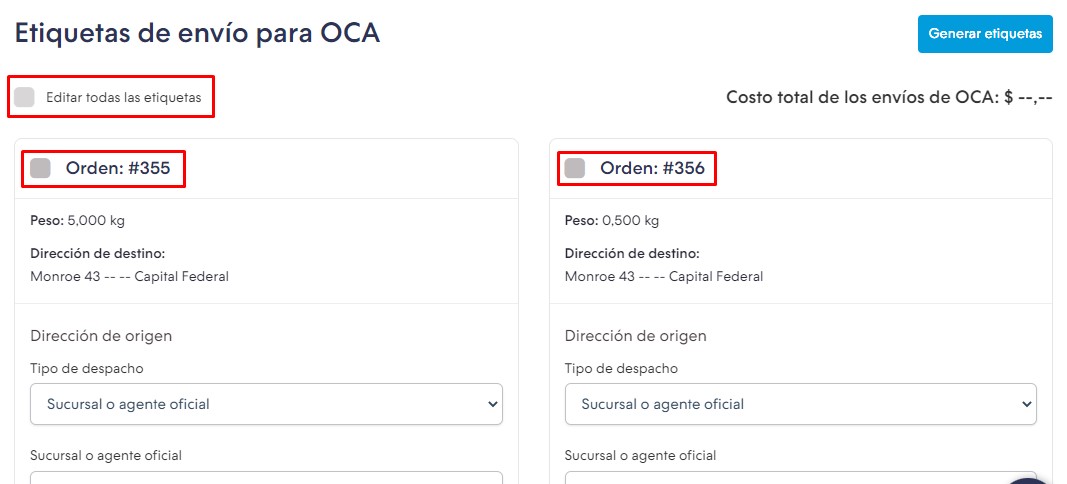
Si estás completando la información con la edición masiva, hacer clic en "Aplicar a las etiquetas seleccionadas" al terminar.
5. Verificar el costo de las etiquetas de OCA. Este es lo mismo que el costo del envío que ya abonaron tus clientes en sus compras. Si está todo bien, hacer clic en "Generar etiquetas" en la esquina superior derecha.
❗Como indica el cartel en la parte inferior de la pantalla, generar la etiqueta ya va a originar el costo del envío, que va a ser facturado en tu cuenta de OCA e-Pak.
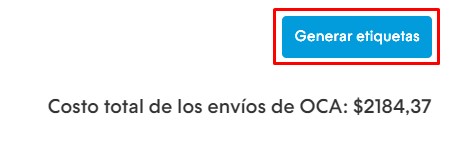
¡Listo! 🙌
Se van a generar las etiquetas para que las guardes o imprimas desde tu computadora. Recordá que debés pegarlas a cada paquete correspondiente para despachar las órdenes.
Hay un inconveniente para imprimir las etiquetas
Si, al intentar generar etiquetas de OCA desde el Administrador, hay algún error en los campos de la dirección de envío, vas a ver un aviso como este ejemplo:
%20(1).png)
Para corregirlo, debés hacer clic en cada número de orden que menciona el aviso. Así, se abrirá el detalle de la orden directamente en la sección de edición de información de envío para que puedas corregir el formato de dirección ingresado.



























