Google Ads es una plataforma de publicidad paga en línea que podés utilizar para promocionar tus productos y servicios en los resultados de Búsqueda de Google, en YouTube y otros sitios en la web.
En este artículo, te contamos cómo crear, configurar e instalar la etiqueta global y el fragmento de conversión de Google Ads en tu Tiendanube.
Antes de instalar los códigos de Google en tu tienda, es necesario que tengas una cuenta en Google Ads. En el tutorial 📝 ¿Cómo crear el primer anuncio de mi Tiendanube en Google Ads?, podés ver cómo crear una cuenta y generar tu primer anuncio en Google Ads.
Pasos de configuración
❗ Al ser una configuración avanzada y con diferentes etapas, te recomendamos seguir los pasos como te contamos a continuación.
1. Conectar Google Analytics 4 con Google Ads
1.1. El primer paso para usar Google Ads es configurar Google Analytics 4 en tu Tiendanube. Para eso, podés seguir los pasos en el tutorial 👉 ¿Cómo vincular Google Analytics 4 con mi Tiendanube?.
Luego, debés conectar Google Ads con tu propiedad de Google Analytics 4 así:
1.2. Ir a tu cuenta de 🌐 Google Analytics, hacer clic en "Administrador" y seleccionar la propiedad que querés vincular.
1.3. Deslizar hasta "Vinculaciones con otros productos", seleccionar "Vinculaciones con Google Ads" y hacer clic en "Vincular".
1.4. En la siguiente pantalla, seleccionar la cuenta de Google Ads y hacer clic en "Confirmar" y, luego, en "Siguiente".
1.5. Luego, definir las configuraciones y hacer clic en "Siguiente".
1.6. Revisar la información y hacer clic en "Enviar".
2. Crear la etiqueta de conversión
2.1. Ingresar a tu cuenta de 🌐Google Ads.
2.2. En el menú superior, ir a Configuración > Métricas > Conversiones.
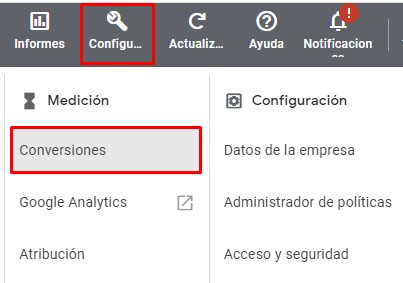
2.3. Hacer clic en "Nueva acción de conversión".
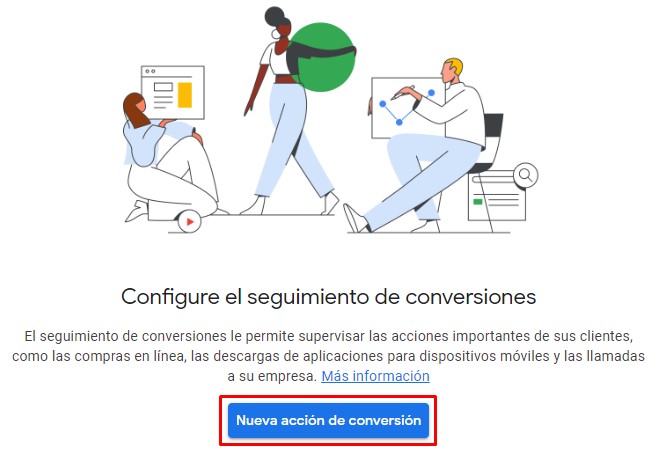
2.4. Seleccionar la opción "Sitio web".
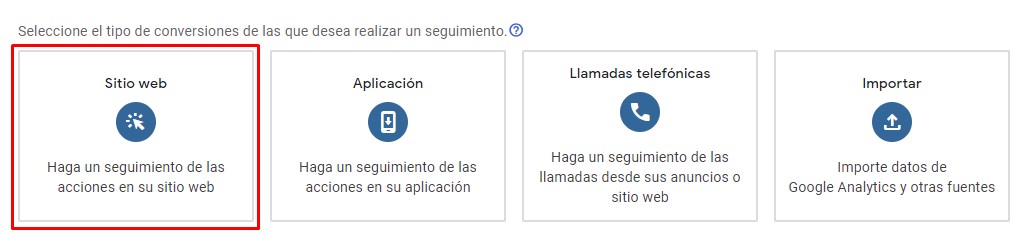
2.5. El siguiente paso es verificar tu dominio. Para eso, ingresar la dirección de tu tienda en el campo "Dominio del sitio web" y luego, hacer clic en "Escanear".
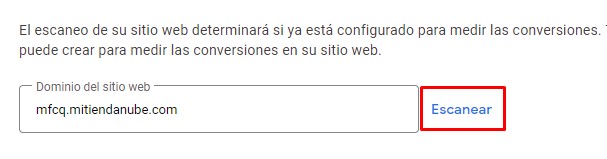
2.6. Luego de escanear el dominio, se van a desplegar algunas opciones en la parte de abajo. Deslizar hasta "Crear acciones de conversión de forma manual mediante un código" y hacer clic en "Agregar una acción de conversión manualmente".
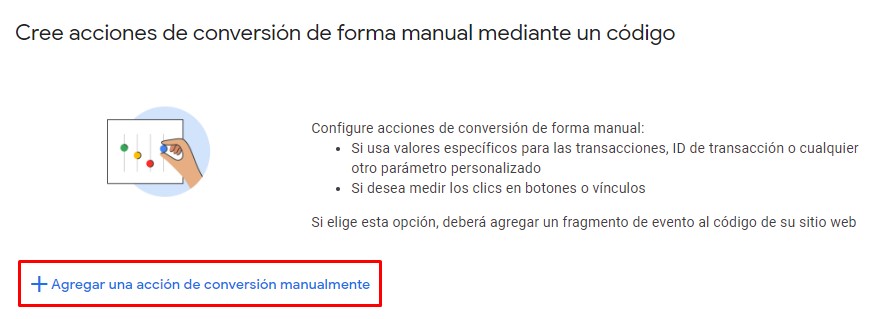
2.7. En "Optimización de objetivos y acciones" seleccionar "Compra".
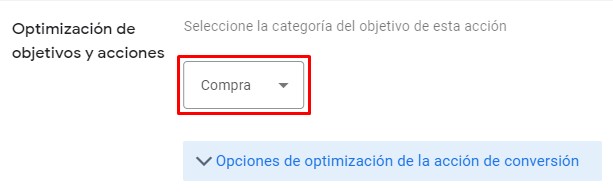
En "Opciones de optimización de acciones de conversión", podés definir un tipo de acción:
- Acción primaria, para que las conversiones sean optimizadas y se presenten en la columna "Conversiones" por defecto
- Acción secundaria, con la que no se va a optimizar y se presentará en la columna "Todas las conversiones".
2.8. Escribir un nombre para identificar el evento.
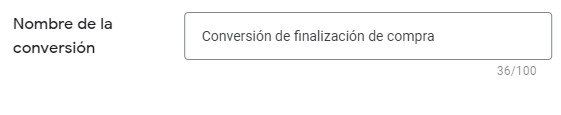
2.9. En "Valor", seleccionar la opción "Utilizar valores diferentes para cada conversión", a menos que tengas conocimientos más avanzados sobre los anuncios y quieras tomar medidas más específicas.
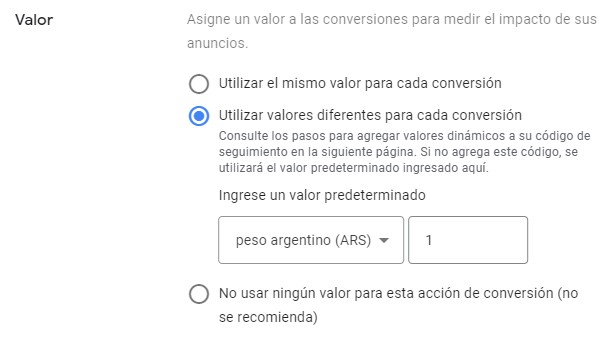
2.10. En "Recuento", elegir la opción "Todas".
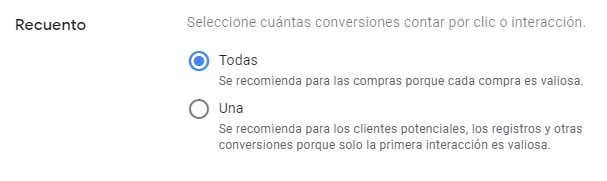
2.11. Te sugerimos dejar las configuraciones para ventana de conversión y modelo de atribución como en el siguiente ejemplo. Luego hacer clic en "Listo".
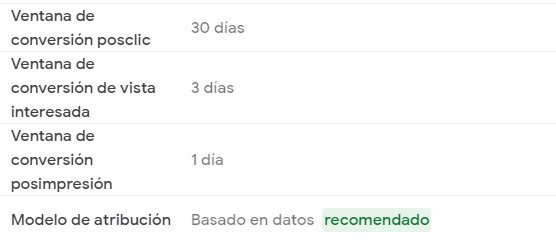
2.12. El objetivo de conversión va a estar creado. Hacer clic en "Guardar y continuar". Luego, hacer clic en "Listo" en la siguiente pantalla.
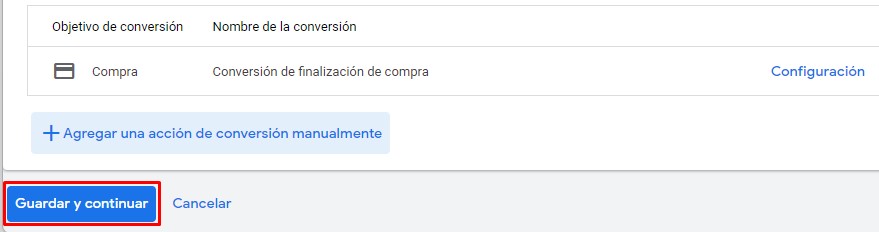
Ya vas a haber terminado la primera etapa de la configuración. Ahora podés avanzar con la siguiente etapa. 👇
3. Configurar la etiqueta de conversión
3.1. En el panel de Conversiones de Google Ads, buscar la acción de conversión que creaste en la etapa anterior y querés vincular con tu tienda, y hacer clic en su nombre.
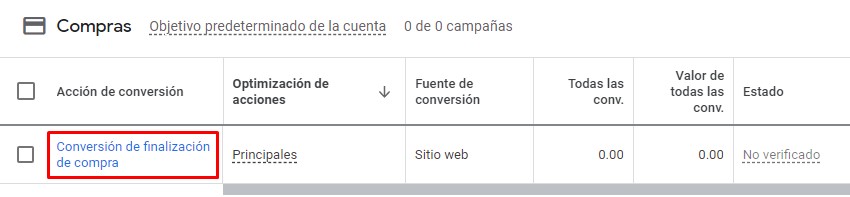
3.2. Desplegar la opción "Configuración de la etiqueta" haciendo clic en la flecha y seleccionar "Instalar la etiqueta por mi cuenta" o "Instalar manualmente".
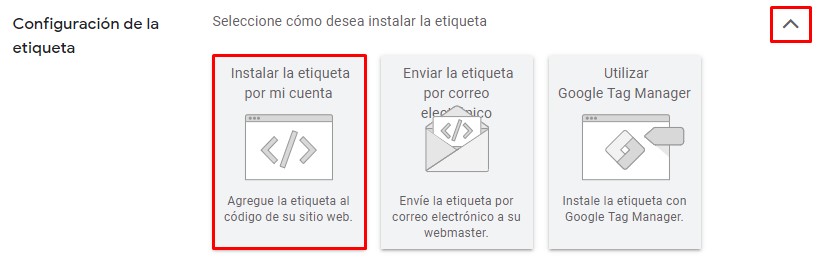
3.3. En "Ver código de" elegir la opción "HTML". En "Etiqueta de Google" seleccionar "La etiqueta de Google no está instalada en todas sus páginas HTML".
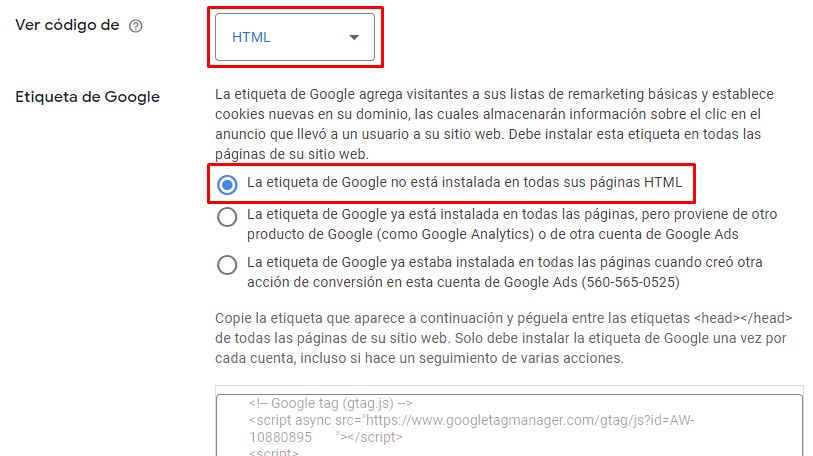
3.4. En "Fragmento de evento" seleccionar la opción "Carga de página".
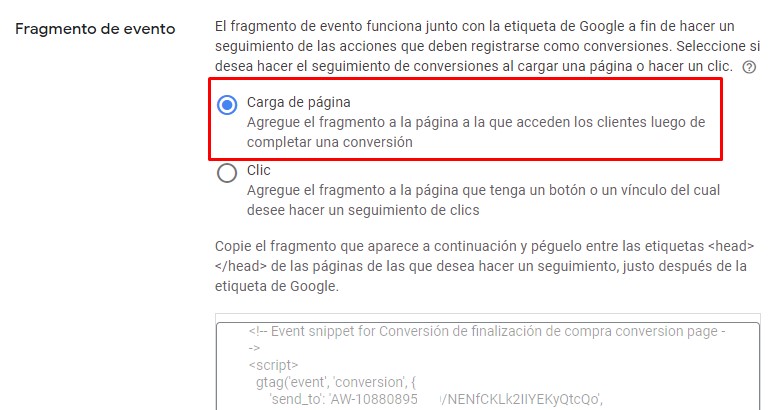
Ya vas a poder avanzar con la siguiente etapa para insertar la etiqueta global en tu Tiendanube. 👇
4. Insertar la etiqueta global en el administrador de Tiendanube
Primero, debés identificar el número en tu etiqueta de Google, que puede tener el formato "AW-XXXX" o "G-XXXX".
Te mostramos cómo identificarlo. En este ejemplo, la etiqueta es de tipo AW y el número es 10880895020:
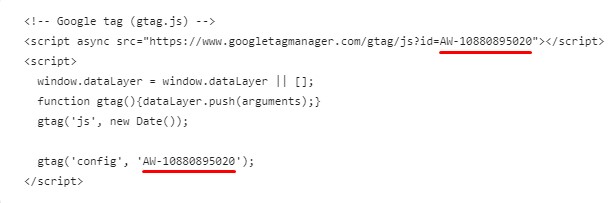
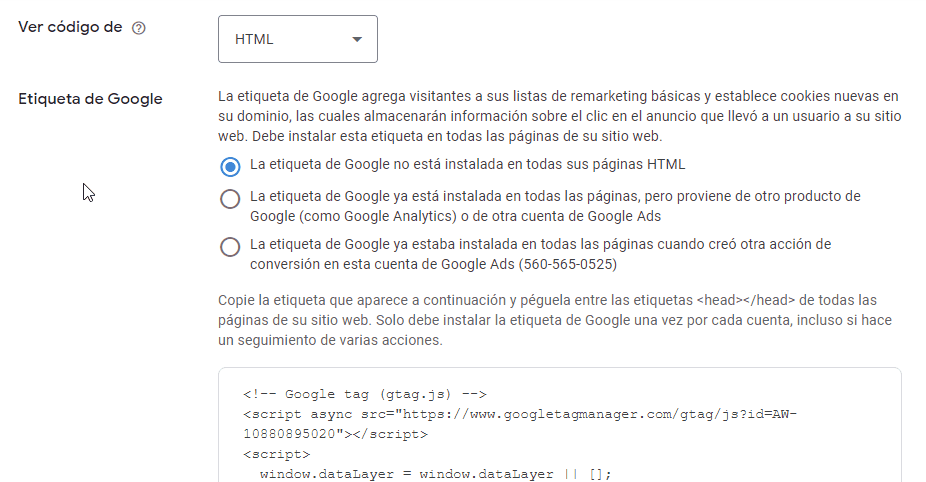
Vas a necesitar esos dos números para la configuración, la cual depende del formato del número de etiqueta:
Formato AW-XXXX
4.1. Ingresar a "Configuraciones > Códigos externos" en tu administrador de Tiendanube.
4.2. En "Otros códigos de conversión > Códigos para la página de finalización de compra", pegar el siguiente código:
<!-- Google tag (gtag.js) --> <script async src="https://www.googletagmanager.com/gtag/js?id=AW-NUMERO_DE_CUENTA"></script> <script> window.dataLayer = window.dataLayer || []; function gtag(){dataLayer.push(arguments);} gtag('js', new Date()); gtag('config', 'AW-NUMERO_DE_CUENTA', { 'allow_enhanced_conversions' : true }); </script> <script> if(LS.order){ var g_validateString = function(str) { return str.normalize('NFD').replace(/[\u0300-\u036f]/g, ''); }; gtag('set', 'user_data', { email: LS.cart.contact.email, phone_number: LS.cart.contact.phone, address: { first_name: g_validateString(LS.cart.shippingAddress.first_name), last_name: g_validateString(LS.cart.shippingAddress.last_name), street: g_validateString(LS.cart.shippingAddress.address), city: g_validateString(LS.cart.shippingAddress.city), region: g_validateString(LS.cart.shippingAddress.state), postal_code: LS.cart.shippingAddress.zipcode, country: LS.cart.shippingAddress.country, } }); gtag('event', 'conversion', { send_to: 'AW-NUMERO_DE_CUENTA/CONVERSION_ID', value: Number((LS.order.total / 100).toFixed(2)), currency: LS.currency, transaction_id: LS.order.number, }); } </script>
4.3. Reemplazar el texto "NUMERO_DE_CUENTA" por el número que ves en tu etiqueta de Google justo después de "AW-".
❗ Debés reemplazarlo en los 3 lugares del código donde está en rojo.
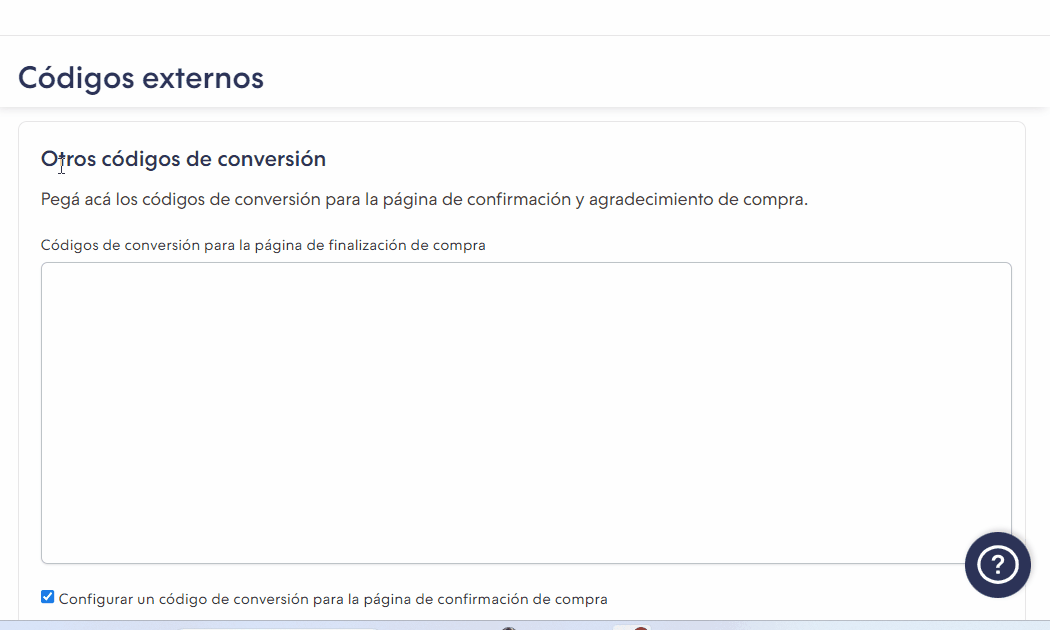
4.4. Además, reemplazar el texto "CONVERSION_ID" (en verde) por tu código de conversión.
4.5. En la misma sección del administrador, deslizar hasta "Códigos de tracking". En el campo "Para la tienda", pegar este código:
<!-- Google tag (gtag.js) --> <script async src="https://www.googletagmanager.com/gtag/js?id=AW-NUMERO_DE_CUENTA"></script> <script> window.dataLayer = window.dataLayer || []; function gtag(){dataLayer.push(arguments);} gtag('js', new Date()); gtag('config', 'AW-NUMERO_DE_CUENTA'); </script>
4.6. Nuevamente, reemplazar el texto "NUMERO_DE_CUENTA" por el número de tu etiqueta de Google, en los 2 lugares marcados en rojo.
4.7. Copiar el código que pegaste en el punto anterior que ya incluye tu número de etiqueta. En la pestaña "Para el checkout", hacer clic en "Solicitar aprobación" y pegarlo en el campo que se va a abrir.
4.8. Hacer clic en "Solicitar", para que nuestro equipo haga el análisis técnico del código. La aprobación puede tomar algunos días.
![]()
4.9. Por último, hacer clic en "Guardar cambios".
Formato G-XXXX
4.1. Ingresar a "Configuraciones > Códigos externos" en tu administrador de Tiendanube.
4.2. En "Otros códigos de conversión > Códigos para la página de finalización de compra", pegar el siguiente código:
<script> if(LS.order){ var g_validateString = function(str) { return str.normalize('NFD').replace(/[\u0300-\u036f]/g, ''); }; gtagGA4('set', 'user_data', { email: LS.cart.contact.email, phone_number: LS.cart.contact.phone, address: { first_name: g_validateString(LS.cart.shippingAddress.first_name), last_name: g_validateString(LS.cart.shippingAddress.last_name), street: g_validateString(LS.cart.shippingAddress.address), city: g_validateString(LS.cart.shippingAddress.city), region: g_validateString(LS.cart.shippingAddress.state), postal_code: LS.cart.shippingAddress.zipcode, country: LS.cart.shippingAddress.country, } }); gtagGA4('event', 'conversion', { send_to: 'G-NUMERO_DE_CUENTA/CONVERSION_ID', value: Number((LS.order.total / 100).toFixed(2)), currency: LS.currency, transaction_id: LS.order.number, }); } </script>
4.3. Reemplazar el texto "NUMERO_DE_CUENTA" en rojo por el número que ves en tu etiqueta de Google, justo después de "G-".
![]()
4.4. Además, reemplazar el texto "CONVERSION_ID" (en verde) por tu código de conversión.
4.5. Para terminar, hacer clic en "Guardar cambios".
¡Listo! 🙌
Los códigos de conversión de tu cuenta de Google Ads ya van a estar configurados en tu Tiendanube.
Tené en cuenta que la verificación del código de la conversión configurado en tu tienda puede llevar algunas horas. Es por eso que podés ver la acción de conversión como "No verificado". Es necesario esperar al menos 4 horas desde que se completa la configuración para que pueda cambiar a Estado "Verificado".



























