Si, por algún motivo, decidís no continuar con tu Tiendanube, podés cancelar el servicio y cerrar la tienda cuando quieras, siguiendo los pasos que te contamos en este tutorial.
Success
Si tu tienda ya está vencida, no podrás realizar los pasos de este tutorial. En ese caso, tu tienda se va a cerrar automáticamente pasados 20 días del vencimiento y no es necesario que hagas algo para cancelarla.
Antes de cancelar la tienda
Te recomendamos ver las Preguntas frecuentes sobre la cancelación de mi tienda, antes de darla de baja. Además, tené en cuenta estos aspectos:
Fecha de vencimiento
Para aprovechar el período que tengas pago, te recomendamos cancelar la tienda justo antes de su vencimiento, ya que si tu tienda está paga por este mes, por ejemplo, y decidís darla de baja antes de que termine tu crédito, no realizamos la devolución del pago por los días restantes.
Podés ver el vencimiento de tu saldo haciendo clic en el botón con el nombre de tu tienda e ingresando a "Planes y pagos".
Además, al cancelar la tienda, se da de baja también el débito automático, en caso de que esté activo. Sin embargo, te recomendamos cancelarlo unos días antes de la siguiente fecha de cobro, ya que no se puede cancelar el cobro una vez que se inicia su proceso en la fecha programada.
Dominio propio
Si tenés un dominio propio vinculado en la tienda que querés cancelar (sin ".mitiendanube.com"), te sugerimos eliminarlo desde la sección "Configuración > Dominios" del administrador, antes de avanzar con la cancelación. Así, vas a poder usarlo en otra tienda o sitio web.
Warning
Al cancelar la tienda, las configuraciones que realizaste hasta el momento, como el diseño, los productos y las imágenes, se van a conservar como las dejaste. Esto significa que podés volver a activar tu tienda en el futuro, si lo deseás.
Pasos para cancelar la tienda
❗ No podrás seguir estos pasos desde la aplicación móvil de Tiendanube, sino únicamente desde una computadora o el navegador del celular.
1. Seleccionar el botón con el nombre de tu tienda e ingresar a "Datos del negocio" dentro del administrador de Tiendanube.
Success
En caso de que no hayas cargado tus datos de facturación antes, es necesario que completes esa información en los campos que vas a ver al ingresar a "Planes y pagos > Facturación".
Una vez que lo hagas, vas a poder avanzar a la sección Cancelar tienda y continuar con los próximos pasos.
2. Hacer clic en “Cancelar mi Tiendanube”, que se encuentra en la parte inferior.

3. Leer la información y, si querés avanzar con la cancelación, hacer clic en "Continuar".
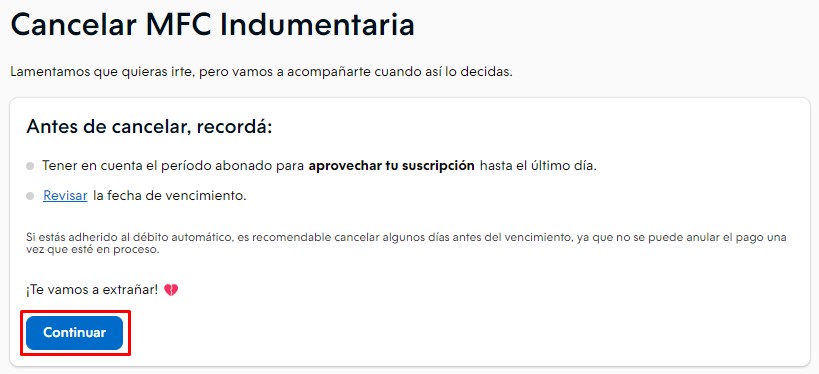
3. Seleccionar el motivo por el que querés cerrar tu tienda y hacer clic en "Continuar".
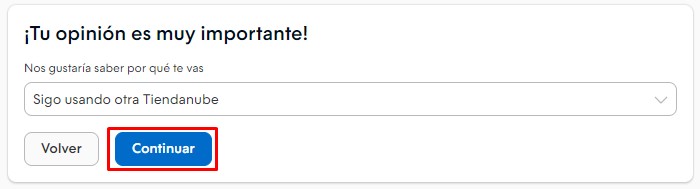
Warning
Dependiendo de la opción que elijas, es posible que se muestre una pregunta adicional para entender lo que ocurrió, o que veas un mensaje con información adicional para mantener tu negocio activo.
4. Tus comentarios y sugerencias son muy importantes para nuestro equipo. En este paso, podés contarnos más sobre tu experiencia en Tiendanube y la razón de tu cancelación. Este paso es opcional.
5. Si querés avanzar con la cancelación, hacer clic en "Cancelar tienda".
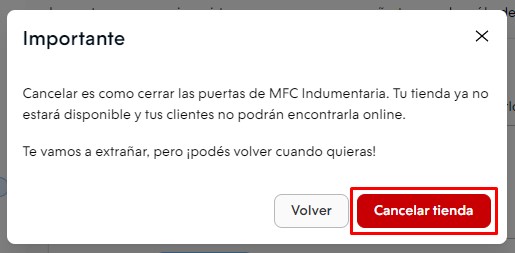
¡Listo!
Tu tienda va a estar cancelada.
Recordá que podés retomar tu tienda cuando quieras, siguiendo los pasos en:
La cancelación de la tienda, ¿es inmediata?
Sí, al cancelar tu tienda desde “Datos de mi negocio”, siguiendo los pasos anteriormente mencionados, la misma se da de baja de forma inmediata. Únicamente en el caso de que el plan de tu tienda esté vencido, se deben esperar 20 días desde la fecha de vencimiento. Pasado esos días sin que se registre un pago, se da de baja en forma automática.
¿Cómo confirmar que se canceló la tienda?
Luego de cancelar tu Tiendanube, esta se desactiva en nuestro sistema y, al intentar ingresar como comprador (te sugerimos probarlo desde una pestaña de incógnito), se muestra un aviso informando que está fuera de servicio:
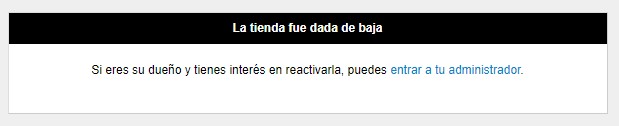
Además, al ingresar al administrador de Tiendanube con el email y contraseña de la tienda, vas a ver un mensaje en la parte inferior de la pantalla informando que está cancelada.



























