La verificación en dos pasos es una funcionalidad que te permite activar un doble factor de seguridad para ingresar al administrador.
De esta forma, se refuerza la seguridad de tu cuenta para que tus datos y los de tus clientes tengan una capa adicional de protección. Además, actúa como un escudo extra si una persona no autorizada intenta acceder a tu cuenta, ya que necesitaría no solo tu contraseña, sino también un código de autenticación.
Success
De acuerdo con el punto 1 de nuestros términos de uso, la activación de la verificación de dos pasos es obligatoria, por lo que el acceso al administrador puede verse restringido si no se activa.
En este tutorial, te contamos cómo activar y usar el código de la verificación de dos pasos.
1. Descargar una aplicación de autenticación
Para usar la verificación en dos pasos, primero debés descargar una aplicación de autenticación en tu celular. En esta aplicación vas a obtener el código que se pide al iniciar sesión en tu administrador de Tiendanube.
Te sugerimos usar Authy o Google Authenticator. Podés descargarlas desde el Play Store o el App Store de Apple, según el sistema operativo de tu celular.
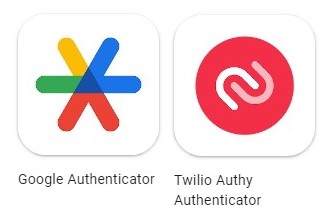
No elimines la aplicación después de activar la verificación en dos pasos, ya que la vas a necesitar para acceder y realizar algunas acciones en tu cuenta de Tiendanube.
Warning
Si no podés instalar una de estas aplicaciones en tu celular, podés, alternativamente, usar la extensión de Authenticator para Google Chrome en tu computadora. Conocé cómo en nuestras preguntas frecuentes sobre la verificación en 2 pasos.
2. Activar la verificación en dos pasos en tu tienda
Luego de instalar la aplicación, podés activar esta funcionalidad en tu tienda cómo te contamos a continuación.
También, podés guiarte con nuestro videotutorial:
📽️ Activar verificación en 2 pasos
2.1. Seleccionar el botón con el nombre de tu tienda y, luego, "Medidas de seguridad > Verificación en dos pasos" en tu administrador de Tiendanube.
2.2. Hacer clic a "Activar".
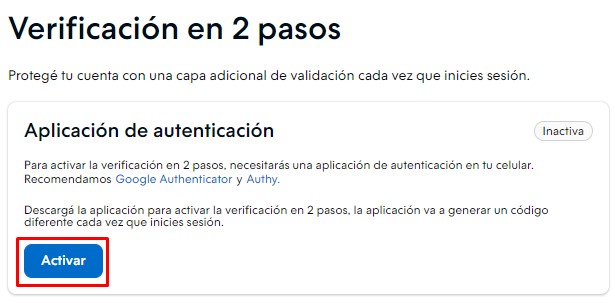
2.3. Leer la información en la ventana emergente y hacer clic en "Activar" para avanzar.
Helpjuice Success Callout Title
Te recomendamos que cada persona tenga un usuario en la tienda para que pueda ingresar independientemente, ya que la verificación en dos pasos queda asociada a un dispositivo. Conocé cómo agregar usuarios.
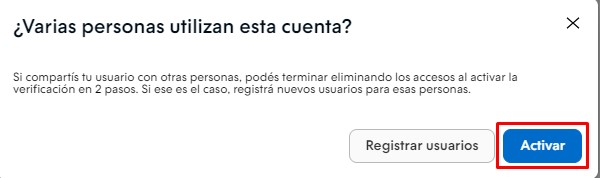
2.4. Ingresar la contraseña y hacer clic en "Continuar".
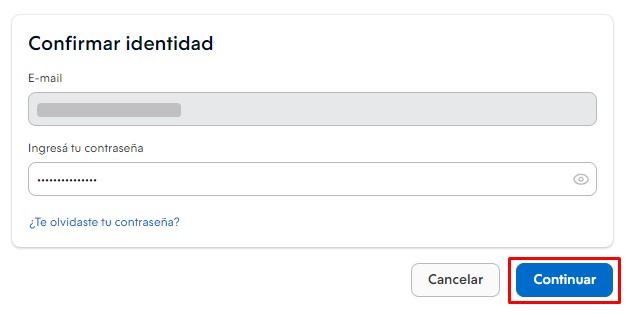
2.5. Acceder a la aplicación de autenticación que hayas descargado en tu celular y escanear el QR que muestra el administrador. De esta manera, se sincronizará con la aplicación, y podrás utilizarla para obtener el código cuando lo necesites.
Luego, hacer clic en "Continuar".
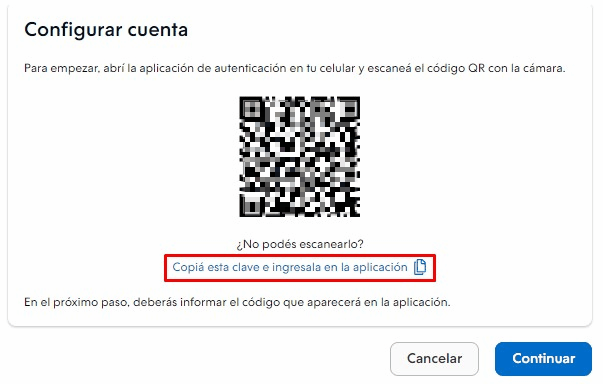
Info
Si tenés inconvenientes para escanear el código QR, te sugerimos copiar la clave y pegarla en la aplicación, para que el proceso sea más sencillo. Por ejemplo, si ingresaste a tu administrador desde el celular.
2.6. Ingresar el código que se va a mostrar en la aplicación en tu celular y hacer clic en "Finalizar".
Te mostramos este ejemplo de cómo se ve el código en estas aplicaciones:
Authenticator
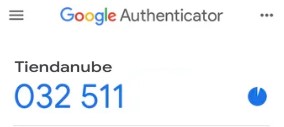
Authy
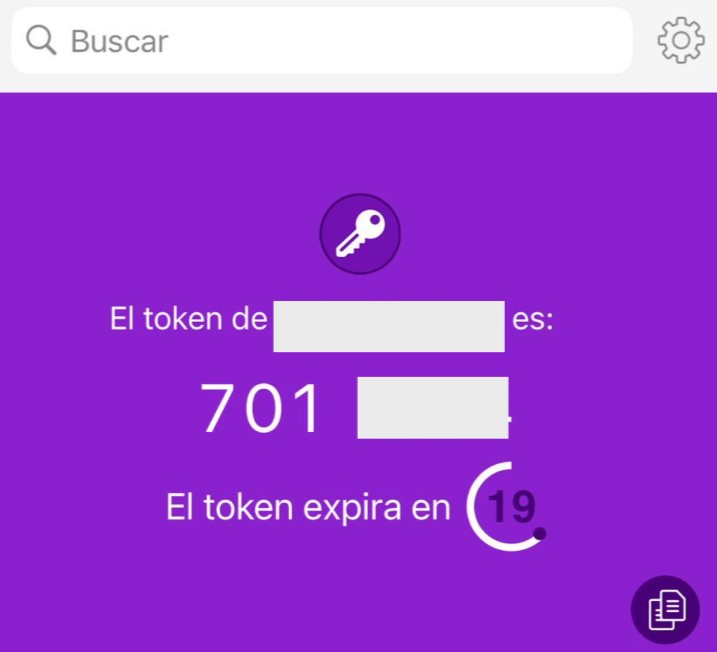
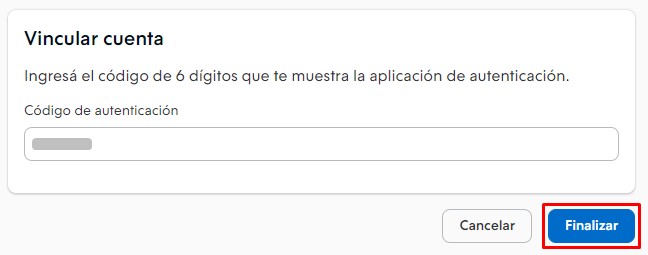
2.7. Al activar la autenticación, vas a ver un aviso de confirmación junto con la lista de las claves de recuperación. Estos son códigos que funcionan como respaldo en caso de que pierdas el acceso a la aplicación que descargaste.
❗ Por eso, es importante que descargues, o copies y pegues en algún archivo seguro las claves para tener acceso a ellas en caso de que necesites usarlas.
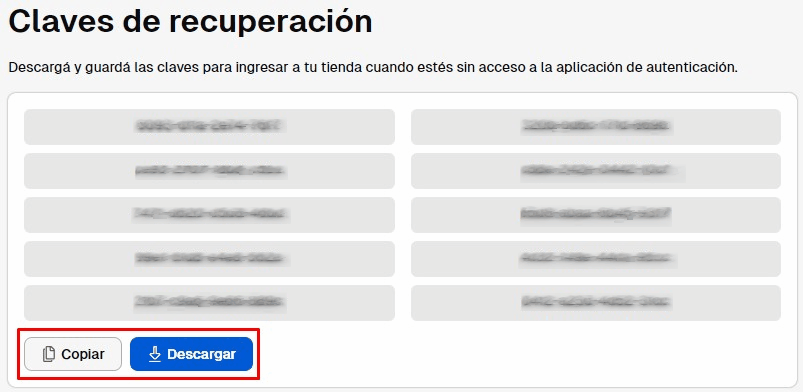
Si necesitás usar las claves de recuperación en algún momento, podés ver más adelante en este artículo cómo utilizarlas para recuperar el acceso.
¡Listo! 🙌
Ya vas a tener la verificación en dos pasos activa con esa cuenta y sincronizada con la aplicación de autenticación en tu celular, para obtener el código cuando lo necesites.
3. Usar el código
El código se va a solicitar en tu administrador para acciones como:
- iniciar sesión en tu cuenta de Tiendanube;
- crear o editar usuarios;
- hacer cambios en la sección "Configuración > Medios de pago".
En ese momento, debés ingresar el código numérico de 6 dígitos que vas a obtener en la aplicación de autenticación en tu celular y hacer clic en "Verificar".
Tené en cuenta que cada código tiene validez por tiempo limitado. Por eso, si se termina el tiempo, debés obtener e ingresar un nuevo código.
Helpjuice Info Callout Title
Al iniciar sesión por primera vez, tenés la opción para que, en el celular o computadora desde la que estás ingresando, no se vuelva a pedir el código por 30 días. Para eso, marcá la casilla "Confiar en este dispositivo por 30 días".

Preguntas frecuentes
Si tenés dudas o algún inconveniente con la verificación en dos pasos, te sugerimos ver la información en:



























