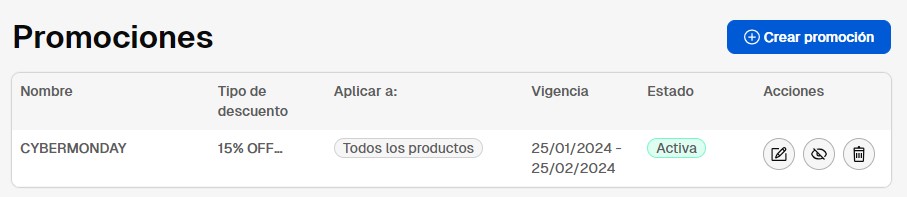Podés ofrecer una promoción en la que elijas el porcentaje de descuento que querés aplicar.
Esta opción es diferente a los precios promocionales porque permite aplicar el descuento por un tiempo determinado y/o para determinados productos o categorías, y después volver al precio original automáticamente. También, es diferente a los cupones de descuento porque no se necesita un código para activar el beneficio.
En este tutorial, te contamos cómo configurar estas promociones en tu tienda.
Helpjuice Success Callout Title
Si un producto ya tiene configurado un precio promocional, no será aplicado el descuento sobre precios que crees desde esta herramienta.
¡Vamos a los pasos!
1. Ingresar al administrador de tu Tiendanube e ir a "Descuentos > Promociones".
2. Seleccionar "Crear".
3. Agregar un nombre para tu promoción, como por ejemplo: "CyberMonday", "Sale Invierno", etc. Este nombre es solo interno, te va a servir para ordenar y reconocer las promociones que tengas creadas.
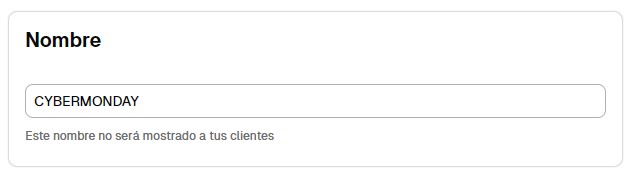
4. Elegir el tipo de descuento "Descuento sobre precios (Precio tachado)".

5. Escribir el porcentaje de descuento que querés aplicar sobre los precios.

6. Elegir en qué productos vas a aplicar el descuento. Tenés 3 opciones:
Todos los productos
Se va a aplicar en toda la tienda, para cualquier producto, sin discriminar por categoría o productos en particular.

Productos
Podés elegir a qué productos se aplica específicamente, eligiéndolos del listado que aparece al hacer clic en "Seleccionar".

Categorías
Si querés aplicarlo a alguna categoría como "Sale" o "Cybermonday", o solo para algún tipo de productos como "Zapatos" donde ya tengas todos los productos a los que querés que se aplique, podés elegirlas en el listado que aparece abajo al hacer clic en "Seleccionar".
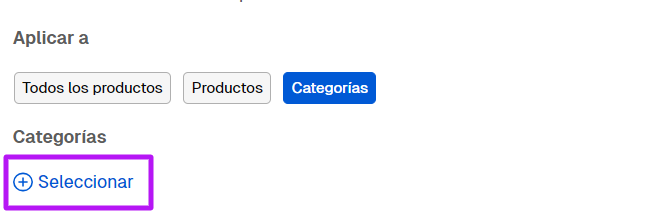
Helpjuice Success Callout Title
Una vez que la promoción esté activa, no será posible editar esta condición (por ejemplo: cambiar de “Toda la tienda” a “Categorías”). Si quisieras modificarlo, deberías desactivar la promoción y crear otra con la nueva condición.
7. También podés limitar la promoción por fecha, así va a terminar automáticamente sin necesidad que la desactives. Para esto, seleccionar la opción "Por fecha" dentro de la sección "Vigencia".
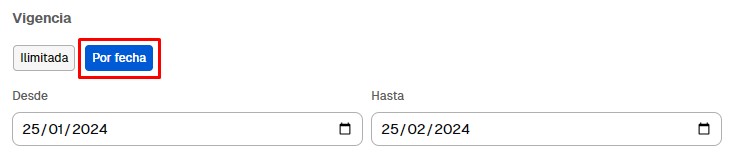
Warning
La fecha "Desde" y "Hasta" es inclusive, es decir que ese día también va a estar vigente la promoción.
Si no activás esta opción, la promoción va a estar siempre vigente, a menos que la desactives desde la sección “Descuentos > Promociones”.
8. Elegir si activar o no una etiqueta personalizada para customizar el cartel con el que aparecerá la promoción en tus productos.

9. Finalmente, hacer clic en "Crear".
¡Listo!
Ya te va a aparecer creada la promoción.