La carga masiva de productos te permite subir o actualizar todos tus productos de forma más rápida. En este tutorial te contamos cómo completar cada uno de los campos para tener una carga masiva exitosa.
Para saber cómo descargar el archivo y hacer la carga masiva, podés ver nuestro tutorial:
📝 ¿Cómo modificar los productos de forma masiva?
Success
Te recomendamos evitar el uso de caracteres especiales como ! " # $ % & ' ( ) * +, acentos o la letra ñ, ya que pueden generar inconvenientes en el archivo según la configuración de Excel en tu computadora
Además, antes de modificar el archivo, es muy aconsejable hacer una copia del mismo para tener como backup o respaldo en caso de que sea necesario.
Para realizar la carga masiva de productos, vas a tener que completar o modificar las columnas en el archivo Excel (CSV) que te contamos a continuación.
Warning
Si tenés más de un idioma configurado en tu tienda, vas a ver más columnas en el Excel. Sin embargo, no es recomendable cargar los datos de los diferentes idiomas vía Excel.
Información a completar en cada campo:
1. Identificador de URL
El identificador de URL es el valor que distingue a cada uno de tus productos. Es por eso que si estás actualizando productos ya cargados en tu tienda, no deberías modificar este campo para evitar que se cree uno nuevo. Tampoco debe haber más de un producto con un mismo identificador de URL.
Acá vas a tener que colocar el nombre de tu producto sin mayúsculas, sin acentos, sin la letra ñ, sin caracteres especiales (como comas "," o barras inclinadas "/" ) y reemplazando los espacios por guiones medios (-). Esta va a ser la terminación de la URL de ese producto en tu tienda.
Ejemplo: pantalon-basico
La URL sería tumarca.mitiendanube.com/productos/pantalon-basico
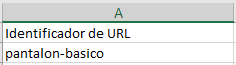
Warning
Es muy importante mantener el mismo identificador de URL en las diferentes variantes del mismo producto para evitar que se creen productos diferentes.
Podés ver información sobre las variantes en: ¿Qué son las variantes y cómo configurarlas en mis productos?.
2. Nombre
Colocar el nombre del producto tal como quieras que figure en la tienda.
Ejemplo: PANTALON BASICO

TIP
Para saber cómo escribir nombres atractivos, te recomendamos: ¿Cómo nombrar mis productos?
3. Categorías
Colocar las categorías a las que pertenecen los productos. Podés colocar más de una y asignarlo a una subcategoría. Recordá que al asignarlo a una subcategoría, el producto se va a mostrar también en la categoría madre que la contiene.
Ejemplo: ROPA > MUJER > PANTALONES
Donde la categoría madre es "Ropa", una de las subcategorías de "Ropa" es "Mujer" y, a su vez, "Pantalones" es una subcategoría de "Mujer".

Si querés asignarlo a más de una categoría, deberás separar cada categoría con una coma.
Ejemplo: ROPA > MUJER > PANTALONES, NUEVA COLECCION > PANTALONES

Warning
Si el nombre de la categoría lleva el carácter coma (,) o mayor (>) debés colocar el carácter barra inversa (\) antes de alguno de esos caracteres mencionados.
Ejemplo: Si el nombre de la subcategoría es "Pantalones, Bermudas y Shorts", se debe colocar de la siguiente forma: Ropa > Pantalones\, Bermudas y Shorts

Si quisieras asociar el producto a una categoría que todavía no creaste, podés agregarla en la columna de esta misma forma y al cargar el archivo a tu administrador, la categoría nueva se va a crear.
4. Variantes: Nombre de la propiedad y valor de la propiedad
Info
No todos los productos tienen variantes, por lo que si ninguno de tus productos las tiene, podés saltearte este paso.
Si tu producto sí tiene variantes, en estas columnas vas a encontrar la posibilidad de colocar hasta 3 propiedades de variantes, como talle, color y tela, por ejemplo.
Nombre de la propiedad (1, 2 o 3): No es obligatorio completar este campo. Acá debés colocar el nombre de la variante que querés agregarle o modificar en tu producto.
Ejemplo: Talle
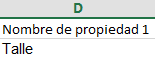
Valor de propiedad (1, 2 o 3)
Es obligatorio completar este campo solo si completaste la propiedad anterior. Acá deberás colocar el valor de la variante sobre la que trabajes, es decir las opciones que hay de esa variante. Tomando como nombre de la propiedad "Talle", los valores podrían ser S, M, L, XL.
Ejemplo: S
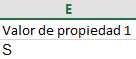
Hacé lo mismo con cada variante, agregando las propiedades y valores correspondientes. Para cada variante deberás crear una nueva fila en el Excel.
Te tendrá que quedar una fila por cada combinación de variantes. Por ejemplo, si tenés 4 talles, 3 colores y 2 tipos de tela en el producto, te quedarían 24 filas.
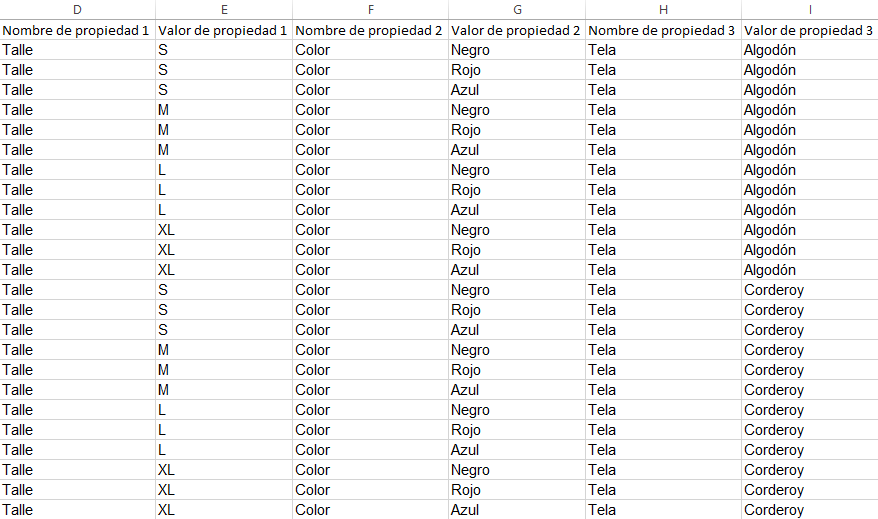
❗Además, debés tener en cuenta los puntos que mencionamos abajo al agregar variantes de producto desde el archivo de carga masiva:
Ver información
Todas las variantes deben tener el Identificador de URL
Recordá que para que el sistema pueda reconocer cada producto y las variantes que les corresponden, es necesario que el archivo incluya el Identificador de URL. Debe ser el mismo y estar en las filas de todas las variantes de un mismo producto.
Además, no puede contener espacios, mayúsculas ni carácteres especiales. Te recomendamos ver el apartado 1. Identificador de URL para más información.
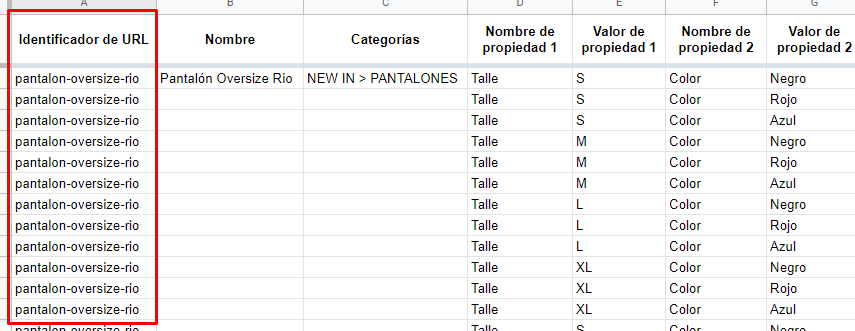
Algunos campos solo se deben completar para la primera fila de un mismo producto
Hay algunos campos que corresponden a aspectos de todo el producto, independientemente de sus variantes. Esos campos solo deben ser completados en la primera fila de un mismo producto. Es decir, en la primera variante pero no en las demás.
Algunos de estos son:
- Nombre
- Categorías
- Descripción
- Mostrar en tienda
- Envío sin cargo
- Marca
- Producto fisico
Esto no aplica para el Identificador de URL (como mencionamos antes) ni para los aspectos que pueden cambiar para cada variante (como, por ejemplo, el precio, peso, dimensiones, stock o SKU), los cuales sí se deben completar en cada fila.
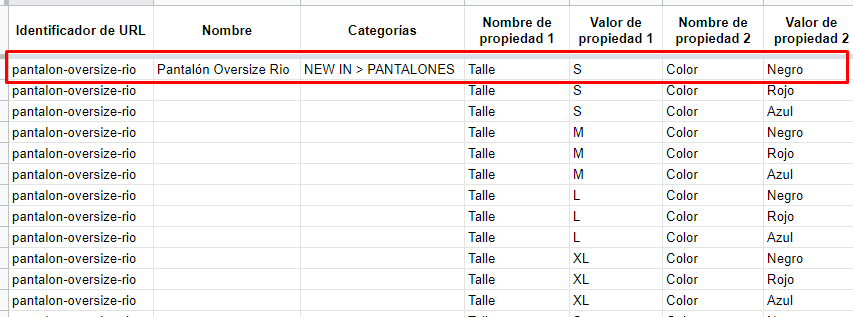
5. Precio
Colocar el precio del producto (solo el número, sin el signo $). En caso de que tu producto tenga decimales (por ejemplo: $135,50) tendrás que escribirlo con un punto (en lugar de una coma). Podrás asignar un precio distinto a cada variante.
Warning
En caso de querer borrar el precio, dejar el campo vacío no lo modificará, tendrás que colocar un guión medio (-).
Ejemplo: 135.5

Si tu producto tiene diferentes variantes, podés asignarle un precio diferente a cada una. Para eso, debés ingresar el precio de la variante en la celda que corresponda a la columna de precio y a la fila de esa variante.
En este ejemplo, las variantes de color del mismo producto tienen un precio diferente, así que lo ingresamos en la celda correspondiente al precio y a cada color:

6. Precio promocional
Te permite mostrar el precio original tachado y cobrar un costo más económico del producto. Podés aplicarlo en todas las variantes de un producto o solo en algunas (por ejemplo si tenés una oferta especial sobre algún talle puntual).
Warning
En caso de querer borrar el precio promocional tendrás que colocar un guión medio (-), ya que dejar el campo vacío no lo modificará.
Ejemplo:
Precio: 135.50
Precio promocional: 100
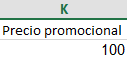
TIP
Para saber más sobre precios promocionales, te recomendamos: ¿Cómo aplicar precios promocionales para mis productos?.
7. Peso
Colocar el peso en kilogramos. En caso de que el peso de tu producto tenga decimales, deberás colocar los mismos con un punto.
Ejemplo: 1.2 (1 Kilo 200 gramos)
Ejemplo: 0.80 (800 gramos)

8. Dimensiones: Alto, Ancho y Profundidad
Podés completar las dimensiones de tus productos, completando el Alto, Ancho y Profundidad en centímetros, sin decimales.
Ejemplo:
- Alto: 12
- Ancho: 10
- Profundidad: 20
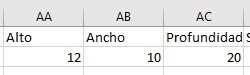
Warning
Este campo se va a mostrar en el archivo que descargues de tu Administrador solo si tenés configurada alguna integración de envíos en la sección Configuraciones > Formas de entrega.
Si no tenés formas de entrega activas o solo tenés medios de envío personalizados, este campo no va a aparecer en el archivo.
9. Stock
Si estás cargando un producto nuevo y dejás este campo vacío, se tomará infinito como stock del producto. Si colocás cualquier número, este será el stock del producto. Podrás limitar el stock por variante sin ningún inconveniente.
Ejemplo: 5

Warning
En el caso de querer borrar el stock sobre productos que ya tenés cargados, dejar el campo vacío no lo modificará, tendrás que colocar un 0 (cero) para que quede sin stock, y un guión medio (-) para que quede stock infinito.
Con esta opción podés, por ejemplo, configurar rápidamente el stock de todos tus productos en 0.
10. SKU
En caso de que te manejes con códigos internos de productos, podés completarlo acá (esto no lo ve el cliente y es opcional).
En caso de tener variantes de un mismo producto, debés completar el SKU para cada variante, ya que no aplica automáticamente a todas las variantes de un producto.
Ejemplo: b-3256-15

Info
Para conocer más sobre los códigos SKU, te recomendamos ver nuestro tutorial: ¿Qué es un SKU y cómo usarlos en mi tienda?.
11. Código de barras
En caso de que organices tus productos con códigos de barras, podés agregarlos en esta columna (esto no lo ve el cliente y es opcional).
Ejemplo: 12345678
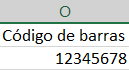
12. Mostrar en tienda
Podés colocar “SI” o ”NO”. Si lo dejás vacío, se marcará como si hubieras colocado “SI”.
Aclaración
No es posible ocultar solo una variante de un producto, es el producto el que se muestra completo o se oculta.
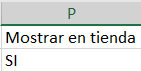
13. Envío sin cargo
Podés colocar "SI" o "NO" dependiendo de si te interesa ofrecer envío gratuito en ese producto. Podés ver más información en nuestro tutorial: ¿Cómo ofrecer envío gratuito para un producto?
Aclaración
Recordá que si vas a ofrecer envío sin cargo por producto, tenés que tener habilitada esta opción en tus medios de envío.
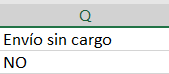
14. Descripción
Este campo se va a mostrar en el archivo solo si marcaste la opción "Incluir descripciones" al descargarlo.
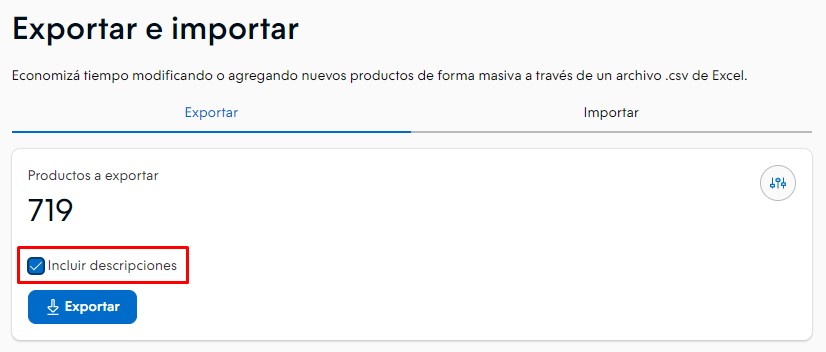
Escribir la información del producto para que vean los clientes. Esta será igual para todas las variantes.
Ejemplo: Remera infantil de algodón con estampado de estrellas
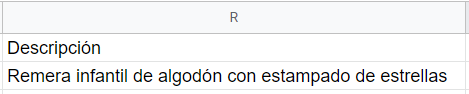
Warning
Si usás formato especial para tus descripciones, como negrita, cursiva, etc, te recomendamos no incluir las descripciones al descargar el archivo y modificarlas desde tu Administrador. El texto con formato especial se muestra como código en el Excel y puede generar inconvenientes para modificarlo desde ahí.
15. Tags
Podés colocar tags o etiquetas que tengan que ver con el producto en esta columna, separado cada una con una coma. Estas sirven para que tus clientes encuentren tu producto en tu tienda fácilmente al ingresar un término en la barra de búsqueda.
Ejemplo: remera, infantil, estampado
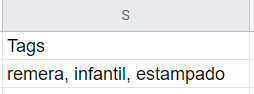
16. Título para SEO
Este es el título que va a ser indexado por Google para que tus productos aparezcan en búsquedas. Te sugerimos que sea lo más descriptivo posible.
Podés conocer más sobre las opciones de SEO en nuestro tutorial_ ¿Qué son las opciones avanzadas de SEO de mis productos?
Ejemplo: Remera infantil con estampado de estrellas
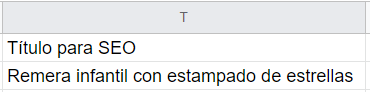
17. Descripción para SEO
En este campo podés colocar la descripción para SEO de tus productos, que, al igual que el título, va a ayudar a que tus productos aparezcan en búsquedas.
Ejemplo: Remera infantil de algodón con estampado de estrellas
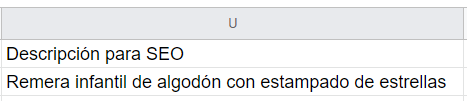
18. Marca
Adicionalmente, podés colocar el nombre de tu marca o de la que comercializás.
Ejemplo: Minianima

19. Producto físico
Si tu producto es físico, es decir que necesita un medio de envío para ser transportando, marcá esta opción como "SI". En cambio, si tu producto es digital o un servicio, marcá con un "NO".
De esta forma podés configurar tus productos digitales o servicios, para que el checkout de tu tienda se adapte a este proceso de compra de un producto que no necesita un medio de envío.
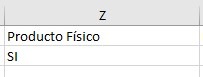
Si no completás este campo, por defecto el producto se va a guardar como un producto físico, por lo que es importante que lo completes si corresponde a un producto digital o servicio.
20. Información para Instagram y Google Shopping
Con la carga masiva también vas a poder configurar información extra sobre tu catálogo de productos, en caso de que quieras utilizar las herramientas de Instagram Shopping y/o Google Shopping.
Estos campos son:
MPN: Es la identificación de producto del fabricante. Este código es más común en productos industriales como tecnología. Si tus productos son hechos a mano o personalizados por ejemplo, y no tenés MPN, no hace falta que lo agregues.
Ejemplo:
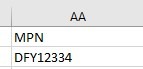
Sexo: en esta columna deberás completar el sexo al cual está dirigido tu producto. Esto le permitirá a Instagram (Facebook) y a Google posicionar mejor tu catálogo y segmentar mejor la audiencia a la cual le podrían mostrar tus productos.
Completá esta columna con alguno de estos valores según corresponda:
- Femenino
- Masculino
- Unisex
Ejemplo:
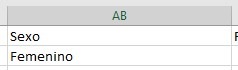
Rango de edad: finalmente, también podés completar el rango de edad que podría utilizar tu producto.
Completá esta columna con alguno de estos valores según corresponda:
- 0 a 3 meses
- 3 a 12 meses
- 1 a 5 años
- 5 a 13 años
- Adulto
Ejemplo:
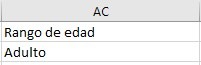
21. Costo
Con la carga masiva, también podés configurar el costo de cada producto y variante. Esta información es exclusivamente de uso interno y no se va a mostrar en la tienda, pero te puede servir para tener un mayor control de tus productos.
En el archivo de carga masiva, debés escribir el costo del producto solo con el número, sin el signo $. Si el producto tiene decimales (como $105,50), debés escribirlo con un punto (en lugar de una coma). Para cada variante, asigná el costo que corresponda, ingresando el valor en la celda de la fila de la variante.
Ejemplo: 105.5
Resultado final
Al finalizar la carga de este producto, el Excel debería quedarte así:
- Columnas A-G:
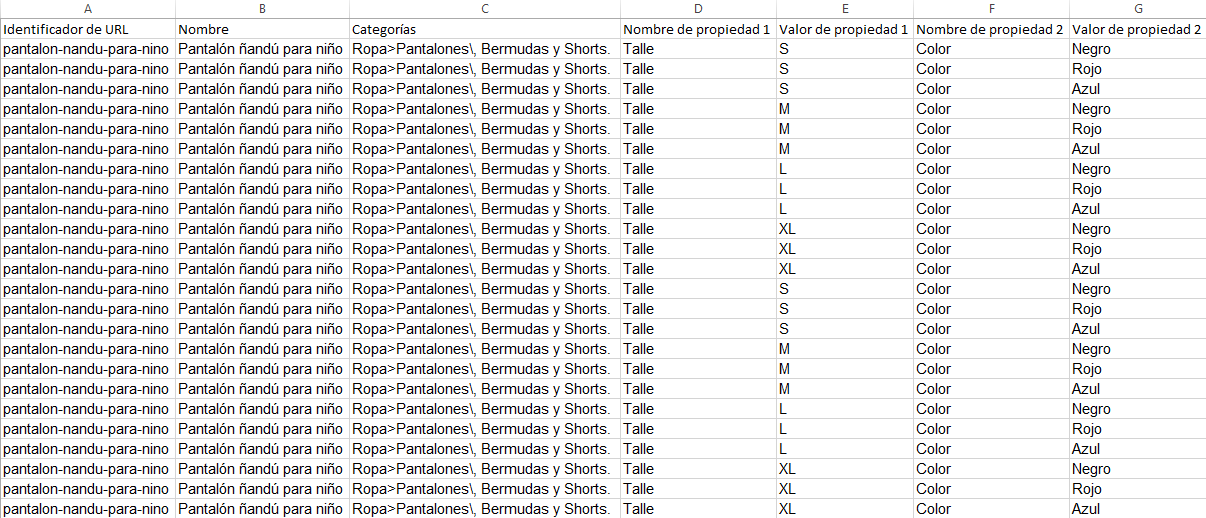
- Columnas H-P:
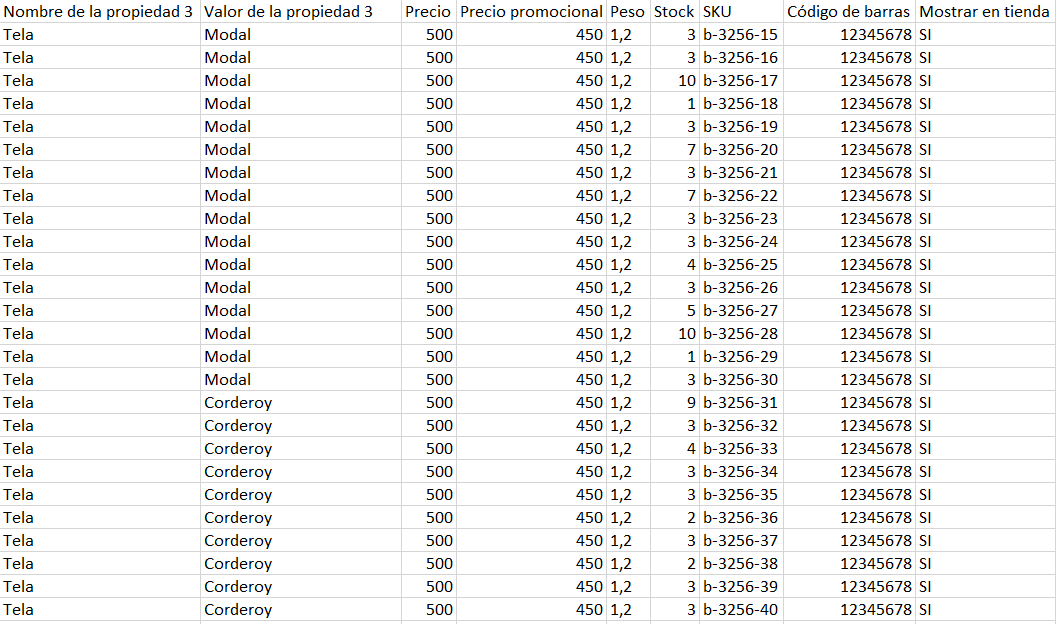
- Columnas Q-V:
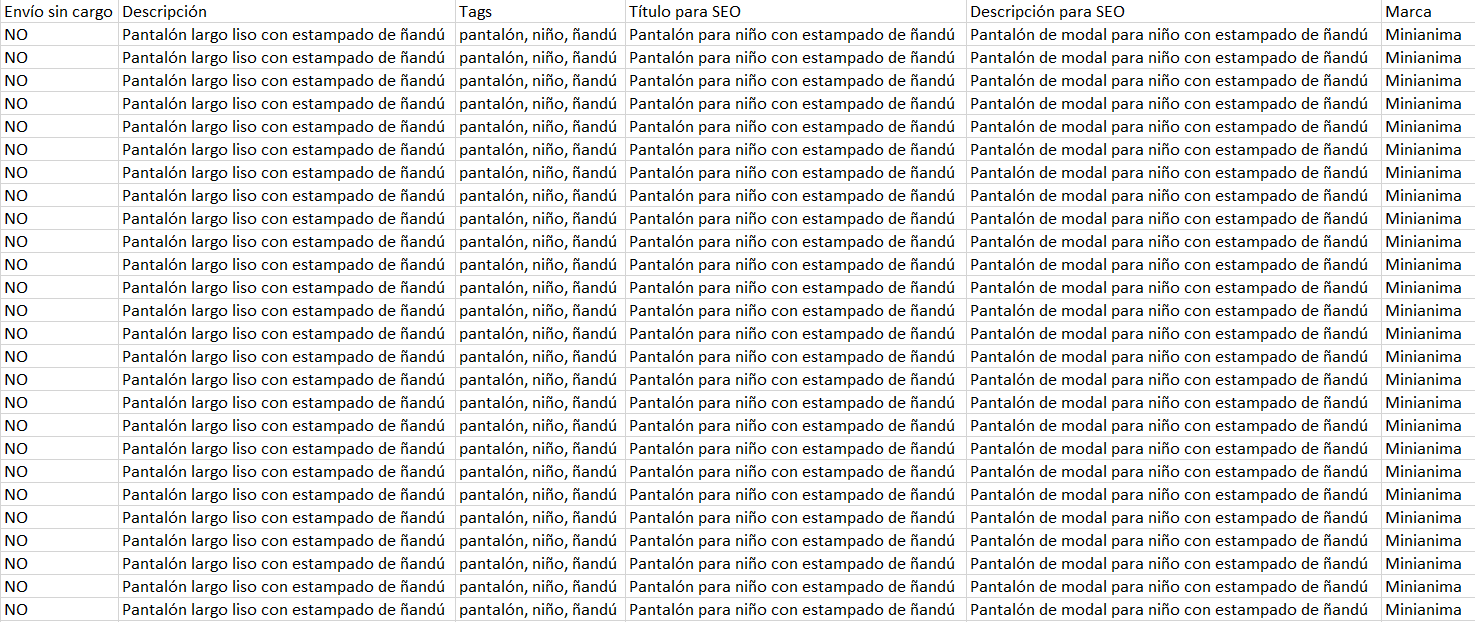
Una vez que estén cargados todos los productos que quieras tener en tu tienda, desde el archivo de Excel, ir a "Archivo > Guardar como", y asegurarte de que en "Tipo" esté seleccionado "CSV (delimitado por comas) (*.csv)".

Warning
Si tenés inconvenientes con el archivo porque contiene caracteres especiales, podés probar guardando el archivo en formato .csv delimitado por comas utf -8 en Excel.
¡Listo!
Ahora seguí con el tutorial: ¿Cómo modificar los productos de forma masiva?
Info
También te recomendamos los siguientes tutoriales con más información sobre la carga masiva vía Excel:



























