Zipnova es una solución logística que te brinda acceso a múltiples operadores y tipos de servicio en una única plataforma, con soporte centralizado y herramientas para optimizar la gestión administrativa y operativa de los envíos de tu tienda.
El principal diferencial de esta aplicación, es que si te encontrás en el AMBA (Área Metropolitana de Buenos Aires), te permite realizar envíos de productos de grandes dimensiones: muebles, electrodomésticos, etc. ¡Es perfecta para tiendas que ofrecen productos de decoración y línea blanca!
Info
Además, si trabajás con una flota propia, también podés incorporar su cotización a la app:📝 ¿Cómo automatizar los envíos personalizados de mi Tiendanube con Zipnova?.
Respecto al despacho de tus productos, es importante tener en cuenta:
Si tu base de operaciones se encuentra en CABA o GBA
Vas a contar con 3 formas de despachar tus paquetes:
- Recolección por tu centro de distribución
- Despacho en una sucursal de la logística que hará el envío
- Despacharlo en el centro de Zipnova, en Tortuguitas, GBA.
Warning
También, vas a poder enviar productos de grandes dimensiones.
Si tu base de operaciones es diferente a CABA/GBA
Solo es posible despachar paquetes a través de las sucursales de OCA habilitadas por Zipnova para la recepción de paquetes, siempre teniendo en cuenta que su peso no sea mayor a 45 Kg y ninguno de los lados exceda los 65 cm.
En este tutorial te contamos cómo empezar a utilizar Zipnova para tus envíos.
¡Vamos a los pasos!
1. Ingresar a la página de 📱Tiendanube Aplicaciones y hacer clic en "Instalar aplicación".
Hacer clic en este link para acceder 👉Zipnova - Tienda de aplicaciones.
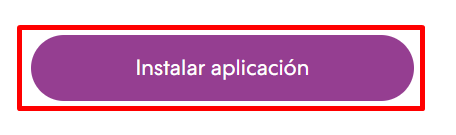
2. Automáticamente, se abrirá el administrador de tu tienda. Es posible que tengas que iniciar sesión en tu administrador con tu usuario y contraseña. Luego, hacer clic en "Siguiente" y aceptar los permisos de la aplicación.
3. El sistema te va a llevar a la página de Zipnova para iniciar sesión o crear tu cuenta en su plataforma si aún no tenés una.
Si ya tenés cuenta
Podés iniciar sesión con usuario y contraseña o utilizar el inicio de sesión de Google:

Crear una cuenta
1- Hacer clic en Regístrate.

2- Crear un usuario y contraseña para tu ingreso en Zipnova.
3- Completar los datos solicitados:
- CUIT/CUIL.
- Razón social.
- Dirección fiscal.
- Datos comerciales (nombre de tu empresa, sitio web y número de contacto).
Helpjuice Success Callout Title
Es importante que tengas acceso al número de contacto que establecerás en este paso, ya que se te enviará un SMS con un código para verificarlo.

4- Por último, configurar la información adicional de tu cuenta:

¡Listo! 🙌
Info
Te recomendamos ingresar al tutorial de Preguntas Frecuentes para conocer más sobre su logística y funcionamiento: 🌐 Preguntas Frecuentes sobre Zipnova.
También, podés ver los tutoriales de Zippin en su 🌐 Centro de Ayuda o crear un ticket de soporte desde la sección Atención al cliente del panel de Zipnova.



























