Para que las imágenes de tus productos queden más prolijas dentro de la tienda, es recomendable que todas tengan el mismo tamaño. Si querés modificar su tamaño para que coincidan, es necesario hacerlo con una herramienta externa, ya que no puede hacerse desde el administrador de tu tienda.
Por eso, te sugerimos usar la herramienta Canva para editar logos, fotografías de productos, o cualquier imagen en general, ya que:
- Es gratuita.
- Se utiliza desde internet sin que debas instalar nada.
- Se encuentra en español.
En este tutorial, te mostramos los pasos para que puedas recortar tus imágenes con Canva y que queden prolijas en tu tienda.
Tamaño recomendado
El tamaño ideal para las fotos de los productos es de 1024 x 1024 px si son imágenes cuadradas, o de 1024 x 1800 px (o proporcional) para imágenes rectangulares. En ambos casos, la medida mínima recomendada para el lado más angosto es 1024 px.
Este tamaño no es obligatorio. Podés tener tus imágenes con otras dimensiones. Sin embargo, sí recomendamos siempre que tengan todas el mismo tamaño.
Info
Si querés saber más sobre el mejor formato para las imágenes de tus productos, podés ver nuestro tutorial: ¿Cuál es el formato ideal de la fotografía de producto?
❔ Ejemplos
- Con fotos del mismo tamaño:
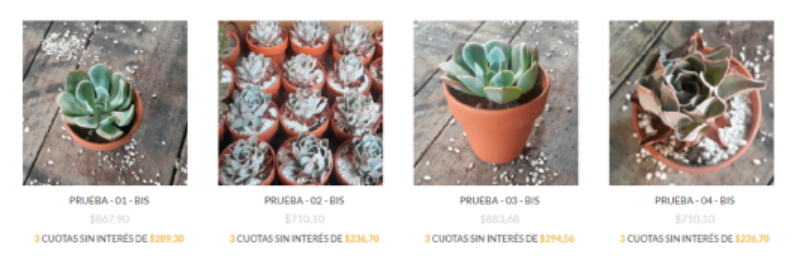
- Con fotos de distintos tamaños:
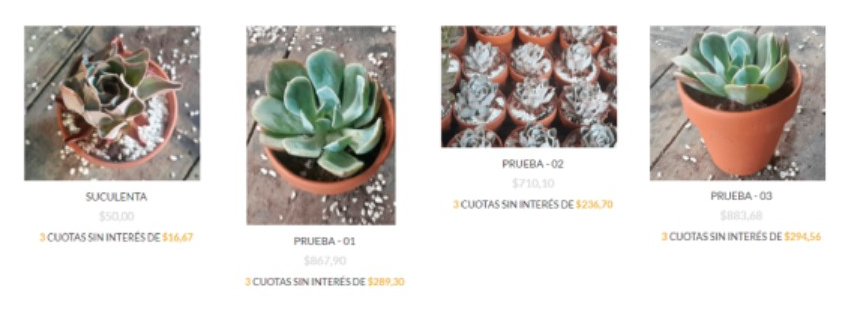
Conclusión: Podemos ver que, en el primer ejemplo, todas las imágenes se ven de manera prolija, no hay escalonamiento. En cambio, en la segunda imagen, vemos que cada una tiene un tamaño diferente, lo cual genera un poco de confusión y desorden.
Ajustar tamaño
1. Ingresar a la página de Canva. Debés iniciar sesión o registrarte si no tenés una cuenta.
2. Hacer clic en "Crea un diseño", y seleccionar la opción de "+ Tamaño personalizado".
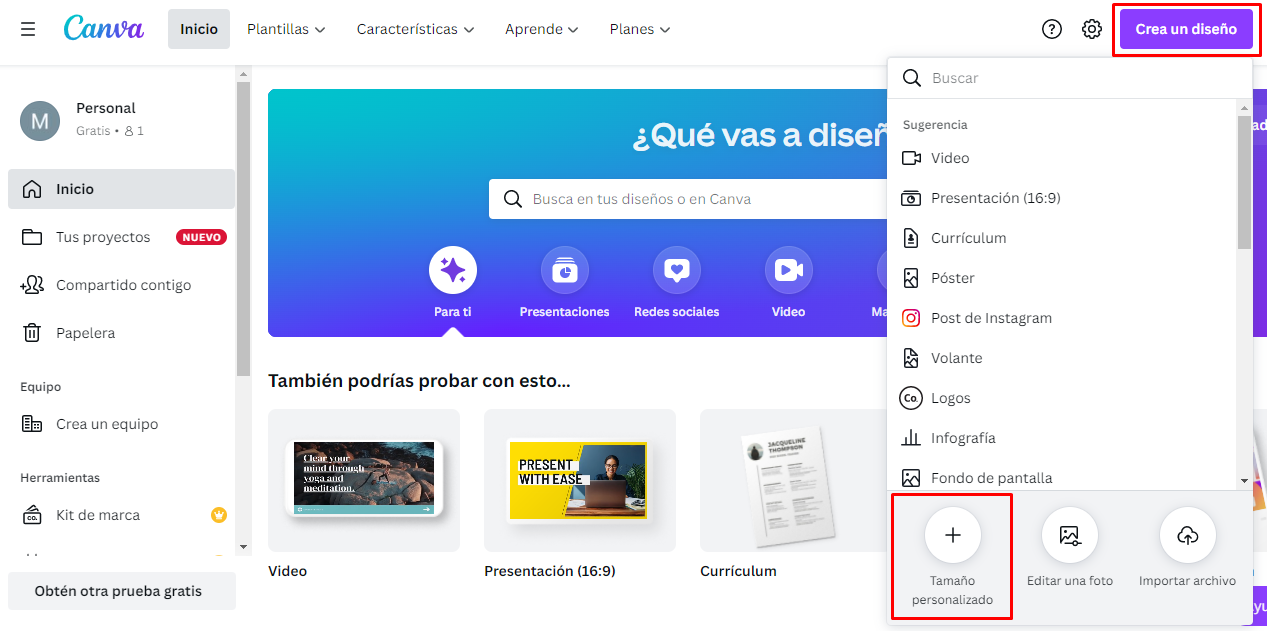
3. En las opciones colocar como ancho: 1024 px y como alto: 1024 px, y hacer clic en "Crear un diseño nuevo".
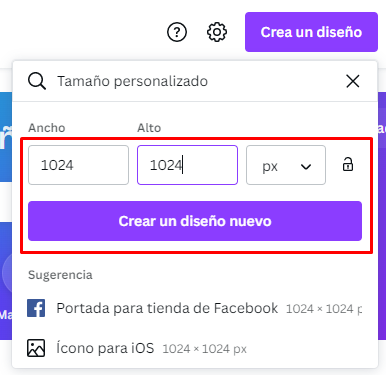
4. Ir a "Subidos" y hacer clic en "Subir archivos".
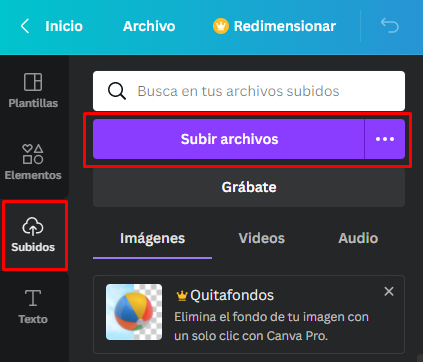
5. Seleccionar las fotos que quieras subir para modificar su tamaño, y hacer clic en "Abrir".
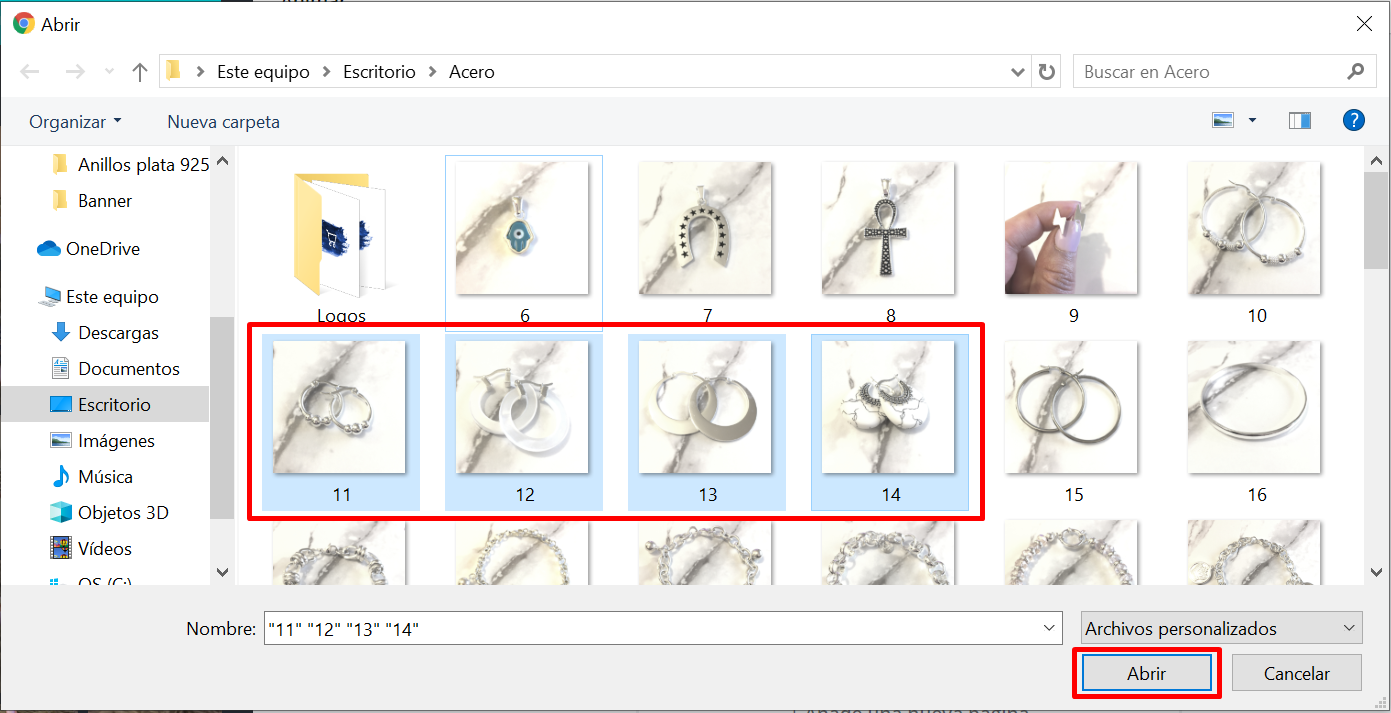
6. Seleccionar la imagen que quieras editar y redimensionarla para que ocupe idealmente todo el lienzo.
Haciendo clic en "+ Añade una nueva página" vas a poder sumar más imágenes más editar.

7. Una vez que hayas editado todas las fotos, ir a "Descargar" y hacer clic en el botón de "Descargar".
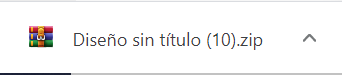
Abriendo la carpeta y haciendo clic en "Asistente", vas a poder extraer las imágenes.
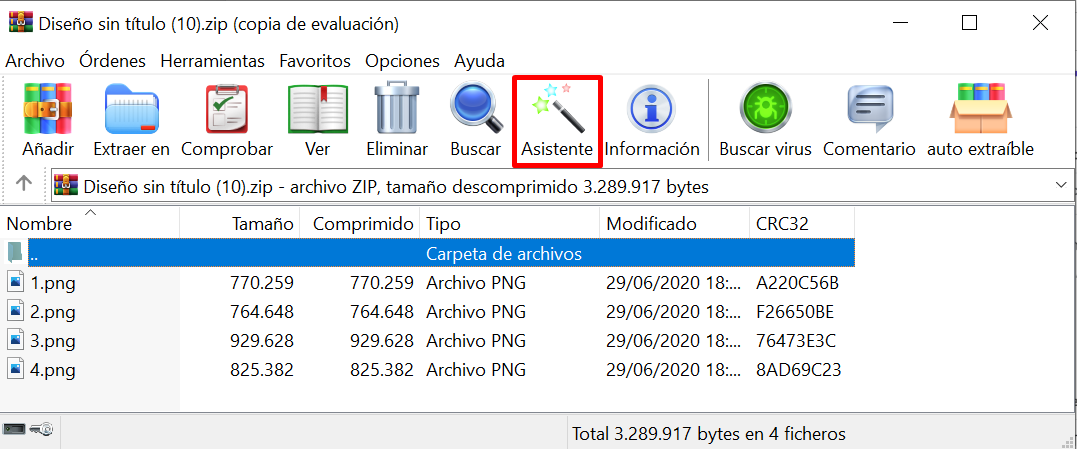
Seleccionar la carpeta dónde querés que se descarguen y hacer clic en "Finalizar".
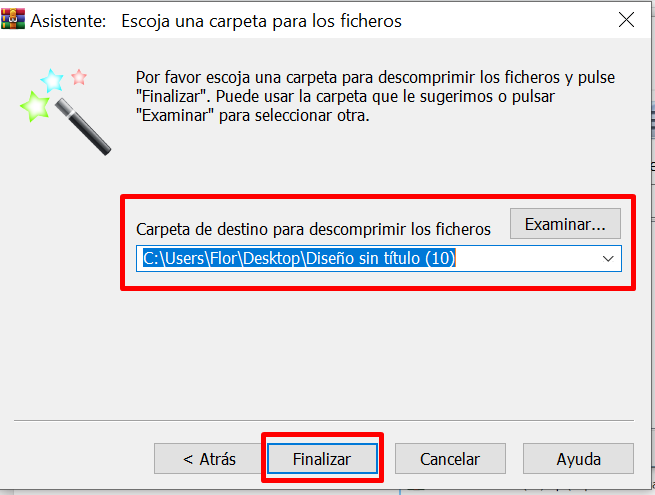
¡Listo!
Podés repetir los pasos en las fotos que quieras agregar a tus productos.



























