Success
Los campos de códigos de tracking dejarán de estar disponibles en estas fechas:
- el 11/12/2023 para tiendas que no los estén usando
- el 03/03/2023 para las tiendas que sí los estén usando
Conocé cómo 📝 vincular herramientas externas con Tiendanube luego de la desactivación de los códigos de tracking?.
En este tutorial te explicamos cómo usar e instalar un código externo en tu tienda a través del campo de Códigos de tracking de tu Administrador de Tiendanube.
Warning
El Administrador de tu tienda tiene campos específicos para configurar 📝Google Analytics y el 📝Píxel de Facebook, por lo que no es necesario que incluyas los códigos de estas herramientas en la sección "Códigos de tracking".
Usar los campos de Códigos de tracking
En esta sección podés usar códigos externos con dos tipos de finalidad:
Para la Tienda
En este campo podés insertar códigos que tienen impacto directamente en la tienda. Por ejemplo, integrar servicios de mensajería o pop-up externos.
Estas son algunas de las herramientas que podés vincular agregando el código correspondiente en este campo:
Si te interesa integrar alguno de estos servicios de chat en tu tienda, debés registrarte en su sitio y obtener un código que te permita hacer la integración. La forma de obtener esos códigos varía según la herramienta que utilices, y normalmente se presentan en formato JavaScript. Una vez obtenido el código del servicio que quieras, podés insertarlo como mencionamos más abajo.
Info
También podés ver nuestros tutoriales específicos para integrar los servicios de 📝WhatsApp, 📝Olark o 📝Facebook Messenger.
Para el Checkout
Podés usar este campo para insertar códigos que estén relacionados con el proceso de compra de tu tienda. Por ejemplo, códigos de remarketing (anuncios dirigidos específicamente a quienes visitaron tu tienda), para lo cual es necesario hacer un seguimiento del flujo de ventas.
Info
A modo de ejemplo, te compartimos los tutoriales para obtener los códigos de tracking para estas herramientas:
- Google Ads: 🌐¿Cómo etiquetar un sitio para el remarketing con Google Ads?
- Hotjar: 🌐¿Cómo obtener el código de tracking de Hotjar? (en Inglés)
Insertar un código
1. Ir a la sección Configuraciones > Códigos externos de tu Administrador de Tiendanube.
2. Deslizar hasta "Códigos de tracking" al final de la página.
3. Ahí, vas a encontrar dos campos diferentes, donde podés insertar el código de seguimiento de otros servicios y herramientas para rastrear las acciones realizadas en tu tienda:
Para la Tienda
Este campo puede ser utilizado para insertar un código de recursos o herramientas que tienen impacto directamente en la tienda, por ejemplo, un botón de chat para atención a tus clientes.
En este ejemplo, agregamos un script para configurar el botón de Facebook Messenger.
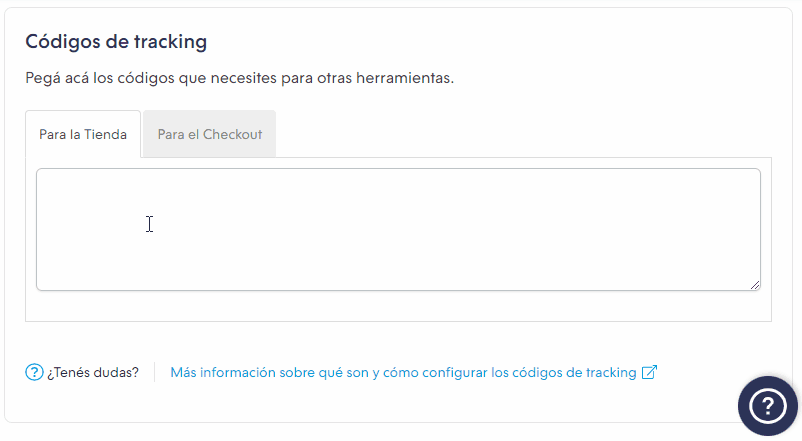
Después de pegar el código en el campo Para la Tienda, hacer clic en "Guardar cambios" en la parte inferior de la pantalla.
Para el Checkout
En este campo se pueden agregar códigos de herramientas que requieran hacer un seguimiento en el proceso de compra en tu tienda, como Google Ads (solo la tag Global de Google Ads), Google Tag Manager, Hotjar, etc.
Info
Para saber cómo vincular Google Ads con tu tienda, podés seguir el tutorial 📝¿Cómo integrar los códigos de conversión de Google Ads a mi tienda?.
Por seguridad, para insertar un script en el campo Para el Checkout, es necesario solicitar su aprobación. Es decir que antes de instalar el código, debés enviar una solicitud para que podamos analizar y permitir su instalación.
Success
Si tu tienda tiene un plan pago contratado (es decir, que no esté en el período de prueba o el plan gratis), vas a poder insertar el código en ese campo y guardar los cambios sin necesidad de aprobación.
Para pedir la aprobación, hacer clic en "Solicitar edición" dentro de la pestaña Para el Checkout.
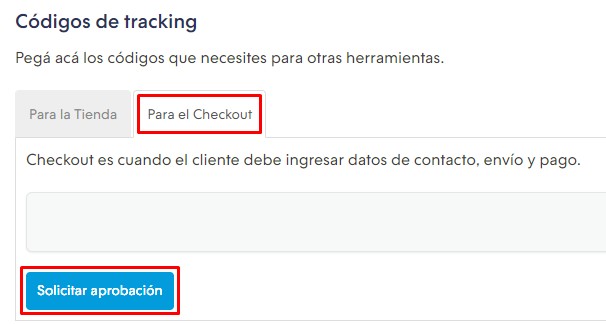
Se va a abrir una ventana emergente donde debés insertar el código que querés instalar en el Checkout de tu tienda. Luego, hacer clic en "Solicitar". El análisis y aprobación puede tomar hasta 5 días hábiles.
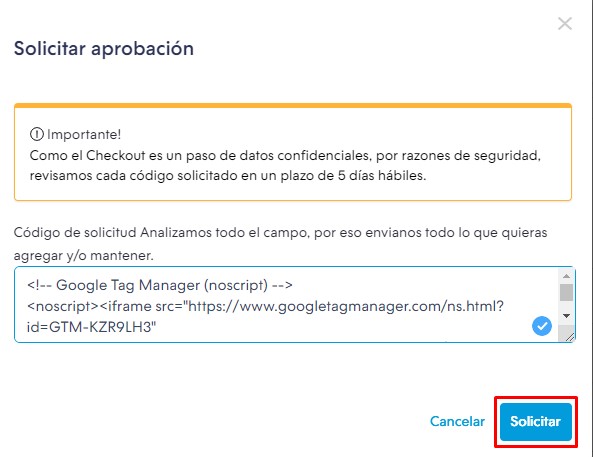
En caso de que la solicitud es rechazada luego del análisis, te enviaremos un email con más detalles. Si es aprobada, el código va a aparecer en el campo Para el Checkout en tu Administrador.
Success
En el campo Para el Checkout, es posible insertar el script para Google Tag Manager. Sin embargo, por seguridad, scripts incluidos a través de las tags HTML, Eulerian Analytics, SaleCycle y Upsellit serán eliminados, para evitar que se inserten scripts maliciosos en tu checkout a través de GTM.



























