Con Mis Favoritos de GraphPath, tus clientes van a poder guardar los productos de tu tienda en listas de deseos, o wishlists, para comprarlos más adelante o incluso compartirlas con otras personas, por lo que es ideal para listas de casamientos y babyshowers.
En este tutorial te contamos cómo configurar el aspecto de la aplicación en tu tienda, para que puedas elegir cómo se agregan productos a listas, cómo ven tus clientes sus listas, etc.
¡Vamos a los pasos!
1. Ingresar a la sección Mis Favoritos > Configuración dentro de tu 🌐panel de GraphPath.
2. En esta primera pantalla de Configuración básica, vas a poder configurar:
- cómo se muestra el botón en el inicio de tu tienda para que tu cliente acceda a sus listas
- y la apariencia de la página de Favoritos
Para cada aspecto, vas a poder ver en la pantalla a la derecha una guía de cómo se vería, para poder elegir la opción que prefieras.
Botón para acceder a Favoritos
Podés elegir si querés que tu cliente ingrese a sus listas creadas desde un botón flotante en la esquina inferior izquierda, desde un botón que sea un elemento por encima del menú o un icono que esté directamente esté en el menú de navegación principal.
También podés elegir el icono y color, en caso de que corresponda.
Probá las opciones con la pantalla de guía a la derecha y elegí las que más te gusten.
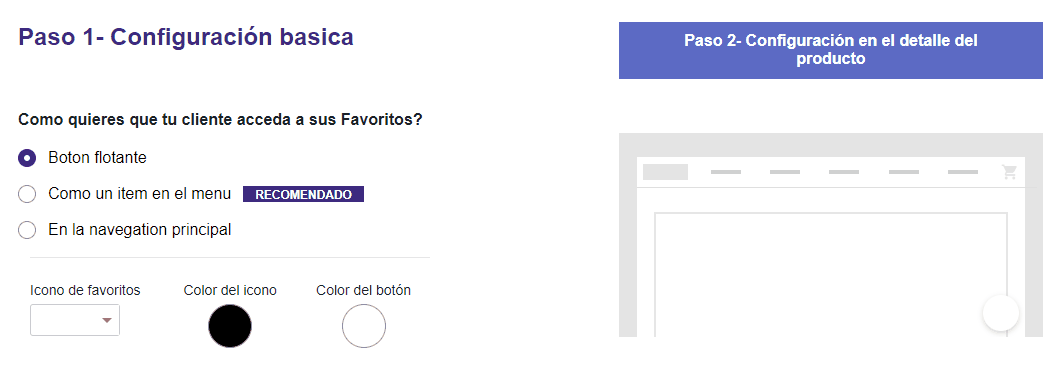
Página de Favoritos
Vas a poder elegir el título de la página donde tus clientes pueden ver las listas que creen. También el tamaño de los productos que se muestran ahí, el botón para que compartan su lista, entre otros elementos.
Podés guiarte con las pantallas a la derecha y elegir las opciones que más te gusten.
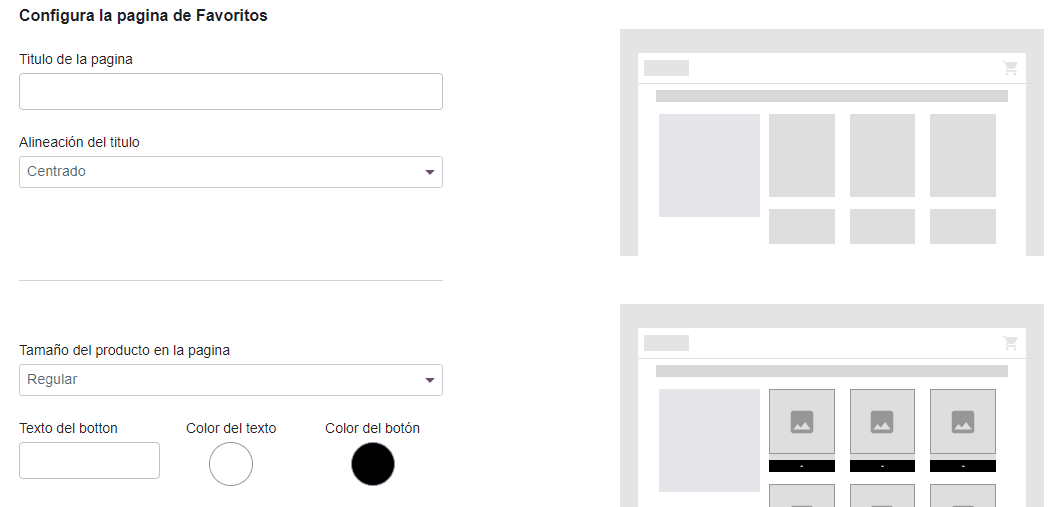
Seleccionar la alternativa que quieras para cada uno y luego, hacer clic en "Paso 2 - Configuración en el detalle del producto".
3. En esta segunda pantalla, vas a tener las opciones de configuración para el botón de agregar a favoritos dentro del detalle de un producto.
Elegir el estilo, icono y color del botón, así como si mostrar la opción "Lista de casamiento".
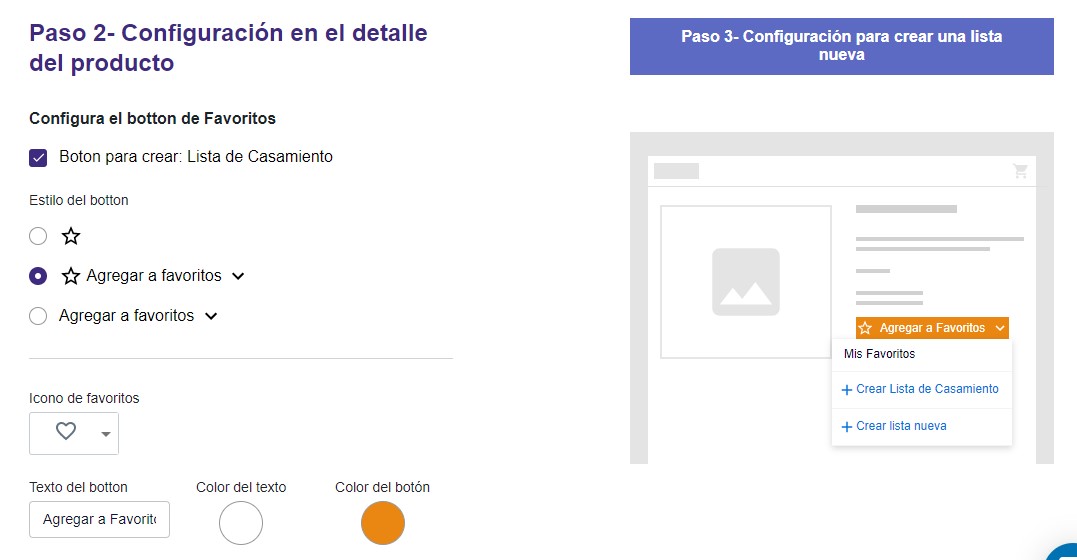
Luego, hacer clic en "Paso 3 - Configuración para crear una lista nueva".
4. En esta pantalla, vas a poder configurar:
- el pop-up (o ventana emergente) para crear una lista nueva
- el mensaje de confirmación de producto agregado
En ambos casos, podés elegir el texto y color de los botones.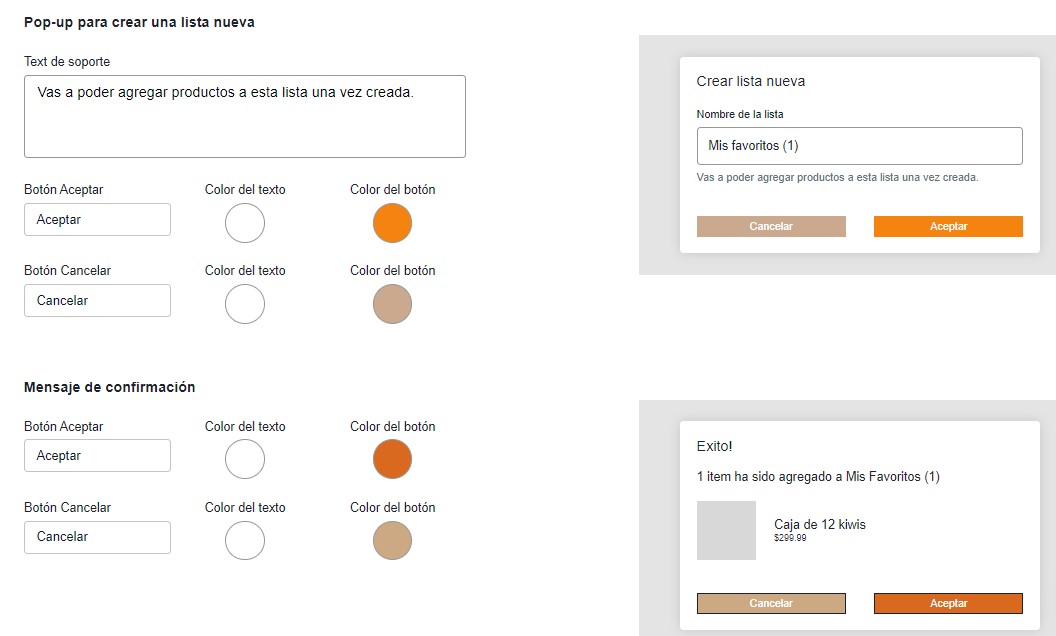
5. Hacer clic en "Guardar y activar".
¡Listo! 🙌
Ya vas a tener las configuraciones listas para que tus clientes puedan crear sus listas de deseos en tu Tiendanube. Te recomendamos ir a tu tienda para ver cómo quedó y hacer las modificaciones que quieras.



























