Los diseños Idea y Material te permiten agregar un carrusel de productos en el inicio de tu tienda. Se trata de una serie de productos destacados que pasan de forma manual al hacer clic.
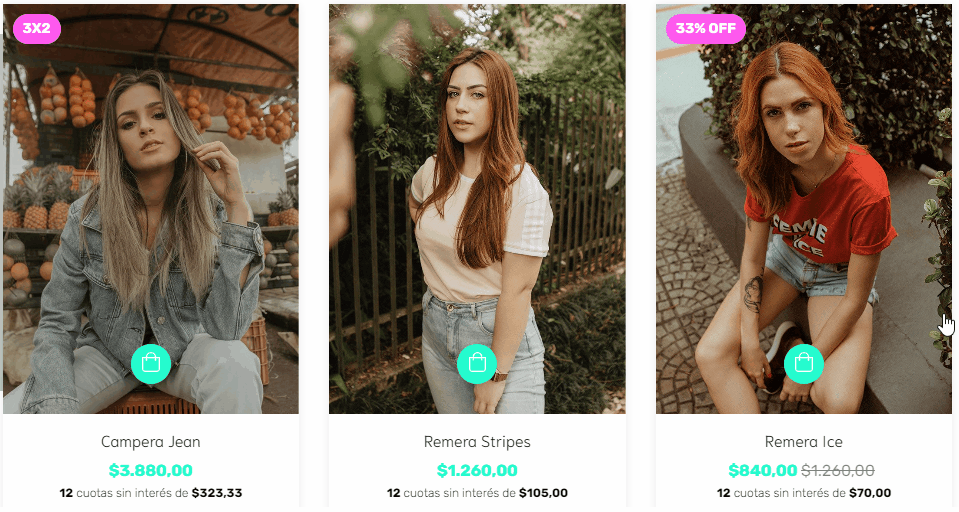
Esta es una forma interesante de darles mayor visibilidad y dinamismo a tus productos estrella o en promoción.
En este tutorial, te contamos cómo hacer para configurar el carrusel de productos en tu tienda.
¡Vamos a los pasos!
Idea y Material
1. Ingresar a "Productos > Lista de productos" dentro del administrador de tu tienda.
2. Hacer clic en "Más opciones > Organizar productos" arriba a la derecha.

3. En la pestaña "Carrusel de productos", hacer clic en "Agregar productos" y tildar las casillas de los productos que se quieren agregar al carrusel.
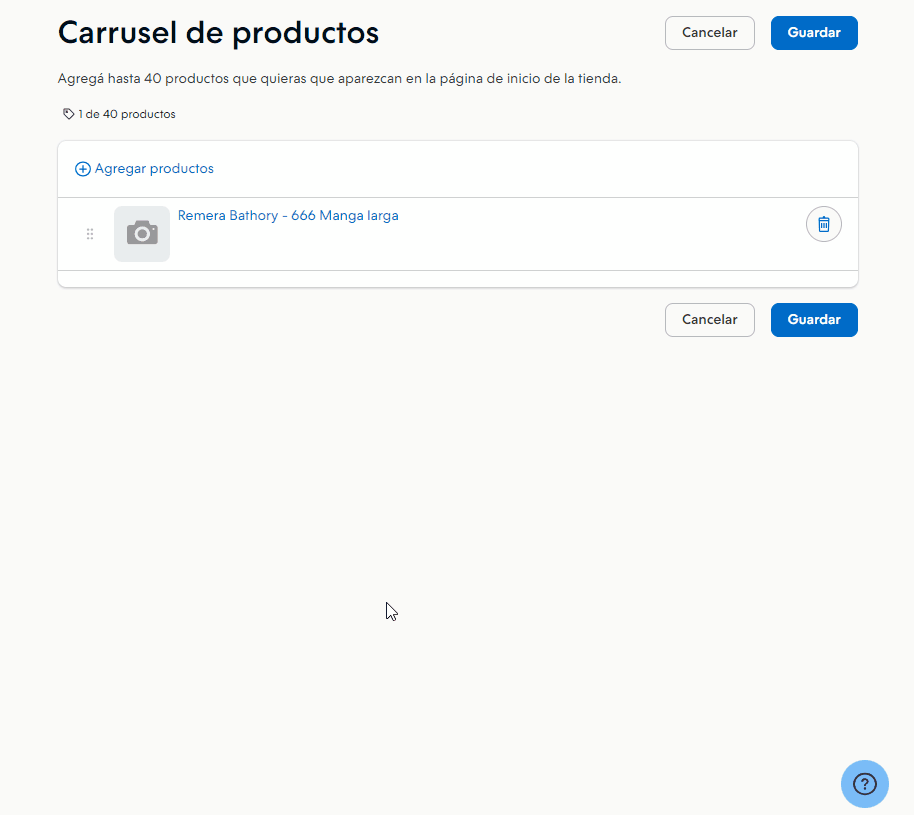
4. También podés ordenar los productos de tu carrusel, arrastrándolos manualmente dentro de la columna derecha.
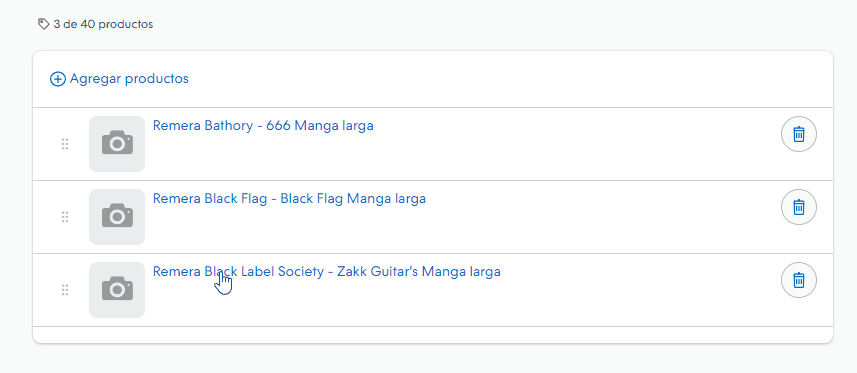
Amazonas, Río, Lima, Cali, Uyuni, Toluca, Morelia y Recife
Si bien estos diseños no ofrecen una funcionalidad exclusivamente para configurar un carrusel de productos en el inicio de tu tienda, podés configurarlo a través de los productos destacados:
📝 ¿Cómo destacar mis productos en el inicio de mi tienda?
Una vez que hayas destacado los productos, podés seguir estos pasos para configurarlo en formato carrusel:
1. Ingresar a "Tienda online > Diseño" dentro del administrador de tu tienda, y hacer clic en "Personalizar mi diseño actual".
2. Seleccionar la opción de "Página de inicio" y hacer clic en "Productos destacados".
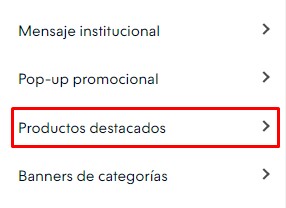
3. Encontrarás tres secciones: una para los productos destacados, una para los nuevos y otra para ofertas. En la que quieras configurar el carrusel, es necesario seleccionar esta opción en "Mostrar productos como".
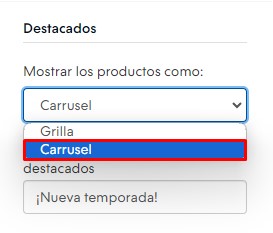
4. Además, vas a poder configurar el título con el que se visualizan en tu tienda en la sección de "Título".
5. Hacer clic en "Publicar cambios".
Delete¡Listo! 🙌
Ya vas a tener el carrusel de productos creado. Si tenés el diseño Idea, vas a poder personalizar esa sección aún más, con la información que te contamos abajo.
Configuraciones adicionales para el diseño Idea
Ver información
Si tenés el 🎨 diseño Idea, podés agregar una imagen, un título, una descripción y un link a tu sección de productos destacados, siguiendo estos pasos:
1. Ingresar a "Tienda online > Diseño", y hacer clic en "Personalizar el diseño actual" dentro del administrador de tu tienda.
2. Ir a Página de inicio > Carrusel de productos.
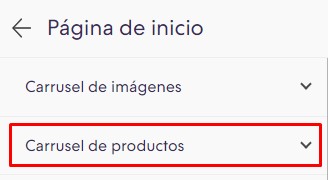
3. Si querés agregar una imagen como portada da tu carrusel, hacer clic en "Cargar imagen".
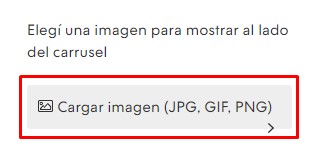
4. Hacer clic en "Elegir imagen" para seleccionar alguna imagen de tu computadora. Cuando la elijas, hacer clic en "Abrir".
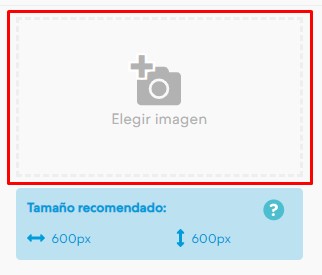
5. Volver a la página anterior con la flecha y completar los siguientes campos:
- Título: una frase o llamado a la acción que invite a los usuarios a ver tus productos
- Descripción: más información acerca de los productos.
- Link: podés agregar un enlace hacia tu página de productos o categoría de productos en particular.
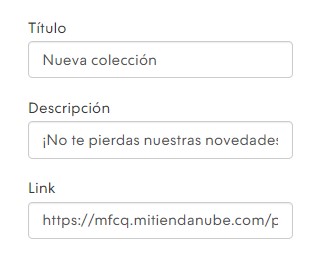
6. Hacer clic en "Publicar cambios".
Delete


























