Google Tag Manager es una herramienta de Google con la que podés hacer seguimiento, medición y análisis de las visitas en tu sitio web de forma más sencilla, ya que te permite gestionar fácilmente tags o scripts con ese fin.
Success
La integración con Google Tag Manager está disponible únicamente en nuestros planes pagos.
❗ Por el momento, es una versión básica de la integración y aún no incluye el módulo de "Comercio electrónico mejorado". Próximamente, vamos a tener otra versión que incluye este módulo, con la que vas a obtener mucha más información sobre las interacciones en tu tienda, con tus productos y sobre las compras realizadas.
En este artículo, te contamos cómo vincular Google Tag Manager con tu tienda, cómo validar que funcione y cuándo conviene usarlo.
Pasos para instalar Google Tag Manager en la tienda
1. Ingresar a la página de Google Tag Manager e iniciar sesión con la cuenta de Google que querés vincular. Te sugerimos que sea la misma con la que utilizás Google Analytics para tu negocio.
2. Hacer clic en "Crear cuenta".
Warning
Si ya tenés creada la cuenta de Google Tag Manager que querés vincular a tu tienda, seleccionarla en esa sección y saltar al paso 7.
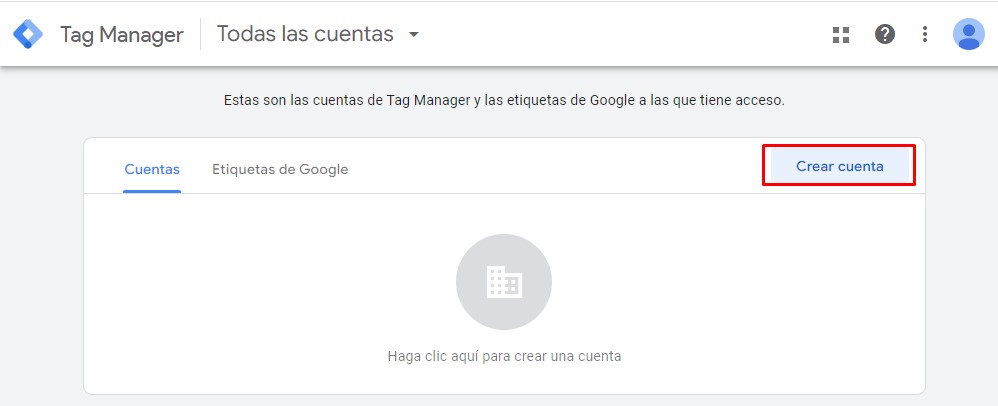
3. Asignar un nombre para la cuenta y seleccionar tu país.
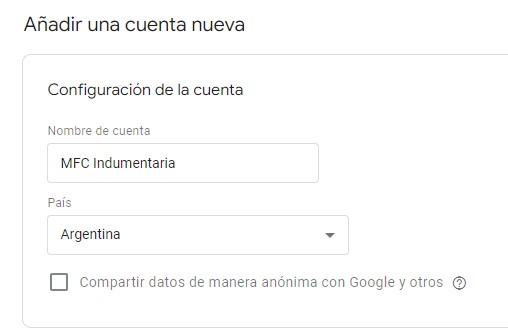
4. Agregar un nombre para el contenedor, que puede ser la URL de tu tienda, y elegir la opción de "Sitio web" como plataforma objetivo. Luego, hacer clic en "Crear" en la parte inferior.
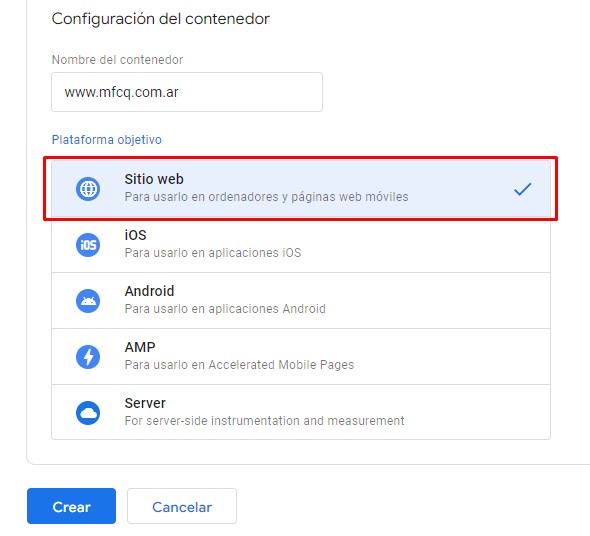
5. Vas a ver el Acuerdo de condiciones de servicio de Google Tag Manager y de tratamiento de datos. Leerlos y, si estás de acuerdo, aceptarlo marcando la casilla en la parte inferior y haciendo clic en "Sí".
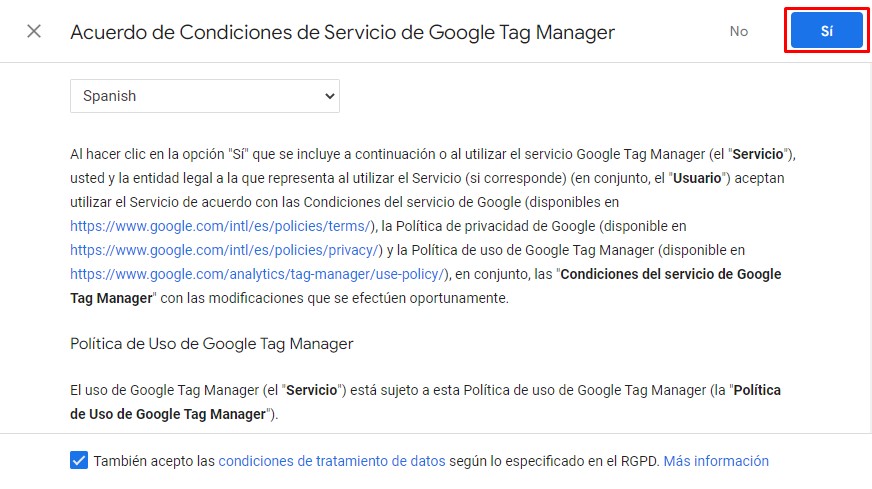
6. Después de unos segundos, vas a acceder a tu espacio de trabajo. Si te aparece una ventana emergente con el código para instalar Google Tag Manager en tu sitio, podés cerrarla, ya que vamos a usar el ID de tu cuenta para hacer la conexión.
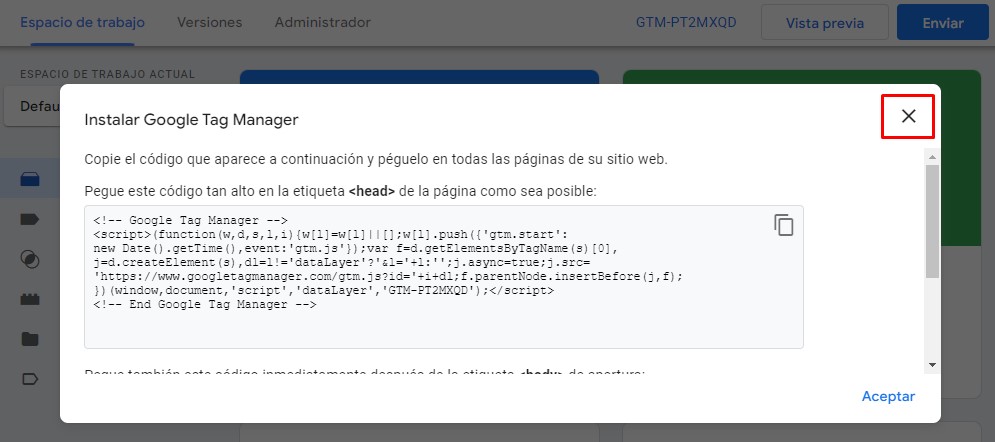
7. Copiar el ID de tu cuenta que se encuentra en la parte superior.
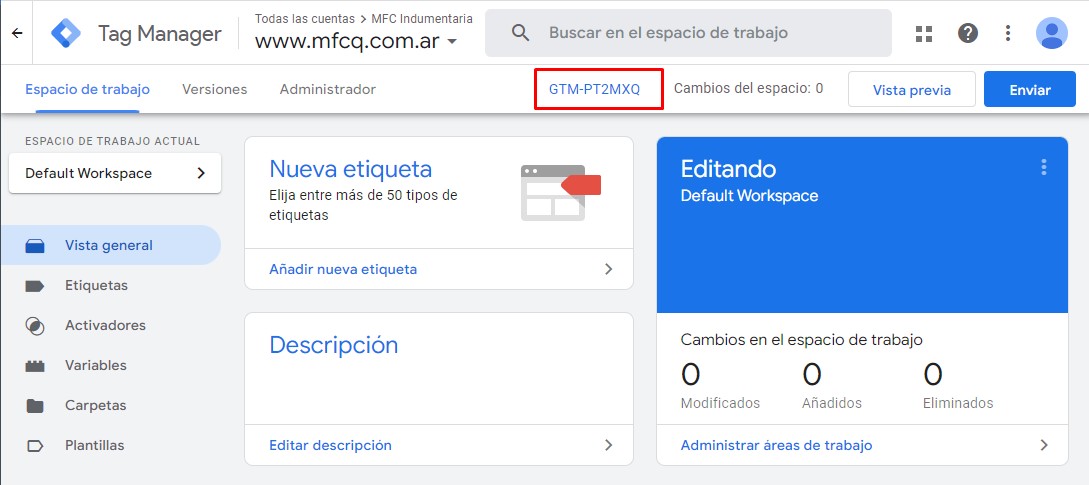
8. En otra pestaña del navegador, abrir tu administrador de Tiendanube e ingresar a Configuración > Códigos externos.
9. Pegar el ID que copiaste en el paso 7 en el campo "Google GTM ID" en la sección "Google Tag Manager".
Warning
Si no ves este campo en el administrador de tu tienda, podés escribirnos para que te ayudemos a habilitarlo.
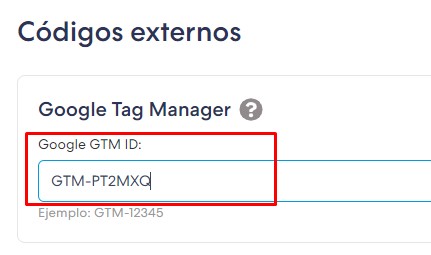
10. Hacer clic en "Guardar cambios" al final de la página.
Ahora, te sugerimos comprobar que funcione correctamente.
¿Cómo validar si funciona Google Tag Manager en mi tienda?
Podés ver los pasos para verificar que, una vez instalado, Google Tag Manager esté funcionando en tu tienda online haciendo clic acá:
Ver detalles
1. Ir al espacio de trabajo de la cuenta de Google Tag Manager vinculada con tu tienda.
2. Hacer clic en "Vista previa".
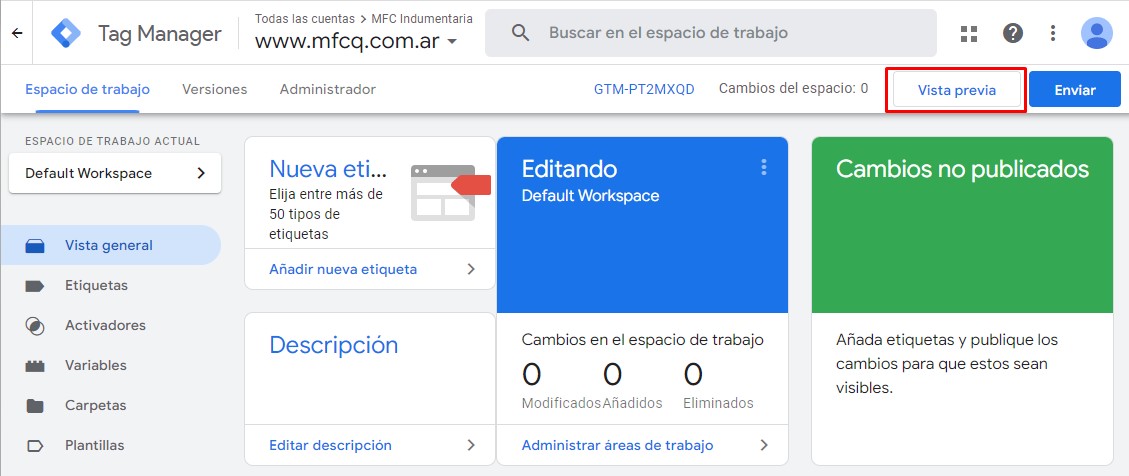
3. En la página que se va a abrir, ingresar la URL o dirección web de tu tienda, incluyendo "https://". Si tenés un dominio propio en tu tienda, usá ese. De lo contrario, ingresá tu dominio de Tiendanube (con ".mitiendanube.com").
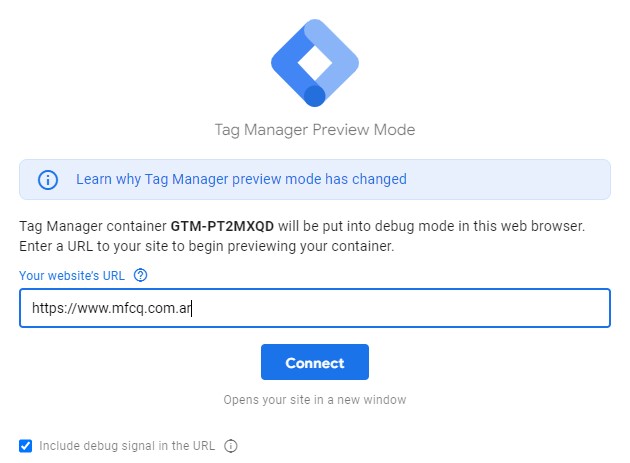
4. Hacer clic en "Conectar" y, una vez conectado, hacer clic en "Continuar".

5. Google Tag Manager va a abrir tu tienda en una nueva pestaña. Simular una compra en esa pestaña agregando productos al carrito e iniciando el checkout (o proceso de compra).
Al hacerlo, deberías ver que tu cuenta de Google Tag Manager está recibiendo la información, como en este ejemplo:
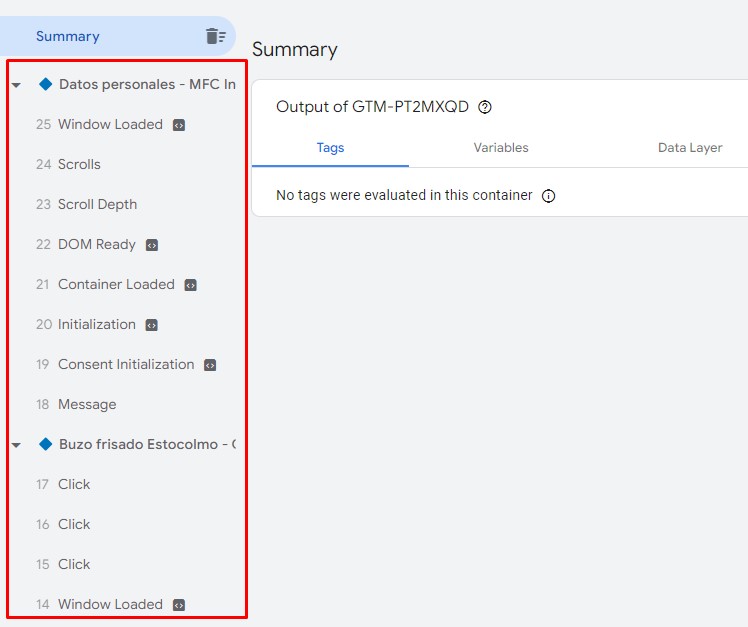
Así, vas a saber que tu cuenta de Google Tag Manager está recibiendo la información de tu tienda correctamente.
¡Listo!
Ya vas a tener tu cuenta de Google Tag Manager vinculada con tu Tiendanube.
¿Cuándo usar Google Tag Manager?
Tiendanube envía los siguientes eventos que pueden medirse de forma directa mediante sus integraciones nativas con Google Analytics y Google Ads:
- Search
- View_item_list
- Select_item
- View_item
- Add_to_cart
- Remove_from_cart
- View_cart
- Begin_checkout
- Add_payment_info
- Purchase
Por lo tanto, no recomendamos el uso de etiquetas de Google Tag Manager para medir estos eventos que ya se envían mediante nuestras integraciones con Analytics y Ads, dado que pueden duplicarse las mediciones. Si los eventos que querés medir no están en la lista, ahí sí sugerimos usar otro activador para medirlos.
La herramienta es gratuita, pero recomendamos no usarla si no se tienen conocimientos sobre ella y su funcionamiento. Usar GTM puede implicar agregar código desconocido que interactuará con la tienda.
Success
Por razones de seguridad, bloqueamos las siguientes tags en el checkout:
- HTML personalizado.
- Eulerian Analytics Tag (ela).
- SaleCycle JavaScript Tag (scjs).
- Upsellit Global Footer Tag (uslt).
- Upsellit Confirmation Tag (uspt).
Además, bloqueamos variables de JavaScript personalizadas (jsm).



























