Para crear anuncios dinámicos en Facebook e Instagram Shopping usando el catálogo de tus productos de Tiendanube, es necesario conectarlo al píxel de Facebook. Esto va a permitir que los anuncios muestren los productos de mayor relevancia, según el comportamiento de compra e intereses de cada público.
En este tutorial, te contamos cómo vincular el catálogo de productos y el píxel de Facebook.
¡Vamos a los pasos!
⏱️ Tiempo estimado de ejecución: ~ 7 minutos.
1. Ingresar a tu 🌐 Administrador de ventas dentro de Meta Business Suite (Administrador comercial de Facebook).
2. En la barra lateral, seleccionar la cuenta vinculada al catálogo de productos y la tienda de Facebook. 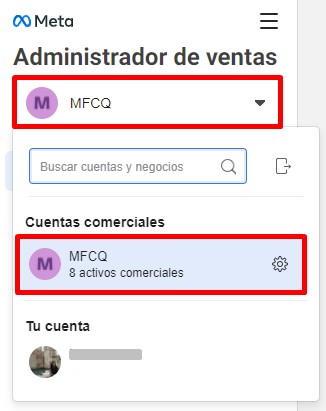
3. Hacer clic en el menú  y, luego, en "Configuración del negocio".
y, luego, en "Configuración del negocio". 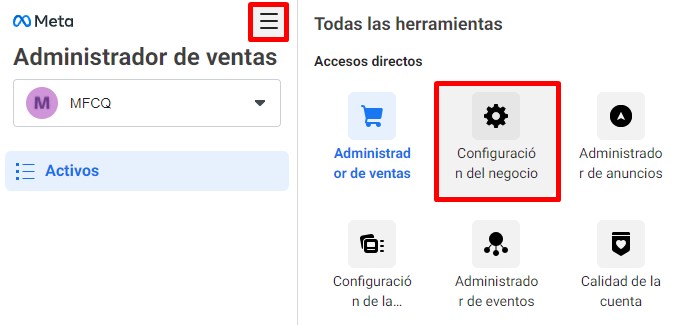
4. En la barra lateral de la siguiente pantalla, hacer clic en "Orígenes de datos" y "Catálogos". 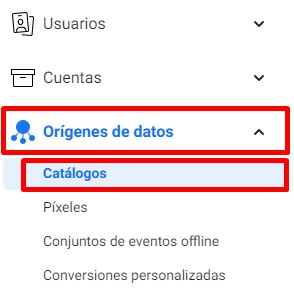
5. Hacer clic sobre el catálogo que querés vincular al Píxel. 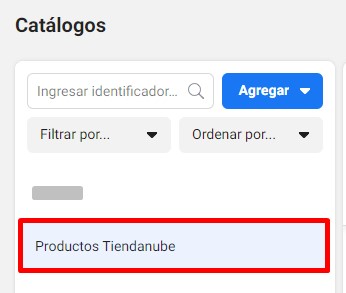
6. Al lado derecho, vas a ver información sobre tu catálogo. Hacer clic en el botón "Asociar orígenes". 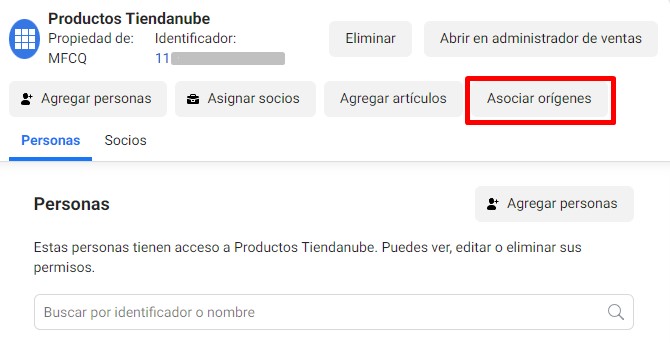
7. En la ventana que se abre, activar el Píxel en la columna "Conexión". Luego, hacer clic en "Guardar". 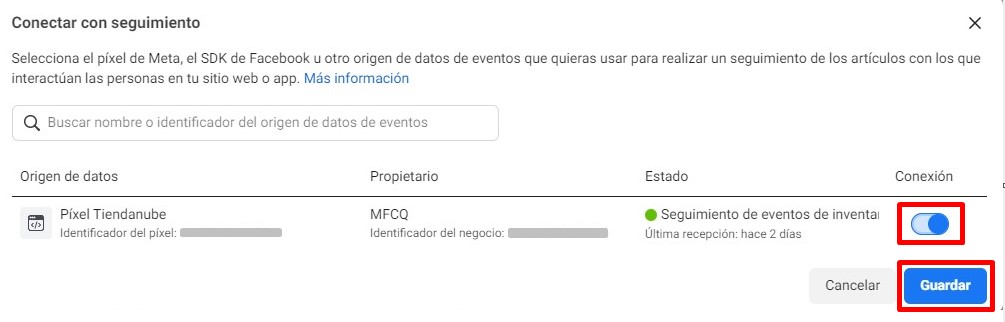
Para conocer más sobre los permisos dentro del Administrador, podés consultar el artículo de Facebook 🌐 Información sobre los roles del administrador comercial.
¡Listo! 🙌
El Píxel va a estar vinculado con tu catálogo de productos y, a partir de ese momento, vas a poder 📝 crear anuncios dinámicos para Facebook e Instagram Shopping.



























