Google Workspace (antes conocido como GSuite o Google Apps) es un espacio pago de trabajo integrado y fácil de usar, donde las herramientas de Google que más te gustan se encuentran perfectamente conectadas.
Una de estas herramientas te permite tener tus correos personalizados con tu dominio propio, como "hola@tumarca.com". La casilla va a funcionar igual que Gmail.
Warning
Para generar este tipo de cuentas de email es necesario que ya tengas tu dominio propio y este configurado en tu tienda. Si aún no lo tenés, te recomendamos ver primero: ¿Cómo usar mi dominio propio en mi tienda?
En este tutorial te contamos cómo empezar a usar esta herramienta para tener cuentas de mail con tu dominio propio.
¡Vamos a los pasos!
1. Crear tu cuenta
Seguí estos pasos para crear tus cuentas:
1.1. Ingresar a Google Workspace y seleccionar la opción "Empieza aquí".
1.2. Completar los datos que te solicitan (nombre, apellido, email alternativo y datos de la empresa). Luego, hacer clic en "Siguiente".

1.3. Elegir la opción de "Sí, tengo un dominio que puedo usar".
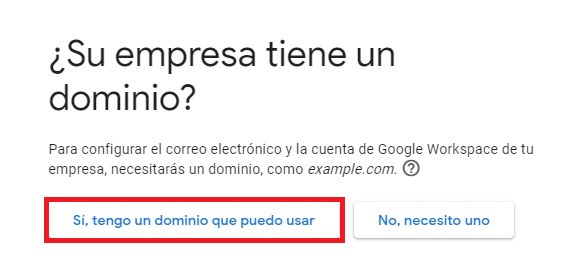
1.4. Colocar el dominio sobre el que querés crear las cuentas (por ejemplo, "tumarca.com"), y hacer clic en "Siguiente".
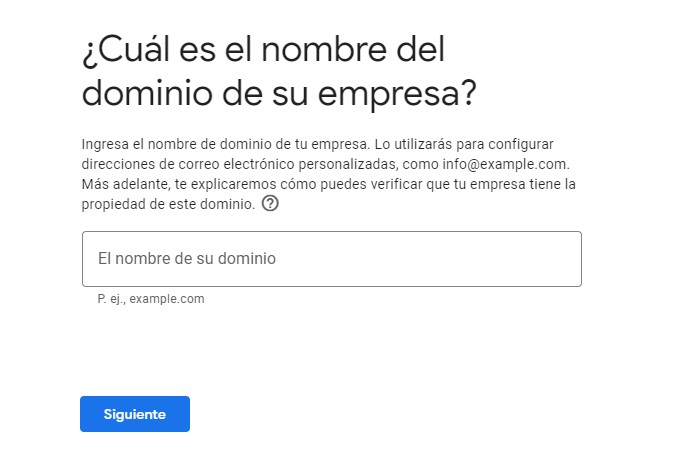
1.5. Volver a hacer clic en "Siguiente" para confirmar el dominio que vas a vincular.
Te aparecerán las dos siguientes pantallas, elegir las opciones que desees:

1.6. Crear la cuenta administradora ingresando el nombre de usuario y una contraseña. Luego, tildar la casilla de "No soy un robot" y hacer clic en "Aceptar y continuar".
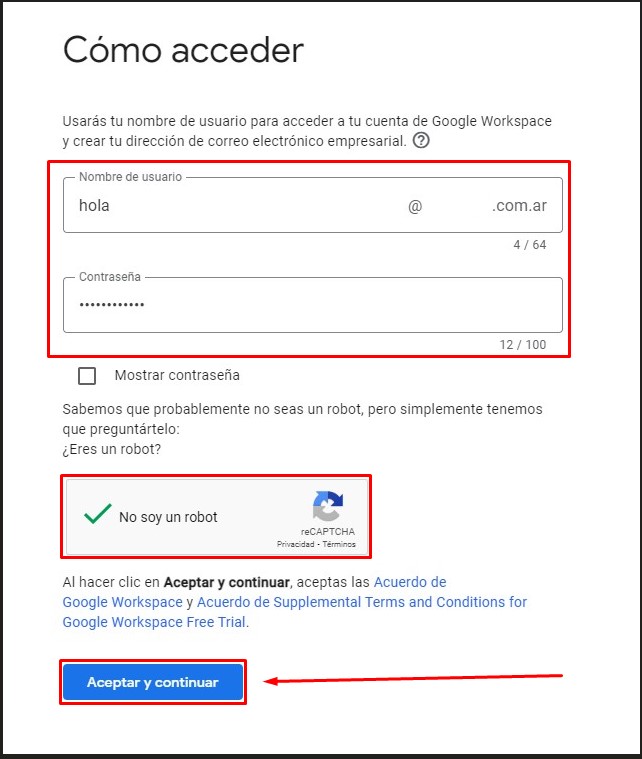
En la siguiente pantalla Google te va a indicar los términos y condiciones de este nuevo servicio, simplemente tenés que hacer clic en "Entendido".
Ya vas a tener tu cuenta creada, ahora solo falta configurarla con el paso a paso del punto 2.
2. Configurar tu cuenta de Google Workspace
Seguí los pasos que correspondan según la configuración que hayas usado para vincular tu dominio en Tiendanube.
Si usás el hosting de Tiendanube
2.1. Una vez creado el email principal hay que configurarlo para que funcione. Para esto, hacer clic en "Ir a la configuración". Es posible que te pida que vuelvas a iniciar sesión para continuar. De ser así, debes ingresar los datos que generaste en el paso 1.6.
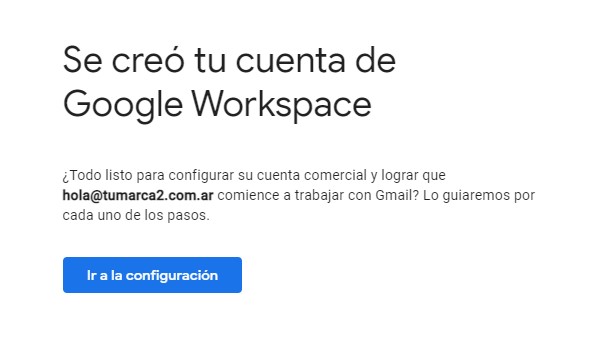
2.2. Google te va a dar la bienvenida a la 🌐 Consola del administrador, vas a tener que hacer clic en "Siguiente" y lo primero que hay que hacer es activar Gmail para tu dominio, haciendo clic en "Activar".
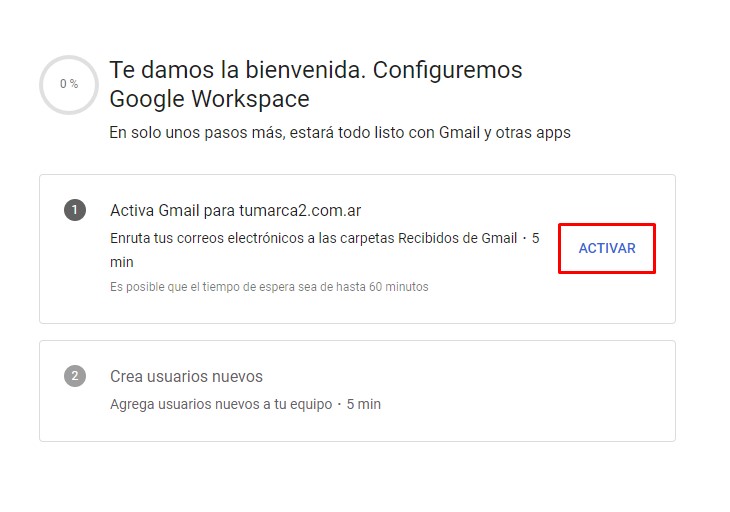
2.3 Completar estos pasos para comenzar a usar el correo electrónico profesional que ofrece Gmail. En el paso 1 "Busca tu configuración o registros DNS" no tenés que hacer nada, simplemente hacer clic en "Siguiente: ir al paso 2".
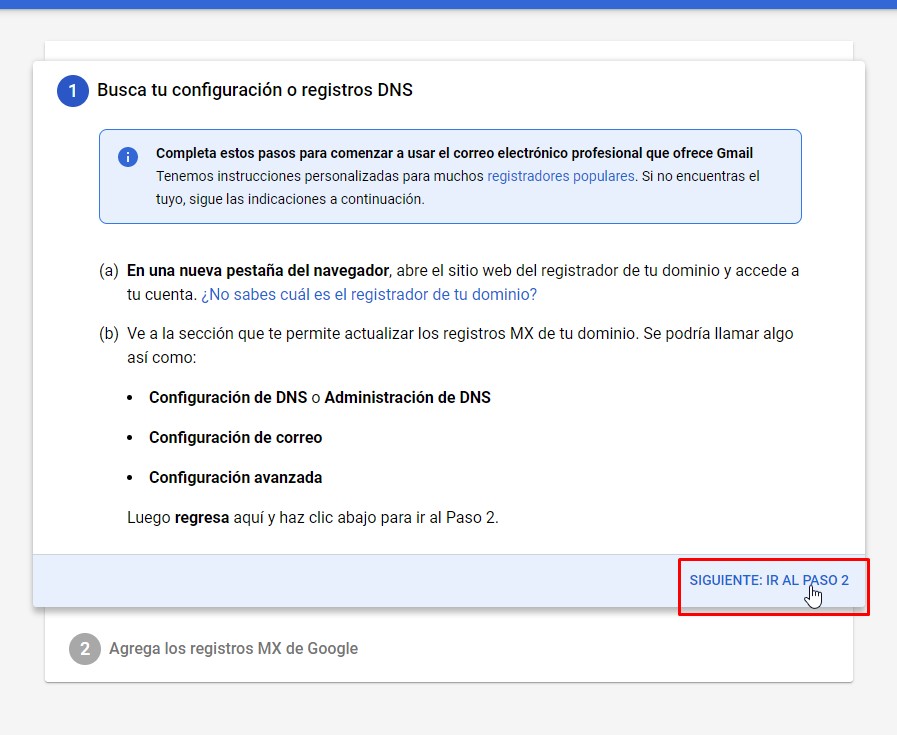
2.4 En el paso 2 - "Agrega los registros MX de Google", vas a tener que ir hasta el final de la pantalla para ver los items (e) y (f).
💬 Contactanos, y compartinos en formato texto el código del item (e) y la prioridad indicada en el item (f)
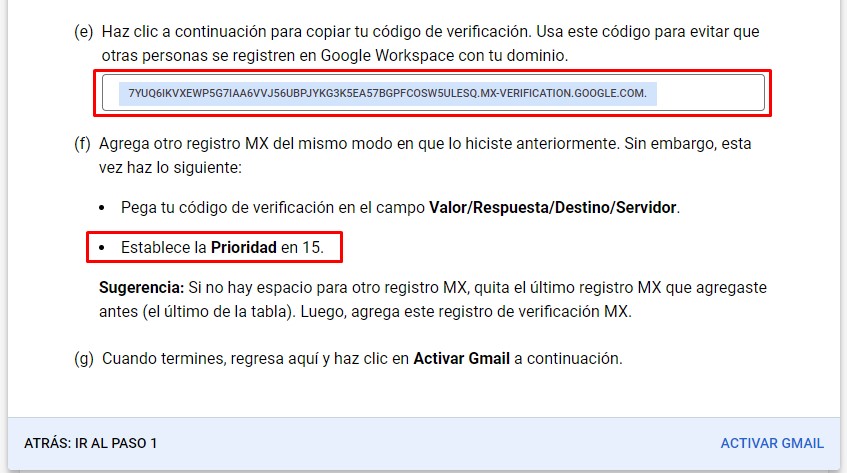
❗ Ambos datos son necesarios para que desde Tiendanube podamos realizar las configuraciones correspondientes para que tu mail funcione de manera correcta.
2.5 Una vez que nosotros te respondamos y te indiquemos que ya finalizamos las configuraciones, vas a poder hacer clic en "Activar Gmail".
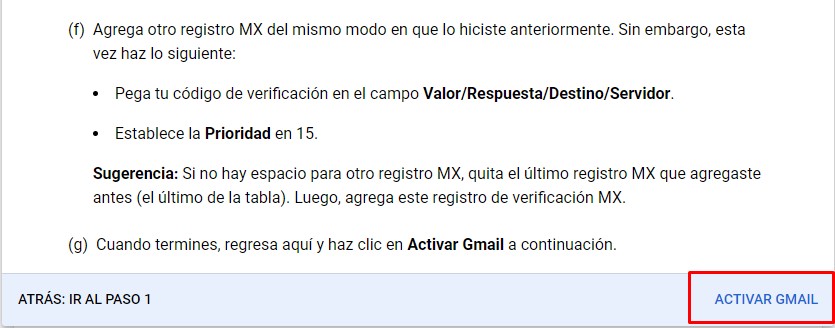
❗ Si ya habías salido de esta página, no te preocupes, vas a poder ingresar nuevamente desde 🌐 Consola del administrador de Google y hacer clic en "Verificar el dominio" y repetir los pasos 2.3 y 2.5:
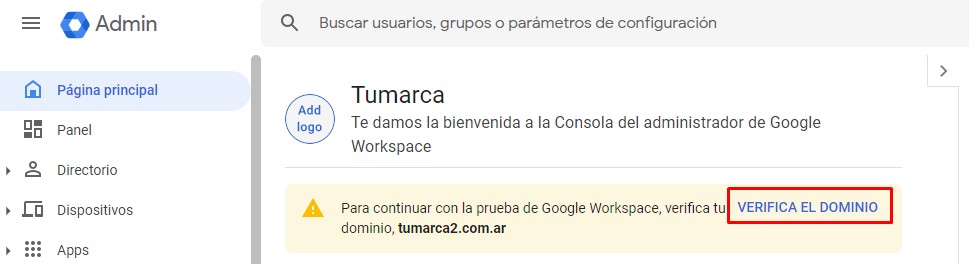
2.6. En este paso Google va a verificar que los registros se hayan configurado de manera correcta:
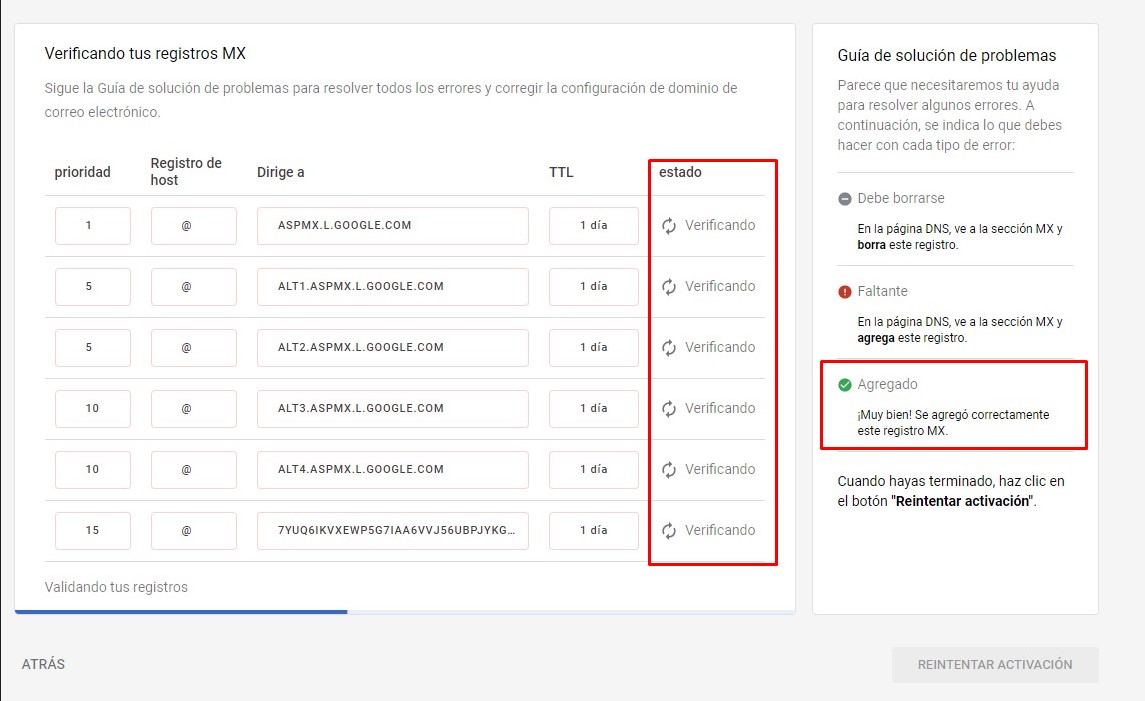
Luego de unos segundos, la columna "estado" debería pasar de "Verificando" a "✅Agregado" y deberías poder avanzar hasta esta pantalla:
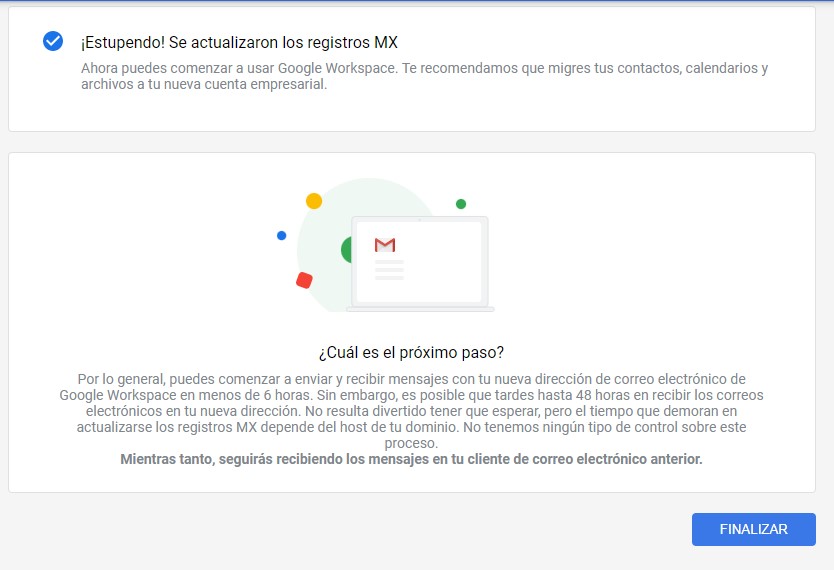
2.7. Haciendo clic en "Finalizar" en la pantalla anterior, deberías llegar al siguiente listado:
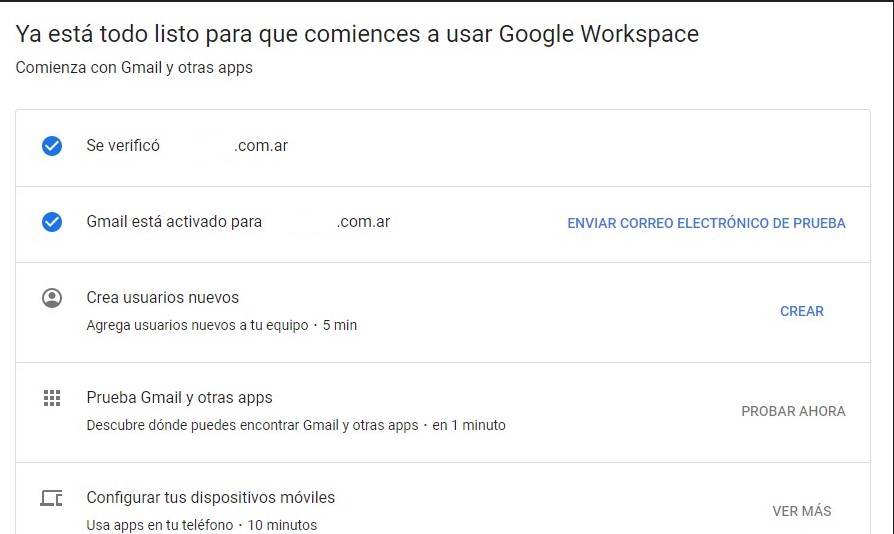
2.8. En este último paso debes configurar la facturación de tu cuenta en Google y otras configuraciones adicionales de manera optativa.
¡Listo!
Ya vas a tener configurados tus emails con Gmail.
Si usás un hosting propio
2.1. Una vez creado el email principal hay que configurarlo para que funcione. Para esto, hacer clic en "Ir a la configuración". Es posible que te pida que vuelvas a iniciar sesión para continuar. De ser así, debes ingresar los datos que generaste en el paso 1.6.
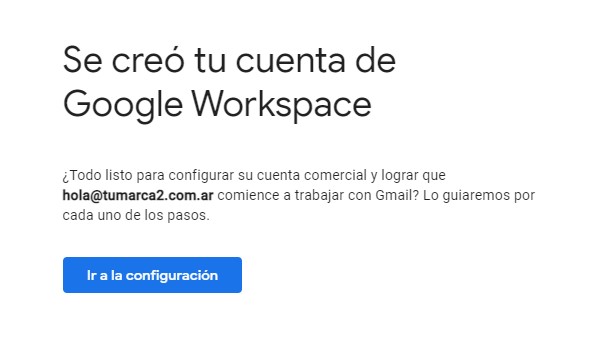
2.2. Google te va a dar la bienvenida a la Consola del administrador, vas a tener que hacer clic en "Siguiente" y lo primero que hay que hacer es activar Gmail para tu dominio, haciendo clic en "Activar".
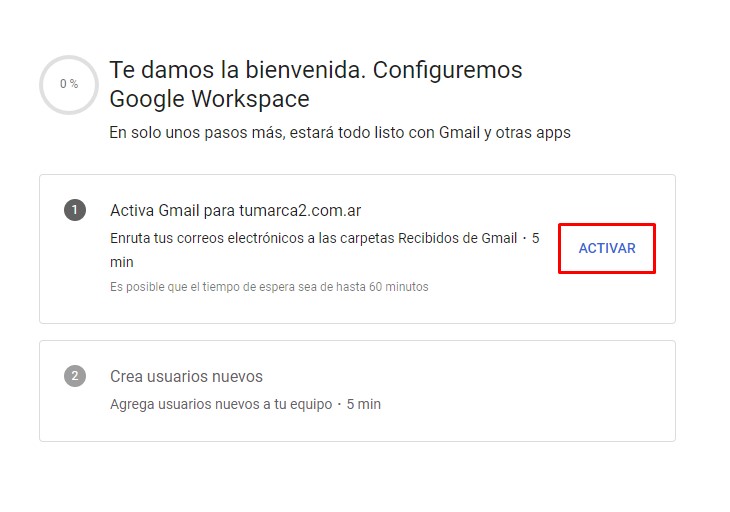
2.3. En el paso 1 "Busca tu configuración o registros DNS" seguí las instrucciones que te indica Google. Podés ver el paso a paso de los hostings más usados desde este tutorial de Google: Configurar los registros MX.
2.4. Una vez que finalices las configuraciones en tu hosting Google va a verificar que los registros se hayan configurado de manera correcta:
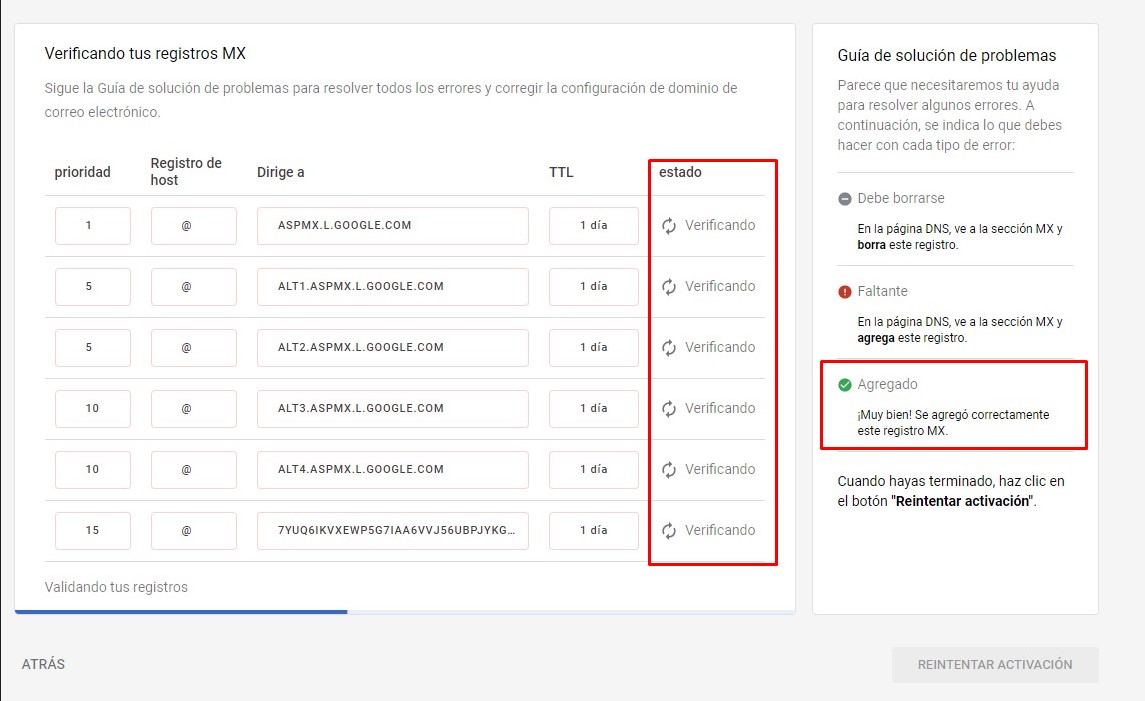
Luego de unos segundos, la columna "estado" debería pasar de "Verificando" a "✅Agregado" y deberías poder avanzar hasta esta pantalla:
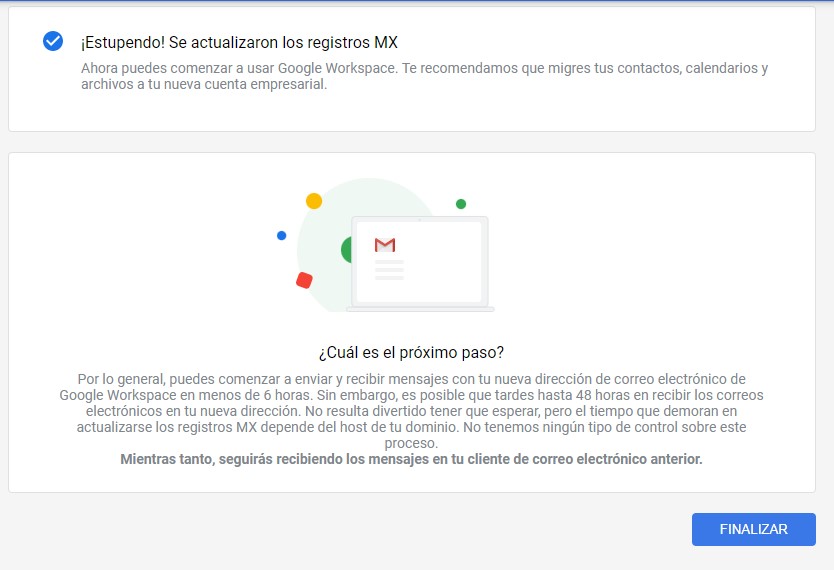
2.5. Haciendo clic en "Finalizar" en la pantalla anterior, deberías llegar al siguiente listado:
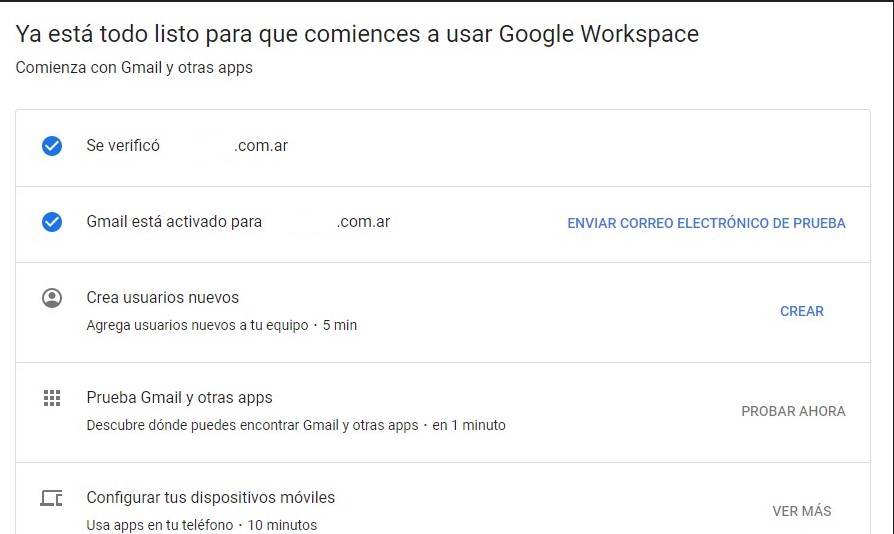
2.6. En este último paso debes configurar la facturación de tu cuenta en Google y otras configuraciones adicionales de manera optativa.
2.7. Debés configurar el siguiente registro TXT en tu hosting a tu dominio sin www, para aumentar la seguridad de tus mails y evitar que los mismos sean tomados como SPAM, siguiendo el paso a paso del tutorial: Añadir un registro SPF al proveedor de un dominio.
Registro TXT:
| v=spf1 include:_spf.google.com include:amazonses.com ~all |
2.8. Configurar también un registro CNAME adicional en tu hosting que apunte a:
| inmail.tiendanube.net |
¡Listo!
¿Cómo agregar nuevos usuarios?
Agregar nuevos usuarios
Si deseás agregar nuevos usuarios solo tenés que seguir estos pasos:
1. Ingresar a la consola de administración de Google Workspace.
2. En la sección de Usuarios, hacer clic en "Añadir un usuario".
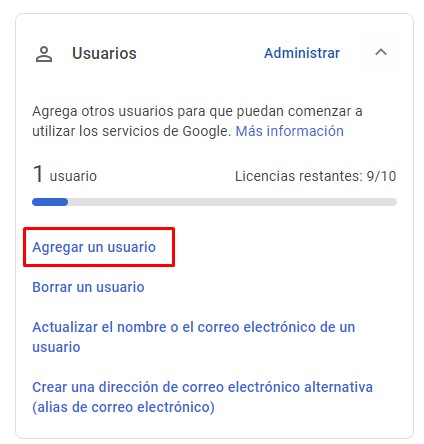
3. Completar los datos correspondientes, y hacer clic en "Añadir usuario nuevo".
¡Listo!
Ya va a estar creada una nueva cuenta de correo en Google con tu dominio propio.



























