El programa de Reseñas de Clientes en Google permite que tus clientes evalúen la experiencia de compra en tu tienda, por medio de un email enviado al terminar el proceso de compra. Así, podés mostrar las opiniones de tus clientes en los anuncios de búsqueda, en los de Google Shopping y en una insignia que podés mostrar en tu tienda.
Success
Para que las Reseñas de Clientes de Google funcionen correctamente con tu Tiendanube, es necesario que estés usando un dominio propio (sin ".mitiendanube.com").
En este tutorial te explicamos cómo funcionan las Reseñas de Clientes de Google y cómo configurarlas en tu Tiendanube.
Cómo funcionan las Reseñas de Clientes de Google
Con cada venta realizada en tu tienda, Google va a mostrar un pop-up solicitando permiso a tu cliente para enviarle un email pidiendo una evaluación de la experiencia de compra. Directamente en el email, la persona podrá puntuar la experiencia desde Pésima (1 estrella) a Excelente (5 estrellas).
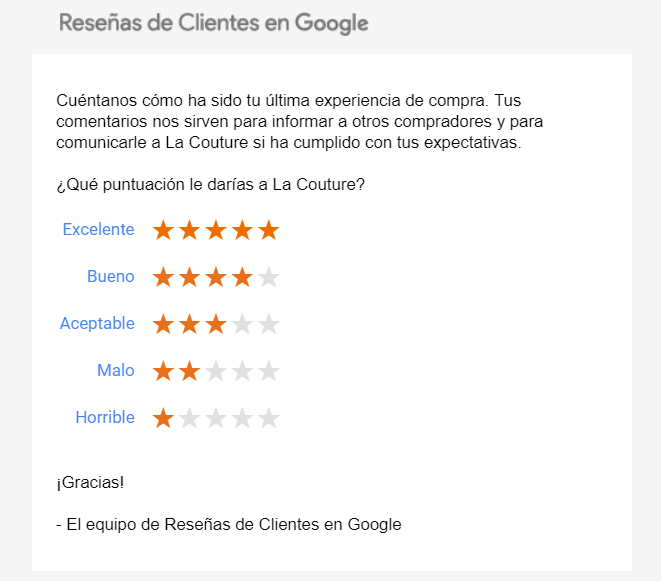
Después, vas a poder ver las estadísticas en el panel de Google Merchant Center.
En tu tienda, se va a mostrar la puntuación en la esquina inferior izquierda en todas las páginas. Sin embargo, Google envía el email cerca de 1 semana después de que el proceso de compra se completa. Por eso, incluso si hacés las configuraciones inmediatamente, es normal que las estadísticas aparezcan vacías en Google Merchant Center.
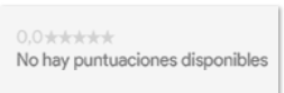
Success
Para que se muestre una reseña en la tienda, se deben haber recibido al menos 150 calificaciones. Esta es una regla de Google que no es posible modificar.
Info
Para conocer más sobre este programa, te recomendamos ver los artículos en el Centro de Ayuda de Google al respecto y sus Preguntas frecuentes.
Pasos de configuración
1. Verificar tu dominio con Google
Primero es necesario que verifiques el dominio de tu tienda en la plataforma de Google, siguiendo los pasos en el tutorial:
📝 ¿Cómo verificar mi Tiendanube con Google?
Si ya habías verificado el dominio (por ejemplo, para usar Google Search Console o Google Shopping), no es necesario que lo vuelvas a hacer.
Podés comprobar si el dominio está verificado ingresando al Google Merchant Center. Luego, ingresá a "Información de empresa". En "Tu tienda online", vas a ver tu dominio como "Verificado" y "Reclamado". En caso contrario, debés verificarlo siguiendo los pasos del tutorial que indicamos arriba.
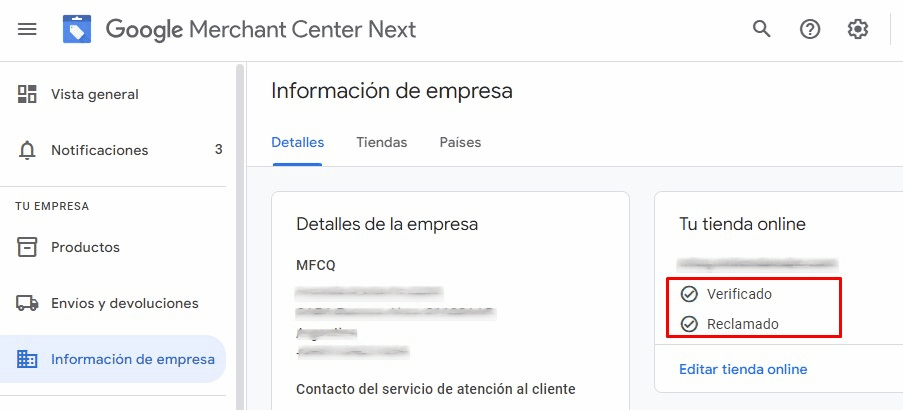
Warning
Si no ves esa opción, ingresá desde el icono "⚙️" de configuraciones y seleccioná "Información de empresa". Luego, "Sitio web".
2. Habilitar las Reseñas de Clientes de Google
2.1. En la página principal dentro de tu cuenta de Google Merchant Center Next, ir a la sección de configuraciones desde el icono “⚙️” y hacer clic en “Complementos” (o "Add-ons", según el idioma configurado).

2.2 Ahí, buscar la opción de "Reseñas de Clientes" y hacer clic en "Habilitar".

2.3. Verás un aviso que confirmará que añadiste el complemento. Ir a la sección “Mis complementos” (dentro de “Complementos”) e ingresar a reseñas de clientes haciendo clic en “Ir a Reseñas de clientes en Google”.

2.4. Encontrarás un aviso indicando que se ha publicado un nuevo contrato que debes firmar. Hacer clic en “Firmar contrato”.

2.5. Verás el acuerdo del programa de Reseñas de Clientes de Google. Recomendamos leerlo antes de avanzar. Luego, hacer clic en "Aceptar y continuar".
2.6. En la siguiente pantalla, vas a ver información con códigos, pero no es necesario realizar ninguna acción con ella, ya que en tu Tiendanube está preconfigurada la integración.
Debés copiar el código de comerciante (Merchant ID) en la esquina superior derecha de la pantalla.

2.4. En otra pestaña del navegador, ingresar a la sección "Configuración > Códigos externos" de tu administrador de Tiendanube.
2.5. En el campo "ID de merchant en Google" dentro de "Encuestas", pegar el código que copiaste.
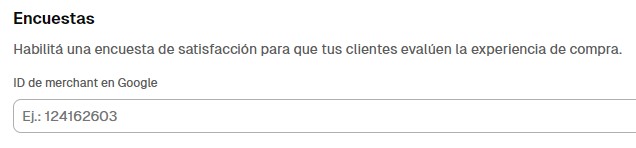
2.6. Por último, guardar los cambios.
¡Listo!
El servicio ya va a estar disponible en tu Tiendanube para que tus clientes califiquen la experiencia en tu tienda online.



























