Con el Punto de Venta podés registrar desde las ventas de tu local o showroom hasta las ventas vía WhatsApp, teléfono o redes sociales. De esta manera, podrás optimizar la operación de tu tienda y lograrás una visión más completa, automática e integrada de tu negocio.
En este tutorial, te mostramos cómo registrar nuevas ventas a través de esta herramienta.
Helpjuice Success Callout Title
Si usás una impresora térmica con la funcionalidad de Punto de venta, para que funcione correctamente, te sugerimos 📝 desinstalar nuestro controlador.
¡Vamos a los pasos!
1. Ingresar a tu administrador de Tiendanube e ir a la sección "Punto de venta".
2. Seleccionar "Ir a punto de venta" para acceder al panel de esta herramienta.
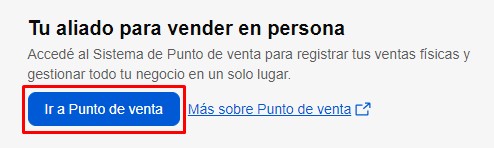
3. En la sección de "Carrito", seleccionar "Buscar productos". Si contás con una lectora de código de barras, podrás📝 escanear productos con su código de barras.
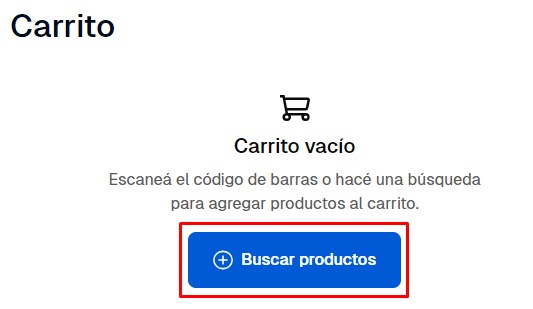
Info
Si aún no tenés creado este producto en tu tienda, podrás 📝 crear un nuevo producto desde el Punto de Venta.
4. Vas a ver tu listado de productos, desde donde podés buscar y agregar al carrito los que quieras, seleccionando "+". Si el producto tiene variantes, podrás elegir la que quieras.
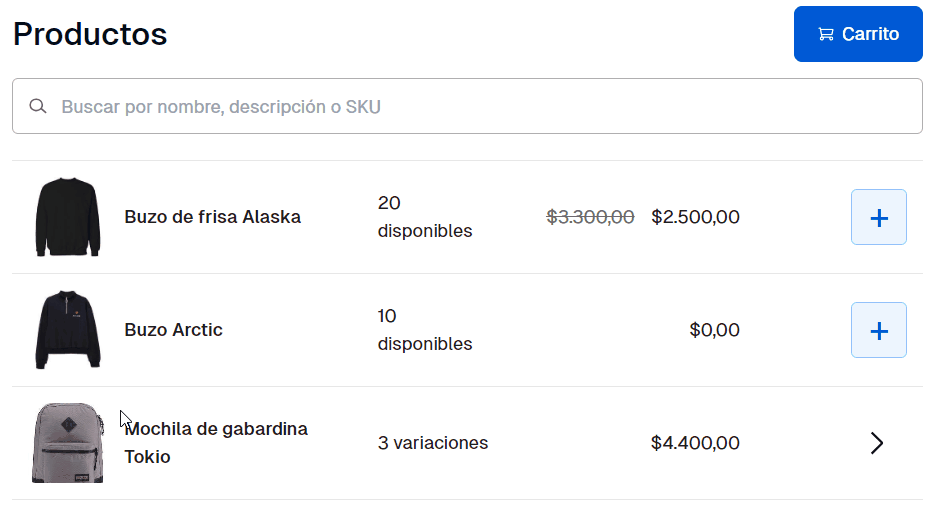
5. Cuando termines de agregar todos los productos, seleccionar "Carrito" para volver a la página principal de Punto de Venta.

6. Seleccionar la opción "Agregar cliente". Podés buscarlo en el listado o agregar uno nuevo.
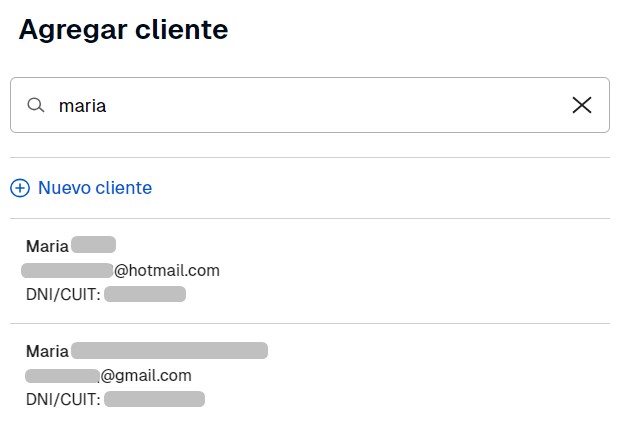
7. Opcionalmente, podés aplicar un descuento por porcentaje o monto fijo.
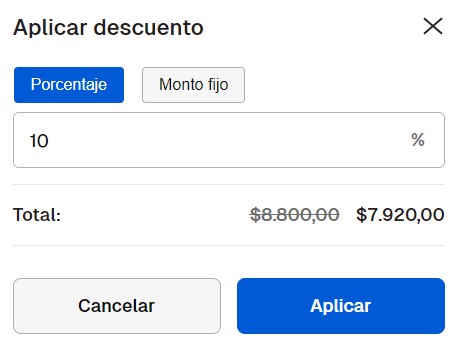
8. También, podés agregar una nota interna.
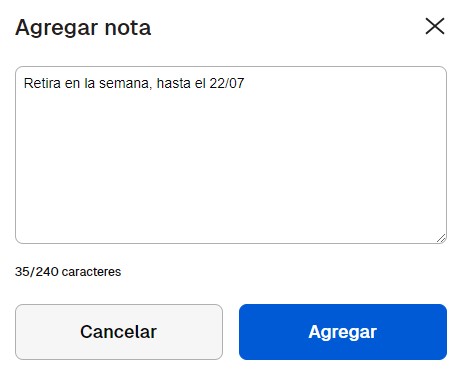
9. Si querés, también podés agregar la dirección y seleccionar un envío entre tus opciones de envío disponibles.

O bien, podés seleccionar la opción personalizada y agregar el costo de envío manualmente:

Helpjuice Warning Callout Title
Si querés agregar un envío sin costo, seleccioná la opción “Envío personalizado” y marcá el casillero “Sin costo”.
Dependiendo del canal con el que gestiones la venta, podrás seguir estos pasos:
Concretar venta en el momento
10. Teniendo el carrito listo, podés elegir el origen de la venta y seleccionar "Ir a pagar".
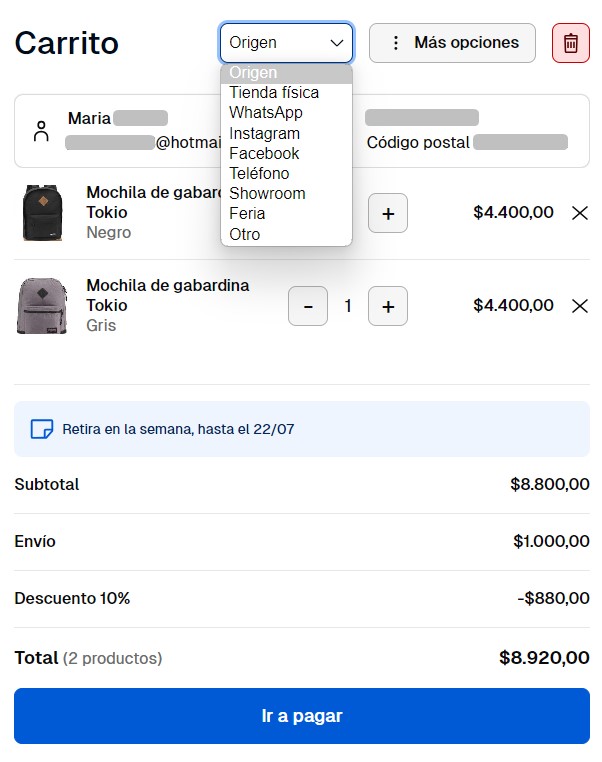
11. Seleccionar el medio de pago para esa venta y hacer clic en "Registrar venta".
Dependiendo de la opción que elijas, podrás agregar información adicional.
- Efectivo: podés seleccionar si tu cliente pagó la cantidad exacta u otro valor.
- Tarjeta de débito: identificador de la transacción;
- Tarjeta de crédito: identificador de la transacción y cantidad de cuotas;
- Otro: podés agregar el nombre del medio de pago.
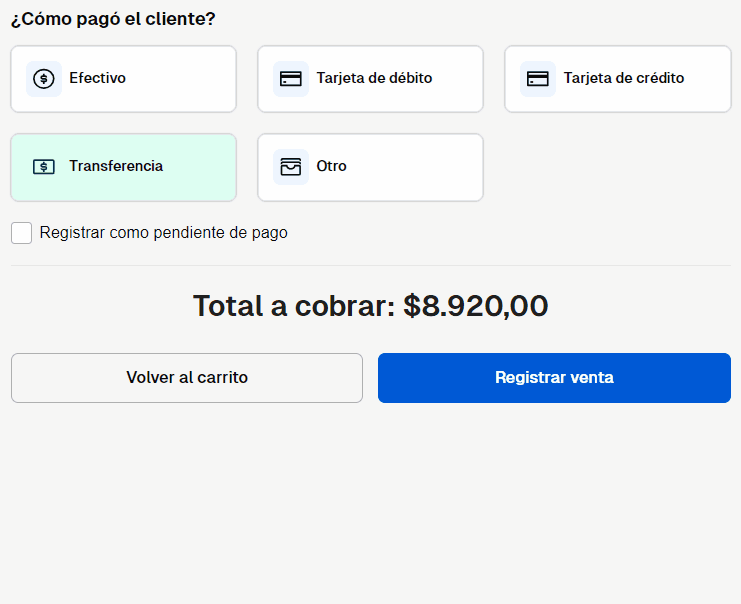
Compartir link del carrito
10. Con el carrito ya armado, podés elegir el origen de la venta y seleccionar "Más opciones" y luego "Compartir con el cliente".

11. Luego, seleccionar la opción "Generar link al carrito". Desde allí, podrás copiar el link y pegarlo en el chat con tu cliente, y si tenés WhatsApp Web abierto, también podrás compartir el link directamente seleccionando la opción "Enviar por WhatsApp".

Warning
Al compartir el link del carrito con el cliente, el stock no se reservará. Es decir, que en el momento que tu cliente realice el pago, verá el stock disponible en ese momento y si el producto se encuentra agotado, no podrá comprarlo.
¡Listo!
La venta ya ha sido registrada y la podrás encontrar en “Ventas > Lista de ventas” en el administrador de tu tienda.
Si necesitás, podés realizar acciones con las aplicaciones que tengas vinculadas en tu tienda, como herramientas de facturación, por ejemplo.
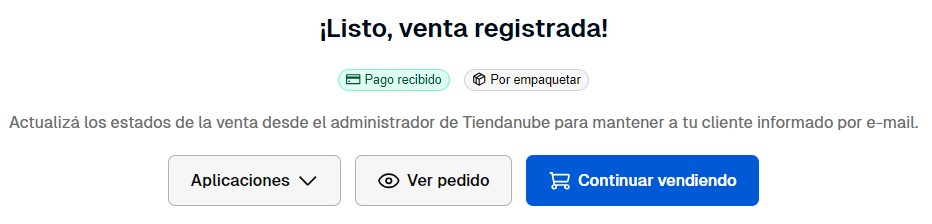
Te invitamos a ver el funcionamiento de la pantalla de ventas y las acciones que podés realizar desde allí en el siguiente tutorial:



























