Es importante que las imágenes que configures como banners en tu Tiendanube tengan el tamaño recomendado para que se muestren correctamente.
Si necesitás adaptar las dimensiones de una imagen, podés usar la plataforma 🌐 Canva, que es online, gratuita y fácil de usar. Esta herramienta, además, te permite crear banners con tamaños predeterminados, por lo que te puede ser muy útil.
En este tutorial, te contamos cómo usar Canva para adaptar el tamaño de tus imágenes de Tiendanube.
¡Vamos a los pasos!
1. Ingresar a la página de 🌐 Canva y crear una cuenta, con un email y una contraseña.
2. Una vez ingreses a tu cuenta, hacer clic en "Crea un diseño > Tamaño personalizado".
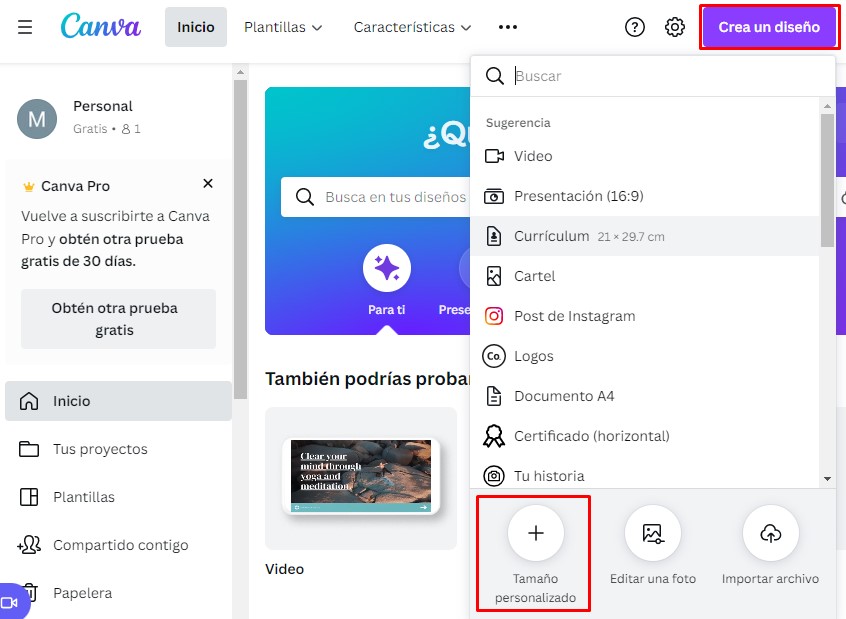
3. Escribir las dimensiones recomendadas correspondientes al banner de tu diseño y hacer clic en "Crear un diseño nuevo".
Podés ver el tamaño sugerido entrando a "Tienda online > Diseño > Personalizar el diseño actual", en la sección de configuración de cada banner.
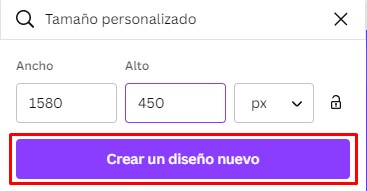
4. Te va a dirigir a una nueva pestaña para crear tu diseño. Hacer clic en "Subidos", luego en "Subir archivos" y seleccionar la imagen que quieras adaptar.
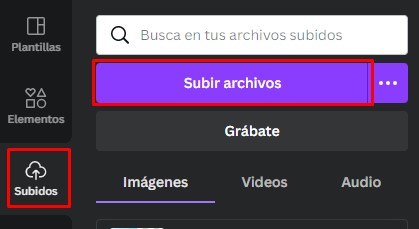
5. En el editor, seleccionar la imagen y agrandarla o achicarla para adaptarla al espacio predeterminado.
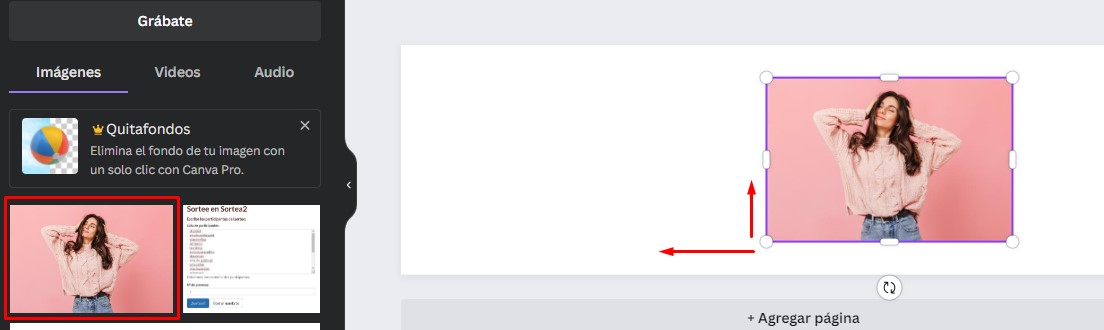
❗ Debés mantener la proporción para que no se deforme la imagen. Además, no siempre será posible modificar la imagen para que se vea bien en tu tienda. Por ejemplo, si la foto es más alta que ancha (si se tomó de forma vertical), será muy difícil adaptarla a un banner horizontal.
Info
Podés dejarle márgenes blancos, hacer que se vea solo una parte, agregarle otras imágenes, o adaptarla como prefieras. También podés agregarle texto u otros elementos usando las herramientas de la barra lateral de Canva.
6. Una vez termines de editar la imagen, hacer clic en "Archivo" y luego en "Descargar". Elegir el formato que prefieras (recomendamos .JPG) y el lugar donde quieras guardarla, para subirla en tu administrador de Tiendanube.
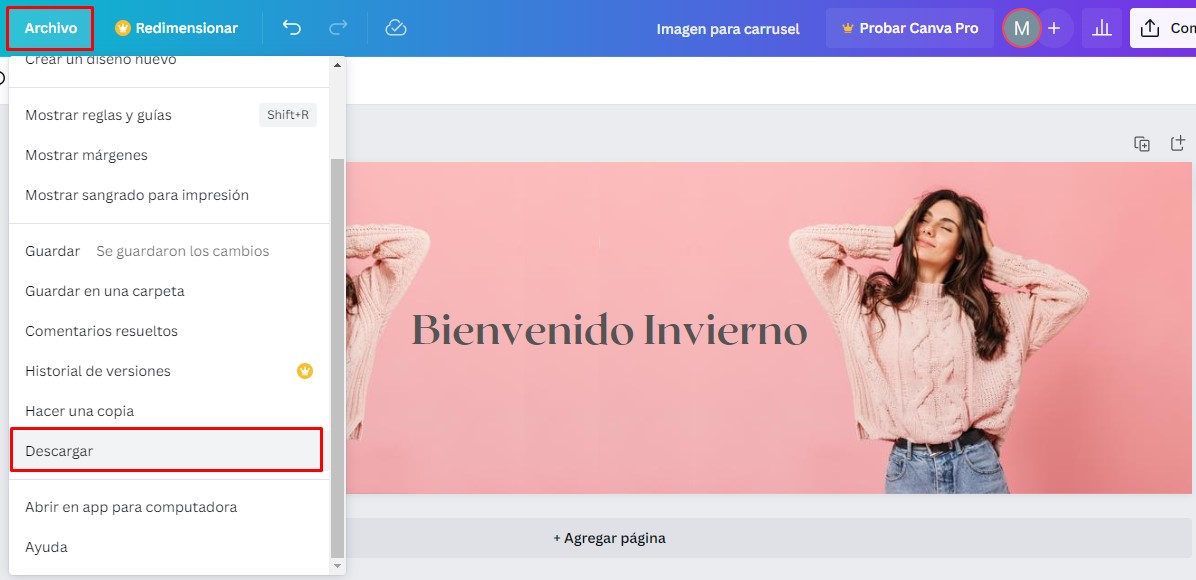
¡Listo!
Ya vas a tener el archivo con el tamaño ideal guardado para subirlo a tu administrador de Tiendanube y usarlo como un banner en tu tienda.
Info
Si querés crear banners nuevos, podés ver: ¿Cómo diseñar un banner para mi tienda?



























