Después de vincular tu Tiendanube con Google Shopping, te sugerimos verificar si tenés activos los programas de fichas gratuitas, para que tus productos puedan aparecer en los resultados de búsqueda.
En este tutorial te contamos cómo hacerlo.
¡Vamos a los pasos!
1. Ingresar a tu cuenta de 🌐 Google Merchant Center.
2. Ir a "Crecimiento > Gestionar programas" desde el menú lateral.
3. Hacer clic en "Continuar" en la opción de Fichas de productos gratuitas.
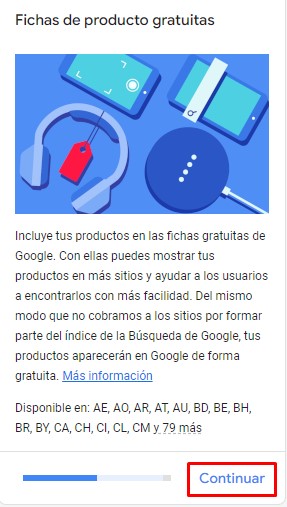
4. En el siguiente paso, si tu dominio o url de tu tienda ya fue verificado y si tu feed o catálogo de productos fue cargado, solo vas a tener que aceptar los términos y condiciones de programa y hacer clic en "Activar".
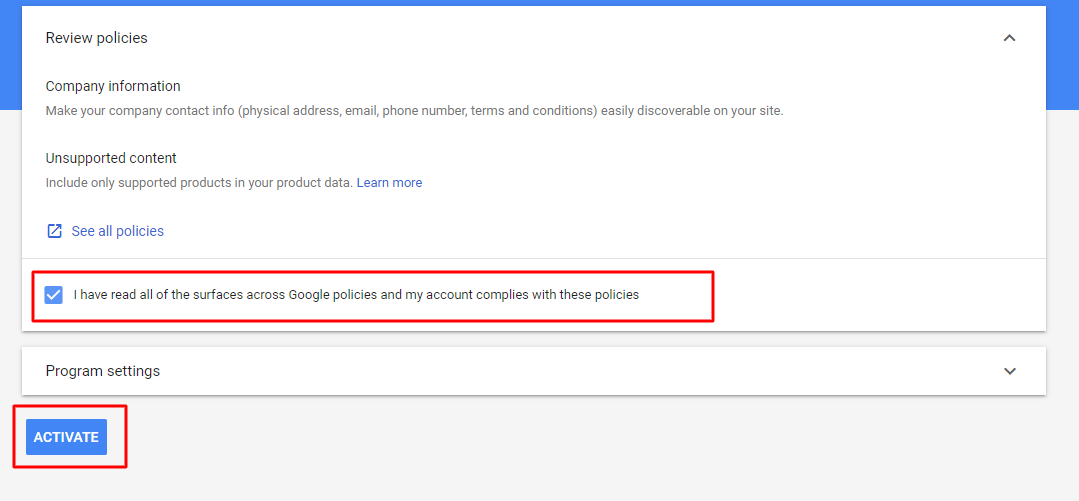
Si en cambio ves esta pantalla en donde la opción de "Productos" aparece como si todavía no hubieses subido tu feed o catálogo, deberás esperar al menos 48hs a que la información de tus productos se importe desde Tiendanube hacia Google.
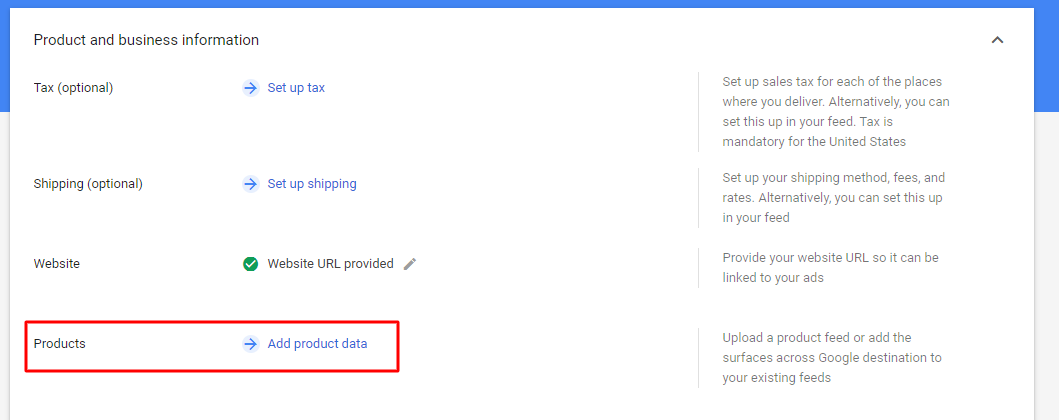
Una vez que los productos sean subidos, vas a poder aceptar los términos y condiciones y activar el programa.



























