MODO by Payway es un medio de pago que te permite cobrar por las ventas en tu negocio online de forma práctica y segura. Integrando su botón de pago en tu tienda, tus clientes van a poder pagar con sus tarjetas de crédito y débito asociadas a la cuenta de MODO, así como con dinero en esa aplicación.
Success
Esta aplicación está disponible para tiendas de Argentina únicamente.
Utilizando MODO by Payway tenés ventajas como:
- costos competitivos por el uso de su solución de cobros
- seguridad en tus ventas, con la validación del comprador y sus tarjetas
- proceso de compra práctico y rápido para tus clientes, ayudando a aumentar la conversión en tu tienda
En este tutorial te contamos cómo instalar MODO by Payway en tu tienda.
¡Vamos a los pasos!
1. Ingresar a Tiendanube Aplicaciones para instalar la aplicación.
Podés acceder desde este link: MODO - Tiendanube Aplicaciones.
2. Una vez ahí, hacer clic en "Instalar aplicación".
3. Se abrirá automáticamente el administrador de tu tienda para que puedas aceptar los permisos de la aplicación haciendo clic en "Aceptar y empezar a usar".
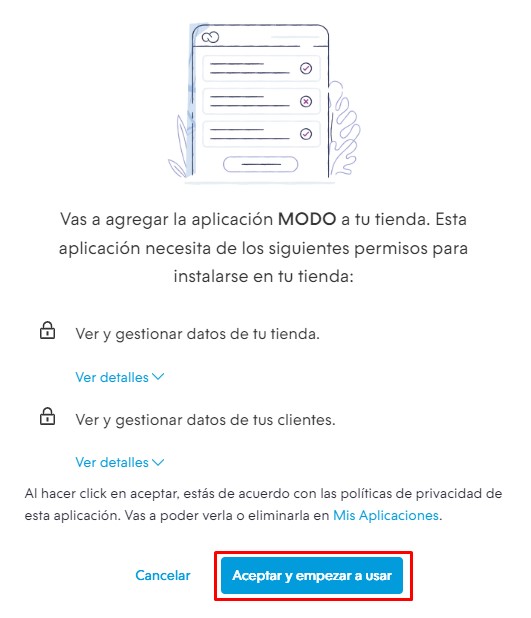
4. Al aceptar los permisos, te va a dirigir a la página de MODO. Hacer clic en el botón "Comenzar".
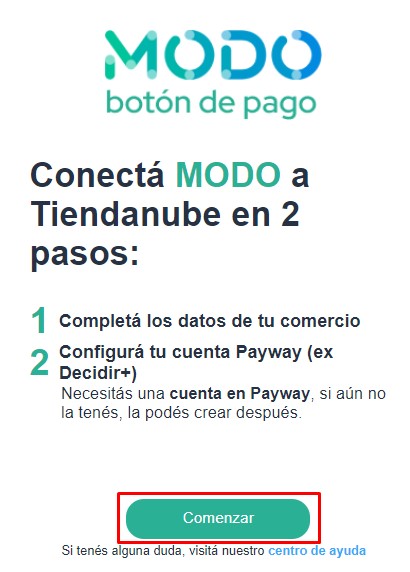
5. Completar los datos de tu negocio solicitados y luego, hacer clic en "Continuar".
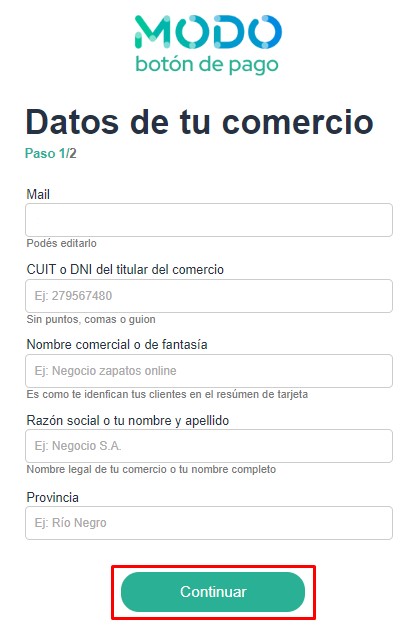
Warning
El email que ingreses va a ser tu usuario de MODO, por lo que es importante que sea una dirección de email a la que tengas acceso.
6. Seleccionar si tenés una cuenta en Payway de Prisma (antes Decidir+) y hacer clic nuevamente en "Continuar".
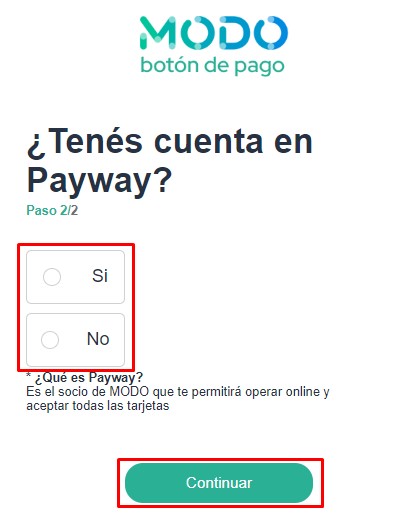
7. El siguiente paso va a depender de la opción elegida en la pantalla anterior:
Ya tengo cuenta de Payway
Si ya te registraste en Payway, vas a ver los campos de los "datos de producción":
- API Key pública de Payway
- API Key privada de Payway
- ID site de Payway
Completar esos campos con la información que Payway te envió por email. Luego, hacer clic en "Configurar cuenta".
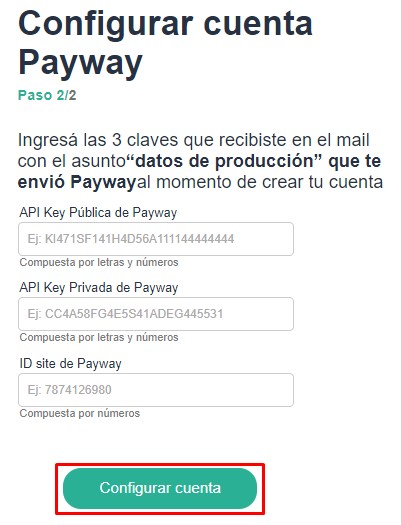
Success
Te recomendamos buscar en tu casilla (incluyendo las carpetas de Spam/No deseado) el email de Payway con el asunto "Sumá Payway a tu e-commerce - Datos de Producción".
En caso de que no lo hayas recibido o no lo encuentres, podés ingresar al Portal de Payway Ventas Online e ir a la sección de Configuración - Mis ApiKeys en el menú principal para encontrar esta información. O contactarte con el equipo de soporte de Payway para que puedan proporcionarte estos datos necesarios para la integración.
No tengo cuenta de Payway
Si todavía no te registraste en la plataforma de Payway (anteriormente Decidir+), hacer clic en el botón "Ir a Payway a crear cuenta".
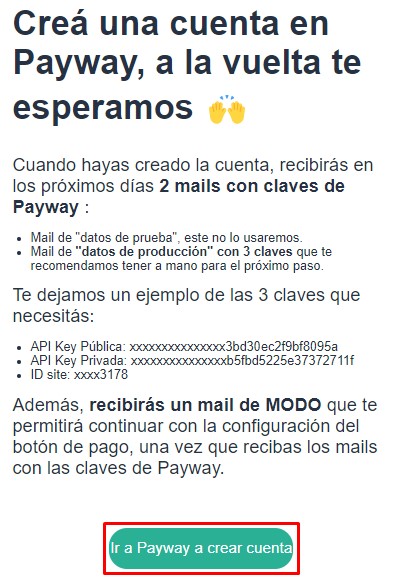
De esa forma, te va a redirigir a la página de Payway para que crees una cuenta. Una vez lo hagas, vas a recibir dos emails, uno de ellos con los datos de tu cuenta y el botón "Continuar la configuración con MODO".
Hacer clic ahí para retomar el proceso de instalación, y completar los campos de "datos de producción" con la información que recibiste en el mail. Luego, hacer clic en "Configurar cuenta".
Success
En caso de que no recibas los emails, podés contactarte con el equipo de soporte de Payway para que puedan proporcionarte los datos necesarios para la integración.
8. Una vez ingreses los datos de tu cuenta de Payway, vas a ver un aviso de éxito.
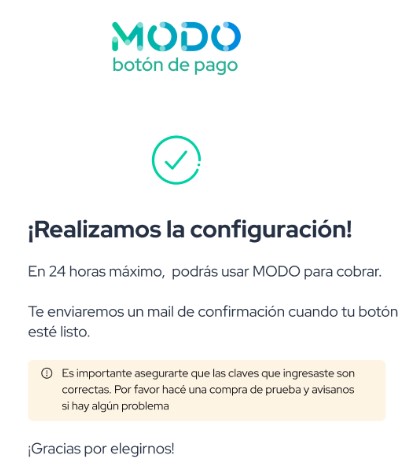
9. Aguardar a recibir el email de confirmación de MODO, donde te van a avisar que ya está configurado en tu Tiendanube.
¡Listo!
Ya vas a tener la aplicación de MODO instalada para cobrar en tu Tiendanube. Podés comprobarlo desde la sección "Configuraciones > Medios de pago" en el administrador de tu tienda.
Te sugerimos hacer clic en el botón "Configuraciones avanzadas" en la parte superior de esa sección y seleccionar MODO para las opciones de pago que quieras. Así, va a poder ofrecerse en tu tienda.
Success
Si no ves el botón "Configuraciones avanzadas" en esa sección de tu administrador, podés 💬 escribirnos para que nuestro equipo de soporte pueda ayudarte con la configuración necesaria.
Además, es recomendable hacer una compra de prueba en tu tienda para verificarlo, siguiendo los pasos en: ¿Cómo hacer una compra de prueba en mi tienda?
Para conocer más sobre esta pasarela de pago, te invitamos a ver el artículo:
📝 Preguntas frecuentes sobre MODO
Info
Si tenés dudas sobre el funcionamiento de la aplicación, también podés consultar su 🌐 Centro de ayuda.



























