En este tutorial te comentamos los pasos para vincular Google Analytics 4 y cuáles son los eventos que mide la integración de Tiendanube con Google Analytics 4.
Pasos de configuración
1. Configurar GA4 en la cuenta de Google Analytics
La primera etapa es crear la propiedad de GA4. Para eso, debés tener una cuenta de Google Analytics. Si aún no creaste una, podés seguir los pasos de nuestro tutorial: ¿Cómo crear una cuenta en Google Analytics 4?
1.1. Dentro de tu cuenta de Google Analytics, ir a "Administrar".
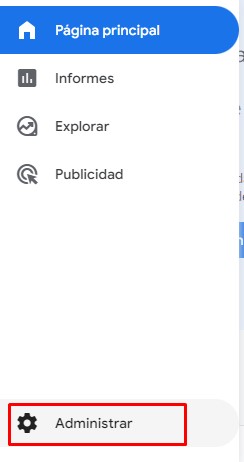
1.2. Seleccionar "Crear > Propiedad".
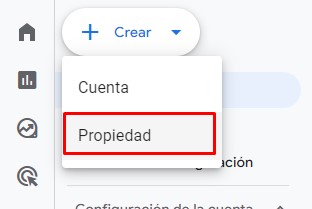
1.3. En la siguiente pantalla, escribir el nombre que le querés dar a la propiedad. Seleccionar el país y moneda de tu negocio. Luego, seleccionar "Siguiente".
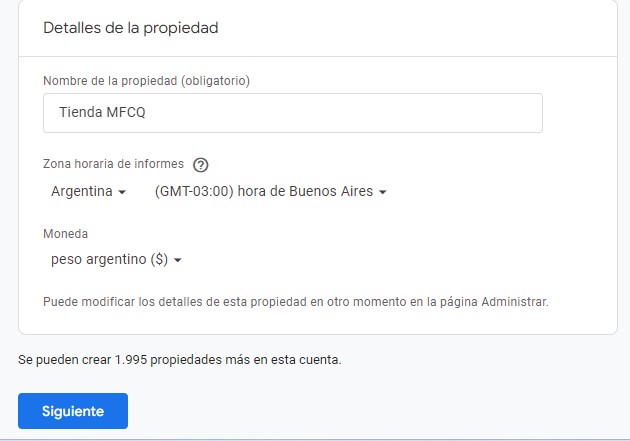
1.4. Elegir el sector y tamaño de tu negocio. Luego, seleccionar "Siguiente".
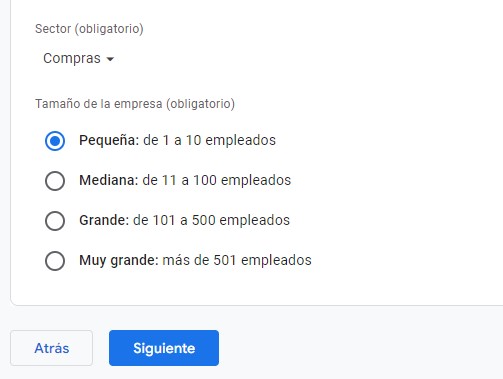
1.5. En la siguiente pantalla, elegir los objetivos de usar Google Analytics con tu negocio y seleccionar "Crear".
1.6. En la siguiente pantalla, seleccionar la opción "Web" como plataforma donde se van a recolectar los datos.

1.7. Completar los campos de la siguiente forma:
- En URL del sitio web escribir tu dominio propio. En caso de que no tengas, ingresá tu subdominio de Tiendanube (con ".mitiendanube.com")
- En Nombre del flujo escribir un nombre para identificar el negocio. Puede ser el nombre de tu tienda online
- En Medición mejorada te recomendamos mantener la opción activa y, si querés, podés agregar eventos a analizar haciendo clic en "⚙️".
Luego, hacer clic en "Crear y continuar".
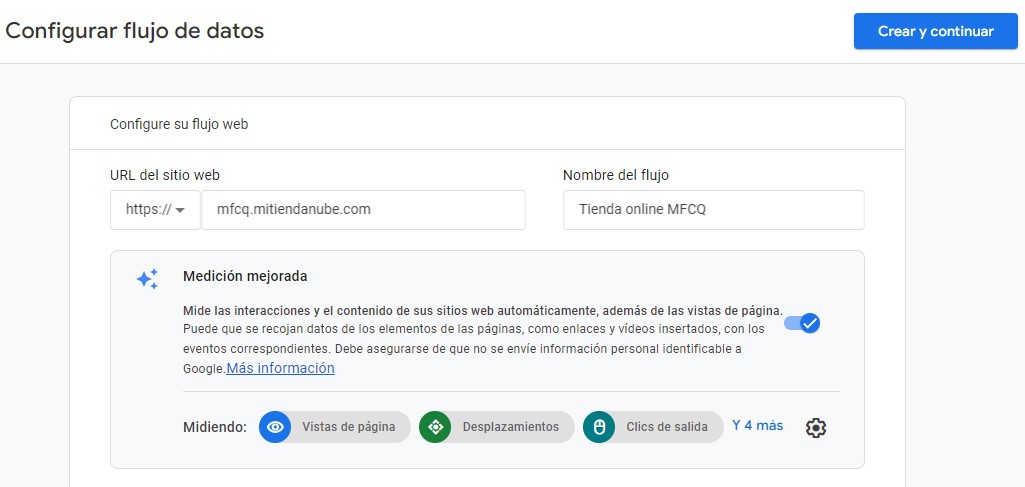
1.8. Vas a ver que el ID de Medición (propiedad de Google Analytics 4) fue creado para tu negocio.
❗Vas a necesitar este ID para el paso 3. Insertar los códigos en tu Administrador de Tiendanube.
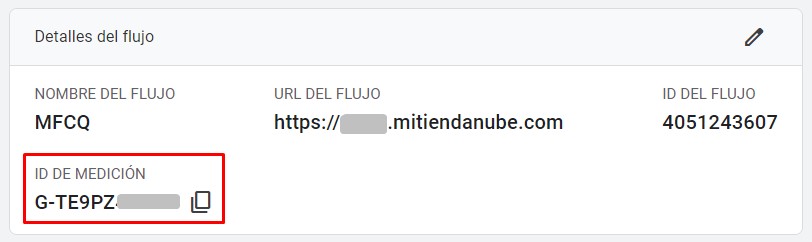
Ahora, vas a poder generar un secreto de la API.
2. Crear un Secreto de la API de Measurement Protocol
2.1. Luego de crear el flujo web, vas a ver los detalles del flujo. En la sección Eventos, hacer clic en "Secretos de la API de Measurement Protocol".
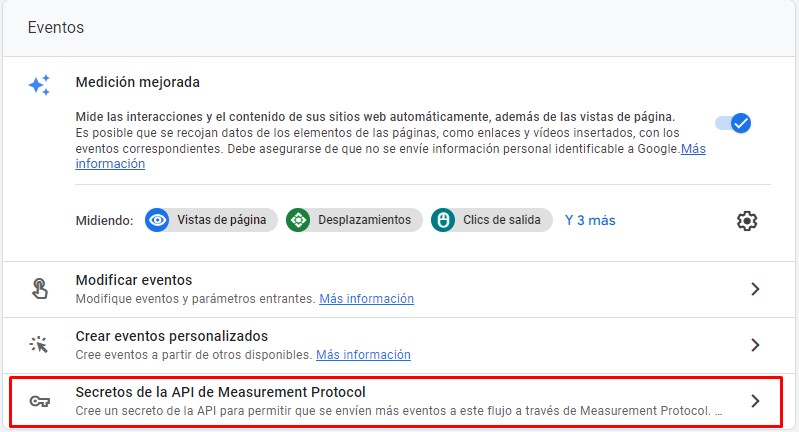
2.2. Para crear el secreto de la API, primero es necesario aceptar las condiciones de la recolección de los datos. Para eso, hacer clic en "Revisar las condiciones".
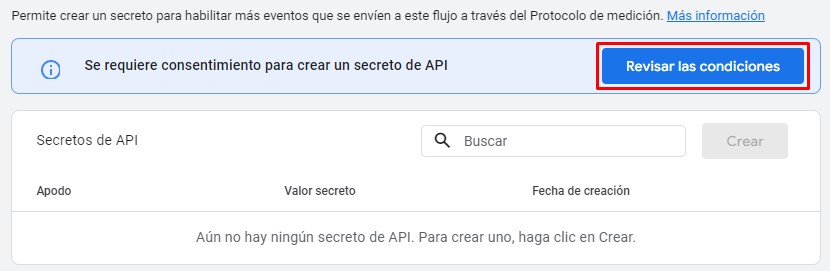
2.3. Luego de leerlo y si estás de acuerdo, hacer clic en "Aceptar".
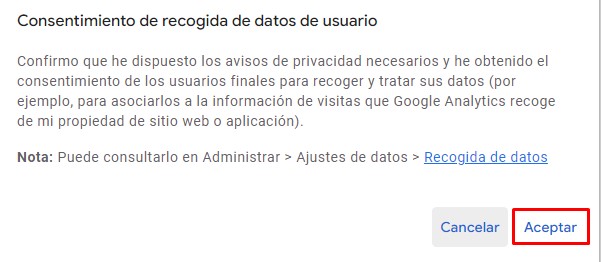
2.4. Hacer clic en "Crear".
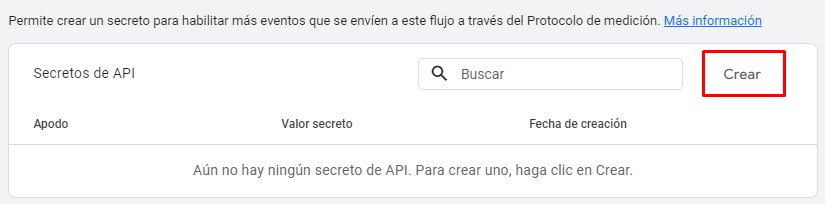
2.5. Se va a abrir una ventana lateral, donde debés escribir un apodo para tu secreto de la API. Te recomendamos escribir "Tiendanube" para que puedas reconocerlo fácilmente. Luego, hacer clic en "Crear".
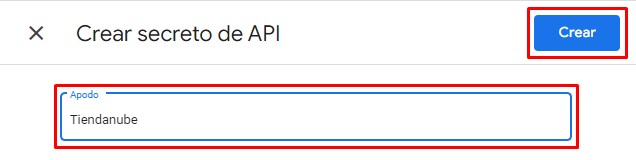
2.6. El valor secreto de la API va a ser creado. Podés copiarlo haciendo clic en el icono, para continuar a la etapa 3. Insertar los códigos en tu Administrador de Tiendanube.

Success
El secreto de la API de Measurement Protocol es lo que nos permite enviar las conversiones por el back-end. Sin ese código, la recolección de los datos de tu tienda puede no realizarse correctamente.
3. Insertar los códigos en tu administrador de Tiendanube
3.1. En una nueva pestaña del navegador, abrir el Administrador de tu Tiendanube en la sección "Configuración > Códigos externos".
3.2. Localizar la sección Google Analytics 4 y completar los campos de la siguiente forma:
ID de medición
Copiar el ID de Medición generado en la etapa 1 y pegarlo en ese campo.
Valor secreto de la API
Copiar el código generado en la etapa 2 y pegarlo en ese campo.
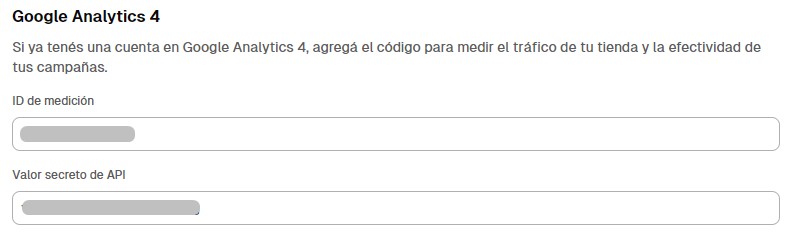
3.3. Para terminar, guardar los cambios.
Vas a ver un aviso indicando que se guardaron las configuraciones y los códigos pegados en los campos de Google Analytics 4.
4. Autorizar acceso a métricas
El último paso implica otorgar consentimiento a Tiendanube para consultar tus datos de Google Analytics 4 de manera programática. Esto nos permite dar seguimiento a la información de conversiones que se envía desde la plataforma.
4.1. En la sección “Configuración > Códigos externos”, aparecerá el cartel pidiendo autorización. Hacer clic en el botón de “Autorizar acceso a métricas”.

4.2. Se abrirá una nueva pestaña. Ingresar con tu cuenta de Google para dar confirmar el consentimiento. Ingresar con tu cuenta y confirmar.
Helpjuice Success Callout Title
Tiendanube no realizará cambios en tu cuenta, ni accederá a datos sensibles o tu cuenta de Google Analytics 4. Estos permisos son solo para obtener seguimientos de conversiones y mejorar la integración.
¡Listo!
La propiedad GA4 va a estar generada y vinculada en tu administrador de Tiendanube.
Warning
Tené en cuenta que, con Google Analytics 4, no es necesario activar manualmente el módulo de Comercio Electrónico, ya que con esta propiedad viene configurado por defecto.
Eventos que se disparan
Con nuestra integración con Google Analytics 4, los eventos se miden y envían de forma automática, por lo que no es necesario generarlos con URLs. Te contamos a continuación los eventos que se disparan por defecto y otros que se pueden sumar manualmente.
Por defecto
Estos eventos se miden por defecto al activar la integración de Tiendanube con Google Analytics 4:
- view_item_list
- select_item
- view_item
- add_to_cart
- remove_from_cart
- view_cart
- begin_checkout
- add_shipping_info
- add_payment_info
- purchase
Que se pueden configurar manualmente
Además de los eventos que se miden por defecto, podés hacer una configuración manual para que también se midan estos eventos:
- view_promotion
- select _promotion
- add_to_wishlist
- refund
Success
Para configurar los eventos manualmente, te recomendamos trabajar con una persona especialista en marketing digital o desarrollo. Podés consultar nuestra página de Tiendanube Especialistas.



























