Podés ordenar las secciones de la página de inicio de tu Tiendanube. Esto te permite elegir en qué lugar se muestran tus elementos de diseño, como por ejemplo los banners, los productos destacados, las publicaciones de Instagram, etc.
En este tutorial te mostramos cómo ordenar las secciones en tu página de inicio.
¡Vamos a los pasos!
La forma de ordenar las secciones dependerá del diseño que utilices:
Amazonas, Rio, Lima, Recife, Morelia o Toluca
1. Ingresar a la sección "Tienda online > Diseño" del administrador de tu tienda.
2. Hacer clic en "Editar diseño".
3. Ingresar a "Página de inicio".
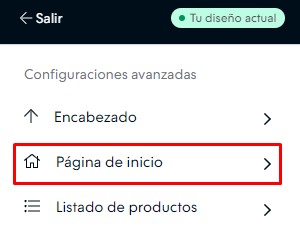
4. Mantener el clic izquierdo sobre los puntos que aparecen a la izquierda de los elementos y acomodarlos en la posición que desees.
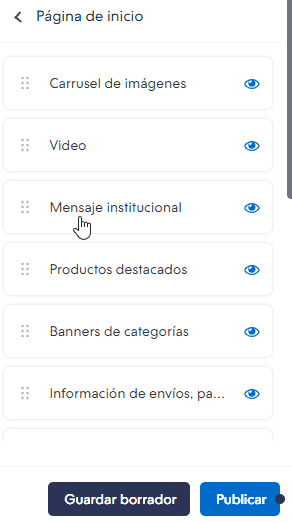
A su vez, si querés ocultar algún elemento, podés hacer clic sobre el ojo, para que el mismo no se visualice en el inicio de tu tienda.
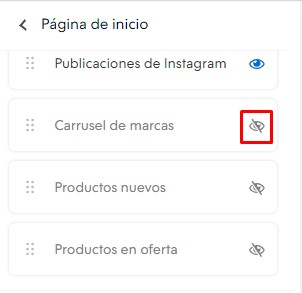
5. Una vez lo tengas ordenado como quieras, hacer clic en "Publicar".
DeleteResto de los diseños
1. Ingresar a la sección "Tienda online > Diseño" del administrador de tu tienda.
2. Hacer clic en "Personalizar el diseño actual".
3. Ingresar a "Página de inicio".
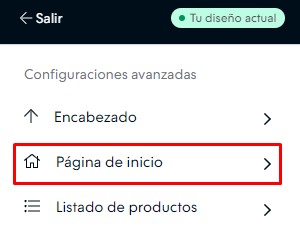
4. Deslizar hasta la opción "Orden de secciones". Al hacer clic, se va a expandir una lista posiciones.
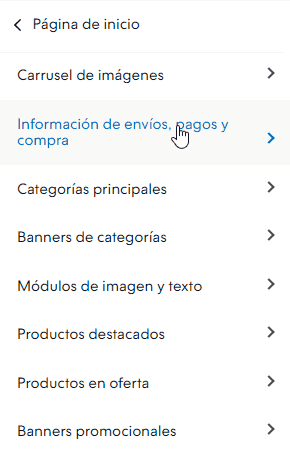
5. Seleccionar el elemento que desees en cada una de las posiciones que querés que se muestre en tu página de inicio. Podés elegir la opción "Ninguno" para que no se muestre alguna posición.
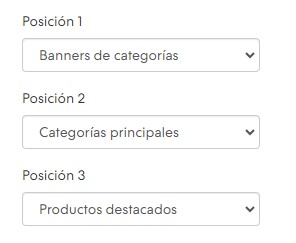
6. Una vez lo tengas ordenado como quieras, hacer clic en "Publicar cambios".
❗ Si configuraste algún elemento de la página de inicio, pero no lo agregás en alguna de las posiciones, es posible que no se muestre.
Delete¡Listo! 🙌
Ya vas a tener configurado el orden de las secciones en la página de inicio de tu tienda como prefieras.



























