Si tu tienda vende productos de diferentes marcas, el carrusel de marcas puede ayudarte a darles mayor visibilidad en tu página principal. Esta opción fue pensada para negocios multimarca, pero también puede usarse para mostrar socios comerciales o marcas con las que trabajás.

El carrusel de marcas incluye banners con los logos de las marcas que elijas. De esta forma, tus clientes pueden saber qué tipo de productos van a encontrar en tu tienda, incluso antes de navegar por ella.
En este tutorial, te contamos cómo configurar el carrusel de marcas en los diseños.
¡Vamos a los pasos!
1. Ingresar a la sección "Tienda online > Diseño" dentro del administrador de tu tienda.
2. Hacer clic en "Editar diseño actual".
3. Ingresar a "Página de inicio".
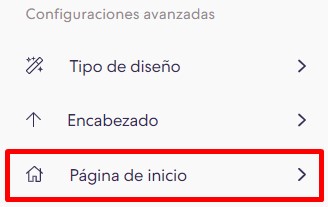
4. Hacer clic sobre la opción "Carrusel de marcas".
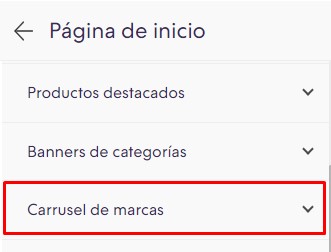
5. Hacer clic en "Elegir imagen".
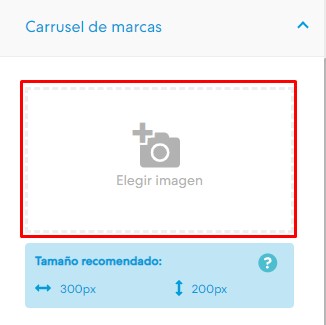
6. Seleccionar la imagen dentro de tu computadora y hacer clic en "Abrir" para agregarla.
7. Haciendo clic en el botón con el icono de enlace, vas a poder incluir un link en la imagen que lleve a tus clientes a la página que quieras. Por ejemplo, a la categoría con productos de esa marca.
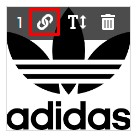
8. Luego de agregar en enlace, volver a la pantalla anterior para seguir agregando las imágenes que quieras.
9. Una vez que hayas cargado todas las imágenes que querías, podés ordenarlas manualmente, manteniendo el clic y arrastrándolas.
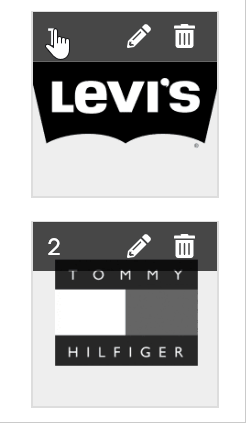
10. Dentro de la misma sección de Página de inicio, hacer clic sobre "Orden de secciones". Agregar el Carrusel de marcas en la posición en la que querés que se muestre, teniendo en cuenta que no reemplace a ninguna otra sección que quieras que se muestre.
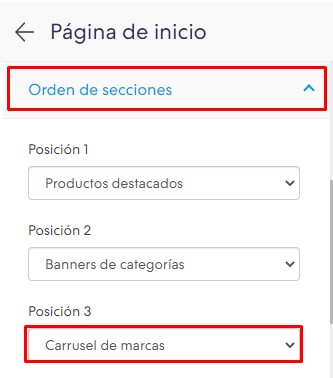
11. Hacer clic en "Guardar cambios" al final del menú.
¡Listo! 🙌
Ya vas a tener configurado el carrusel de marcas en la página de inicio de tu tienda.



























