Si usás Hostinger como plataforma de hosting para tu dominio propio, vas a poder seguir este tutorial donde te contamos cómo hacer para ponerlo en funcionamiento en tu Tiendanube.
Este tutorial tiene tres secciones, que son los pasos necesarios para vincular tu dominio propio con tu tienda desde Hostinger:
- Creación de un registro CNAME en Hostinger
- Creación de dos registros A en Hostinger
- Finalización en tu administrador de Tiendanube
¡Vamos a los pasos!
Para seguir estos pasos, primero debés iniciar sesión en tu cuenta de 🌐 Hostinger.
1. Creación de un registro CNAME en Hostinger
1.1. Ingresar a la zona DNS dentro de tu panel de Hostinger.
1.2. Agregar un registro CNAME. Para hacerlo, podés guiarte con el tutorial de Hostinger 🌐 ¿Cómo agregar un registro CNAME?.
1.3. Completar los campos con estos datos:
- Tipo: CNAME
- Nombre: www
- Objetivo: tu subdominio de Tiendanube, por ejemplo, "tumarca.mitiendanube.com".
- TTL: 21600
Podés ver tu subdominio de Tiendanube en la sección "Configuraciones > Dominios" de tu administrador de Tiendanube, en caso de que no sepas cuál es.
1.4. Confirmar para guardar los cambios y crear el registro.
2. Creación de dos registros A en Hostinger
2.1. Ingresar a la sección Dominios dentro de tu panel de Hostinger.
2.2. Hacer clic sobre el dominio que estás configurando.
2.3. Seleccionar "Editar" sobre el registro A. Para hacerlo, podés guiarte por el siguiente tutorial de Hostinger: 🌐 ¿Cómo modificar un registro A?.
2.4. Agregar esta información:
- Nombre:@
- Apunta a: ingresar la IP de Tiendanube, que es 185.133.35.13
- TTL: 14400
Luego, hacer clic en "Actualizar".
2.5. Agregar un segundo registro A con esta información:
- Nombre:@
- Apunta a: ingresar la IP de Tiendanube, que es 185.133.35.14
- TTL: 14400
3. Finalización en tu administrador de Tiendanube
Para agregar tu dominio en el administrador de tu tienda, podés seguir estos pasos:
3.1. Ingresar a "Configuraciones > Dominios" dentro del administrador de tu Tiendanube.
3.2. Hacer clic en "+ Vincular un dominio".

3. Escribir tu dominio propio (por ejemplo: "www.tumarca.com") y hacer clic en "Agregar dominio".

3.4. Luego de configurar los registros y agregar tu dominio, debés volver a ingresar a la sección "Configuraciones > Dominios" y refrescar la página hasta que el estado del dominio y su certificado de seguridad se muestre como "Activo".
Tené en cuenta que la configuración de los registros puede tardar hasta 24hs en impactar correctamente. Por eso, si el estado no se actualiza inmediatamente, te sugerimos volver a actualizar la página unas horas después.
Acá, podés ver un ejemplo de los diferentes estados del dominio y certificado:
- Comprobando estado
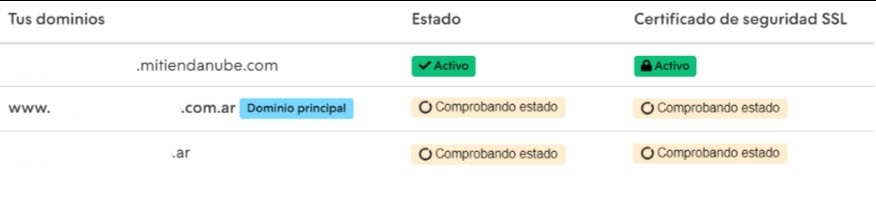
- Activando certificado de seguridad
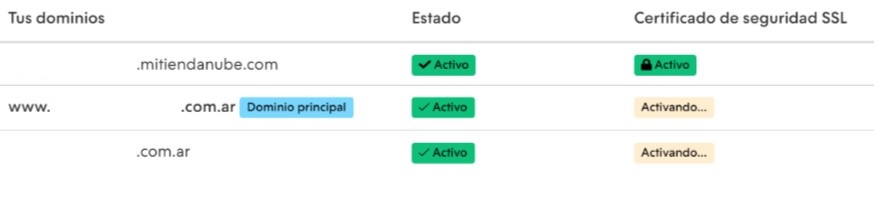
- Dominio y certificado activados
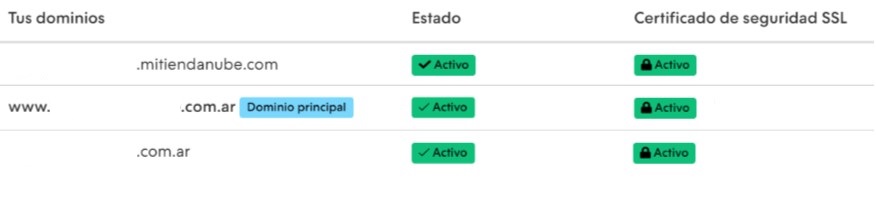
¡Listo! 🙌
Una vez se terminen de activar los certificados de seguridad, tu dominio va a estar activo y funcionando en tu tienda.



























