Mostrar un mensaje institucional o de bienvenida en el inicio de tu tienda ayuda a dar más confianza a tus clientes para seguir navegando por tu tienda. Además, podés usar esta instancia para colocar un slogan o una frase identificatoria de tu marca.
Podés contar detalles sobre tus productos o el concepto de tu marca, alguna información relevante sobre el funcionamiento de tu tienda, o lo que quieras que sepan tus potenciales clientes al ingresar a tu tienda.
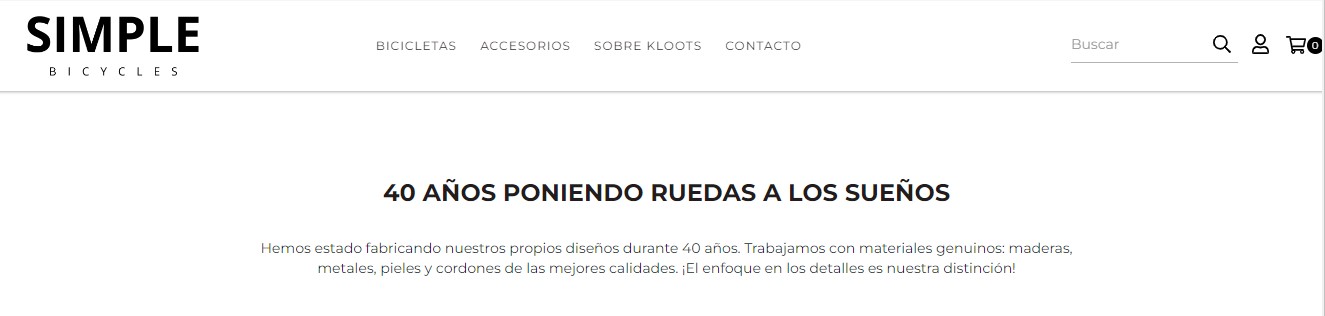
En algunos diseños aparece un mensaje por defecto, pero tenés la posibilidad de personalizarlo a gusto o incluso de ocultarlo.
Success
Esta configuración no se encuentra disponible para las siguientes plantillas: Atlántico, Bahía, Base ni Trend.
En este tutorial, te contamos cómo editar el texto del mensaje institucional. También te contamos cómo hacer algunas configuraciones extra disponibles en algunos diseños.
Configurar mensaje institucional
1. Ir a la sección "Tienda online > Diseño" dentro del administrador de tu tienda.
2. Hacer clic en "Editar diseño".
3. Ir a "Página de inicio".
4. Hacer clic en "Mensaje institucional".
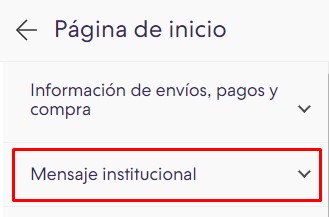
5. Luego, agregar un título y descripción para el texto de bienvenida.
Te recomendamos que el texto sea breve (con un máximo de 350 caracteres para que se lea bien en distintos dispositivos) y que sea atrayente para tus visitantes.
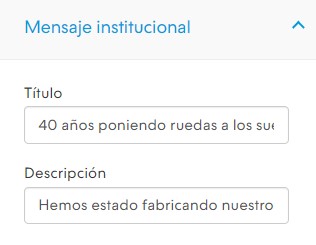
Warning
En los diseños Material y Silent solo vas a tener el campo para la descripción.
6. Hacer clic en el botón "Publicar cambios".
¡Listo! 🙌
Ya vas a tener las configuraciones básicas del mensaje institucional hechas.
Configuraciones extra
Si estás usando la plantilla de diseño Lifestyle, vas a poder realizar algunas configuraciones adicionales para agregar una imagen de fondo y un botón accionable.
Ver información
Dentro de la misma sección de Mensaje institucional, podés hacer clic en "Imagen de fondo para el texto de bienvenida" para subir la foto que quieras desde tu computadora.
Info
El tamaño recomendado para la imagen que utilices como fondo de esta sección es de 1400px x 320px.
Ahí mismo, desplazándote hacia abajo, vas a encontrar los campos opcionales de "Texto para el botón de bienvenida" y de "Página web a la que llevará el botón de bienvenida al hacer clic".
Completar un texto para el botón de bienvenida y el link de la página a la que quieras llevar a tus clientes (por ejemplo, tu página de productos).
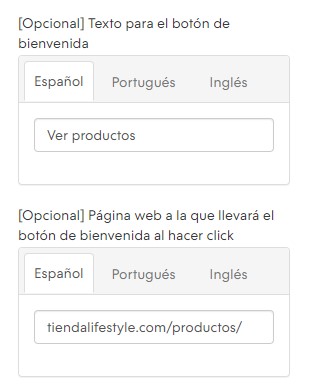
Luego, hacer clic en el botón de "Publicar cambios" para terminar.
Te mostramos un ejemplo del resultado final:




























