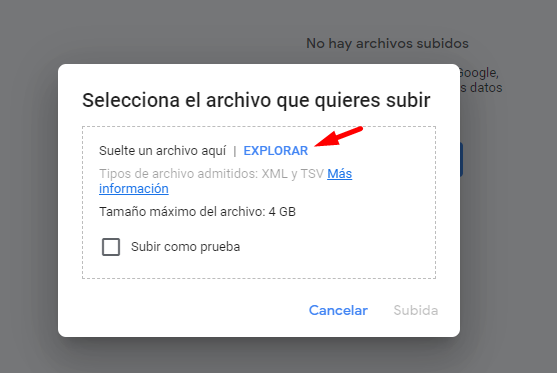Después de configurar toda la información necesaria para que tus productos puedan ser incluidos en tu catálogo para Google Shopping, ahora solo tenés que generar el feed o catálogo desde el 🌐Google Merchant Center.
1. Una vez que ingreses a tu cuenta en el Merchant Center, en el menú lateral izquierdo hacer clic en "Productos" y elegir la opción de crear un feed.
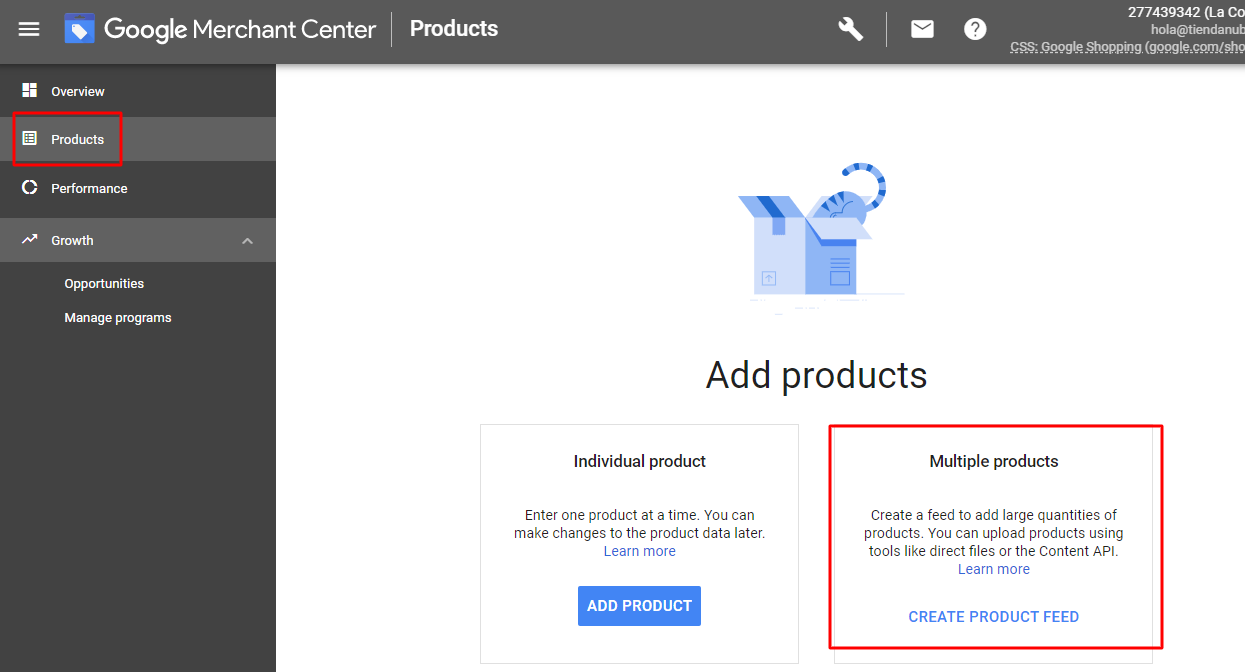
2. Después, completar el país, el idioma y tildar la casilla de los destinos de tu catálogo, para que Google lo pueda mostrar en cualquiera de sus plataformas.
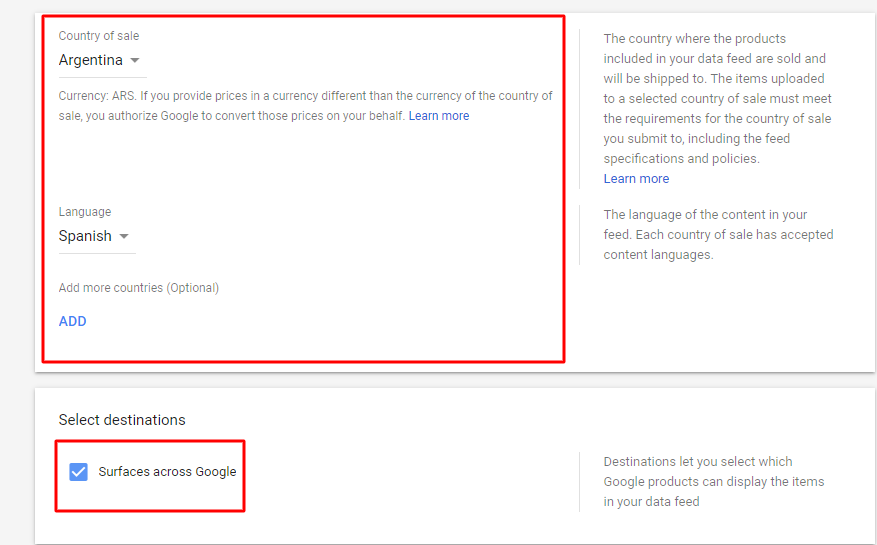
Luego hacer clic en "Continuar".
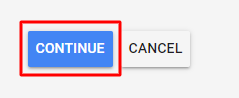
3. En la siguiente pantalla colocar el nombre del feed y método de entrada.
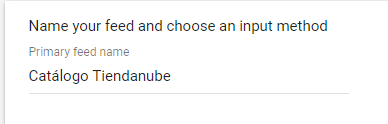
Y seleccionar "Recuperación programada".
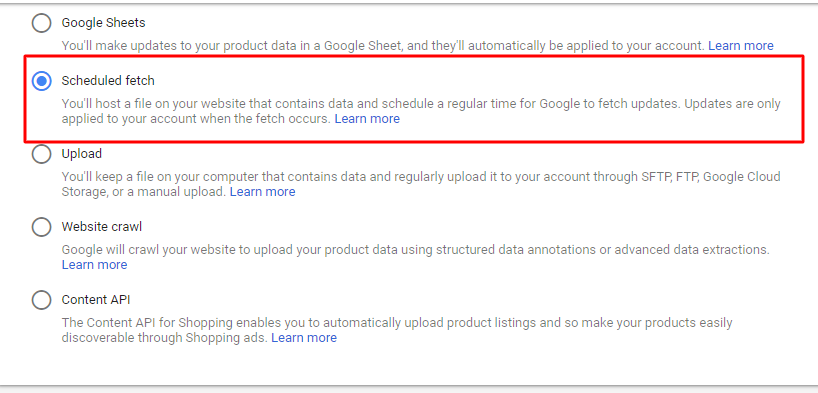
Hacer clic en "Continuar".
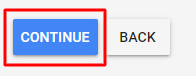
4. En la última parte, completar el formulario con los siguientes datos:
- Nombre del archivo: escribir el siguiente texto (exactamente igual):
👉 google_shopping_xml
Ejemplo:
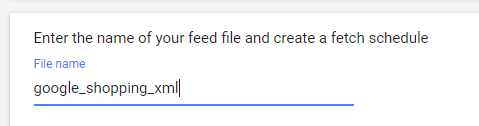
- Frecuencia de recuperación: elegir "Diariamente"
- Hora de la búsqueda: 04:00
- Huso horarios: ingresá el horario de tu ubicación.
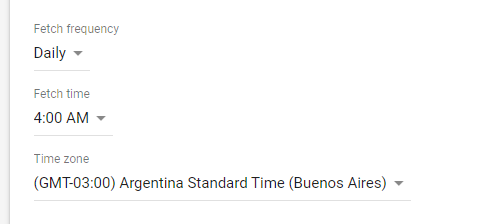
- URL del archivo: entrar a tu Administrador nube e ir a la sección Canales de Ventas > Google Shopping y copiar la URL que se muestra.
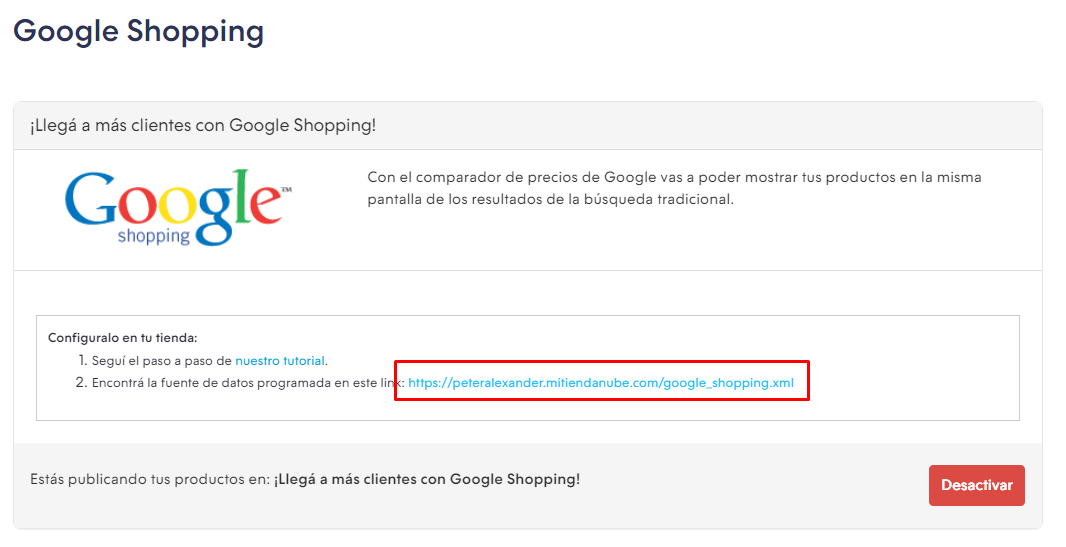
Pegar esta URL en el campo: "URL del archivo" dentro de Google Merchant Center.
Ejemplo:
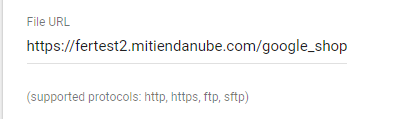
5. Hacer clic en "Crear feed".
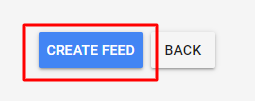
6. A continuación vas a visualizar esta pantalla: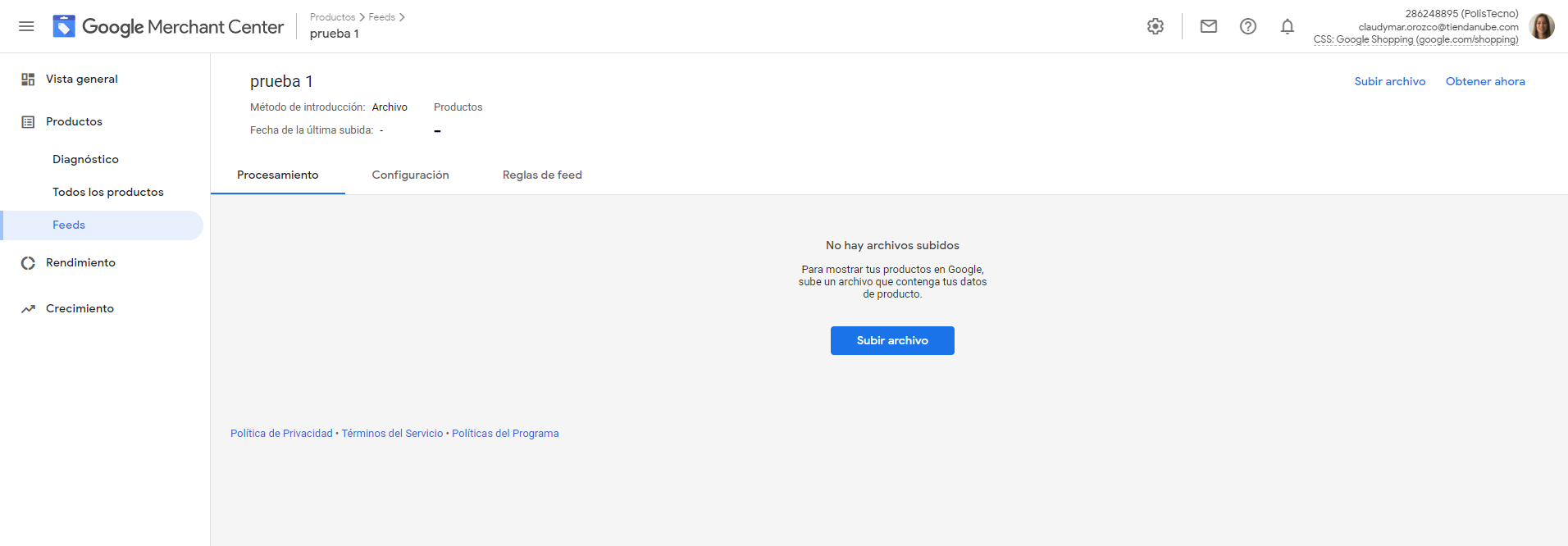
Abrir en una pestaña aparte el administrador de tu Tiendanube, y desde Canales de Venta > Google Shopping, abrir la URL del archivo XML haciendo clic en el link de la fuente de datos programada.
Luego, hacer clic derecho sobre el cuerpo del archivo que se abre y en "Guardar como".
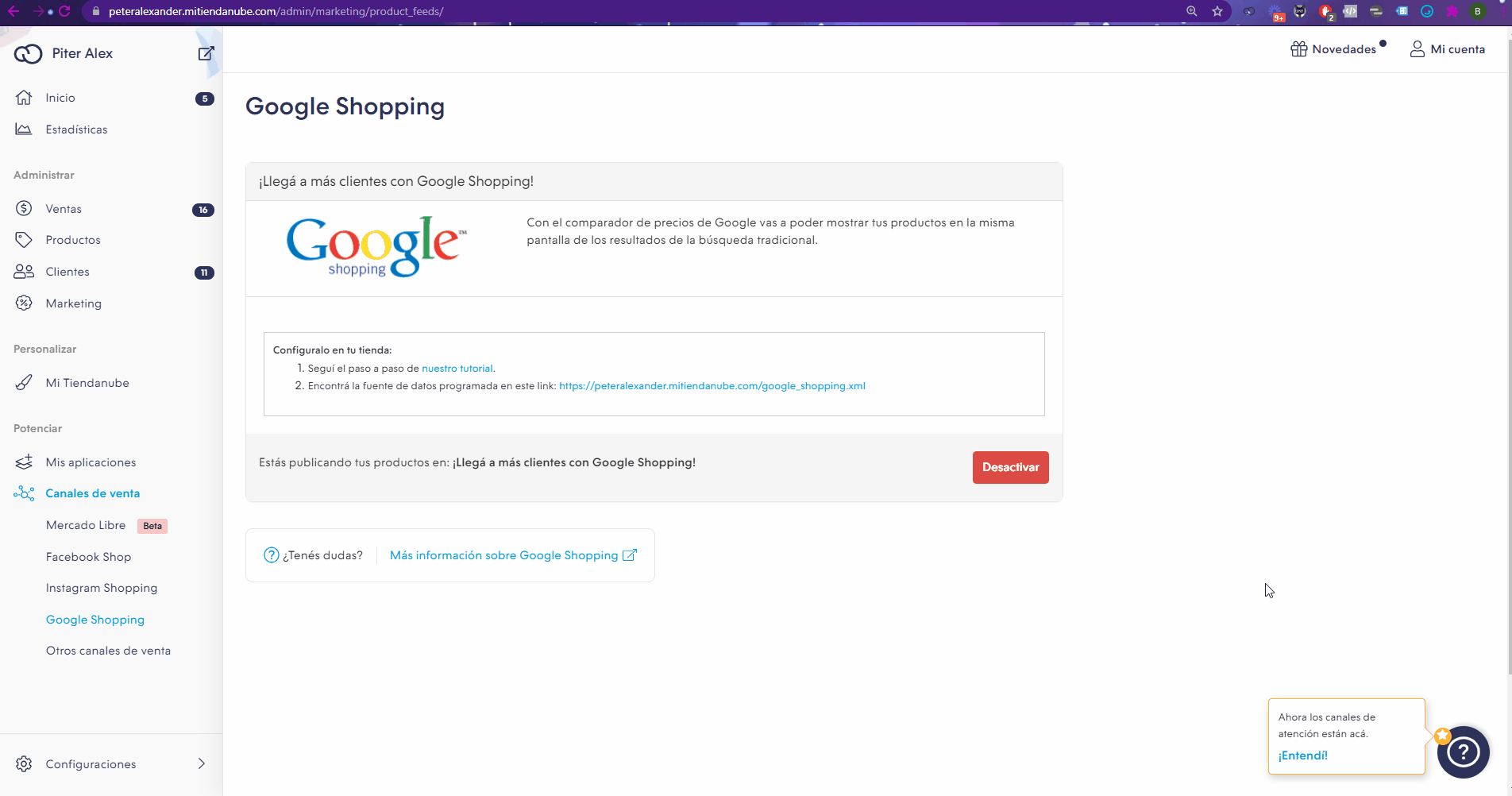
❗Es importante que se guarde como tipo de archivo XML Document y no como Archivo RSS. Para eso, debés agregar .xml al final del nombre del archivo.
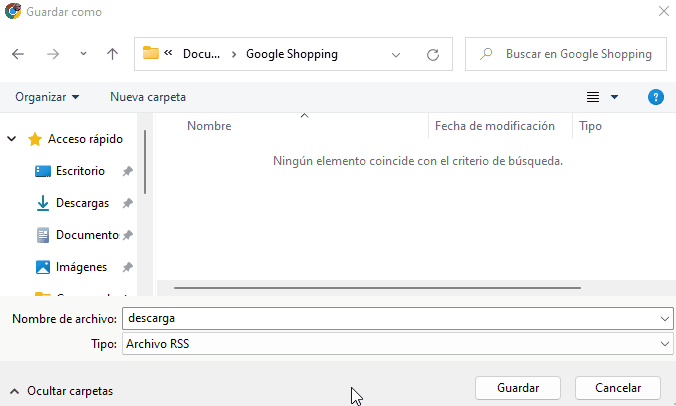
7. Una vez descargado el archivo, volver a Google Merchant Center y hacer click en "Subir archivo > Explorar" y seleccionar el archivo XML descargado en el paso anterior
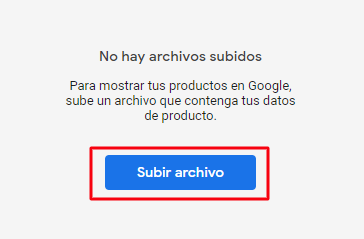
8. Luego hacer click en "Subida"
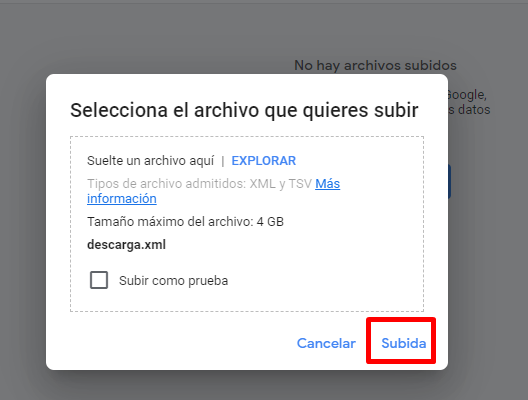
9. Esperar a que se terminen de procesar los cambios
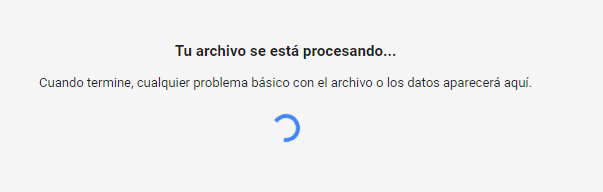
¡Listo! 🙌
Ya vas a ver el nuevo feed en tu Merchant Center para que tus productos se empiecen a mostrar en la sección de "Shopping" de Google. También, vas a poder crear anuncios pagos para promocionarlos.
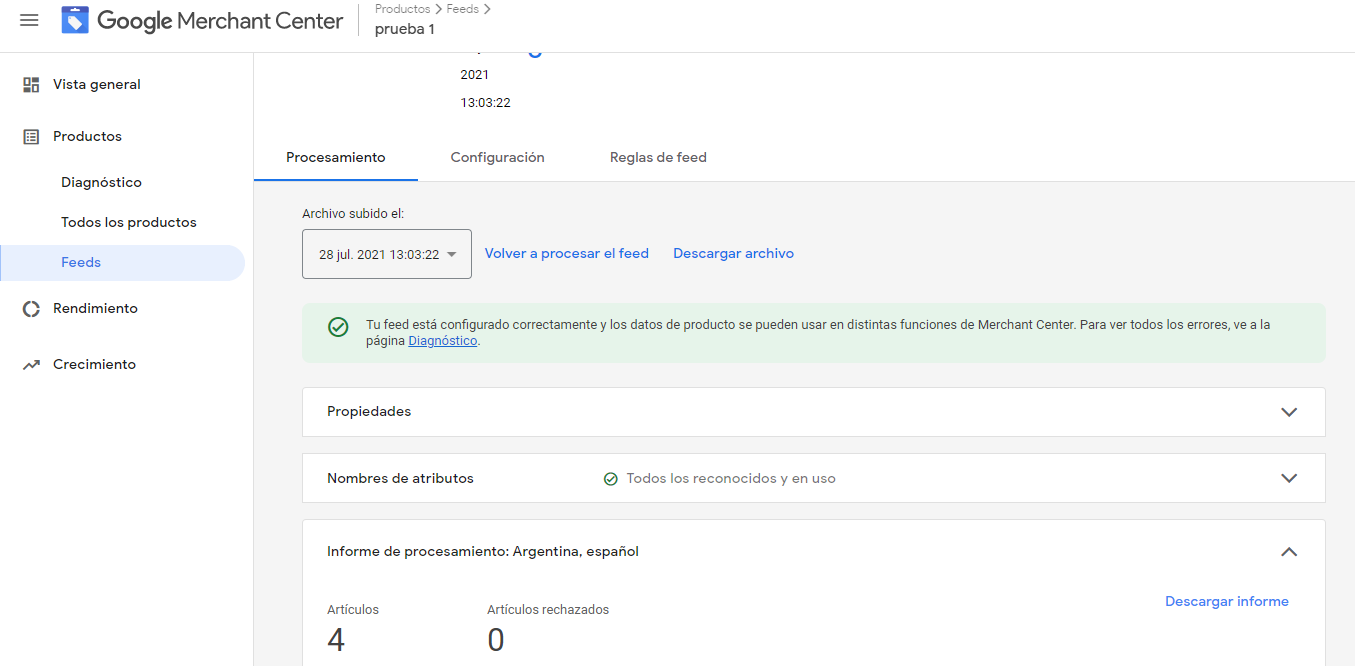
Ya terminaste todas las configuraciones que debían realizarse desde tu Tiendanube. Ahora, podés seguir con el siguiente paso para activar el programa de listado de productos gratuito y Google Shopping desde el Google Merchant Center.