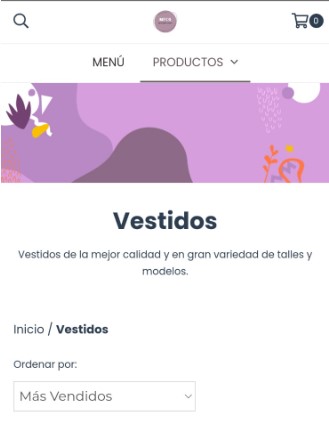Una buena opción para ayudar a tus clientes a identificar más fácilmente de forma visual en qué categoría de productos están navegando es configurar una imagen y/o descripción para cada una de ellas.
En este tutorial te mostramos cómo personalizar tus categorías y diferenciarlas con una imagen y una descripción que refleje tu identidad de marca. Si bien la descripción es individual para cada categoría, para el caso de la imagen destacada de la categoría, hay dos opciones:
- Agregar una imagen diferente para cada categoría y subcategoría
- Agregar una única imagen que aplique en todas
¡Vamos a los pasos!
Para cada categoría
Con esta opción, puedes configurar la descripción e imagen destacada de forma individual para cada categoría y subcategoría.
1. Ingresar a tu administrador en la sección "Productos > Categorías".
2. Hacer clic sobre el botón del lado derecho de la categoría o subcategoría a la cual quieres asignar una imagen o descripción, y luego seleccionar la opción "Editar".
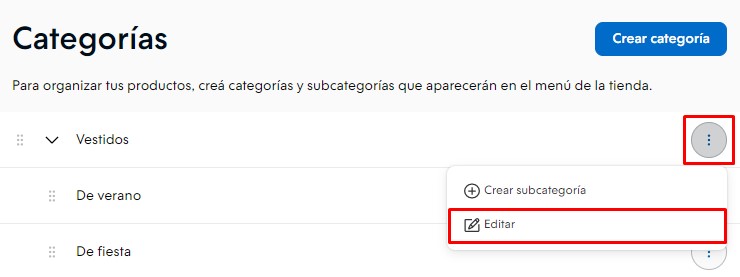
3. Vas a ver diferentes campos para completar. Para agregar la imagen correspondiente a esa categoría, hacer clic en la sección de "Cargar imagen" en la sección "Imagen".
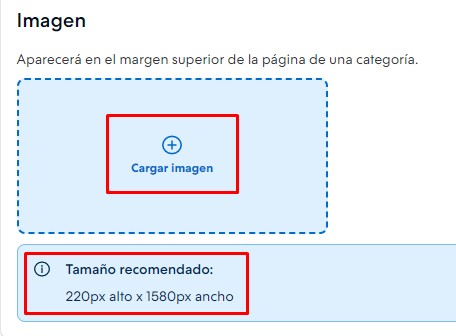
4. Se va a abrir el buscador de archivos de tu computadora. Ahí puedes buscar la imagen que corresponda para subirla a tu tienda.
5. Si también quieres sumar una descripción para tu categoría, puedes ingresarla en la misma pantalla, en el campo "Descripción".
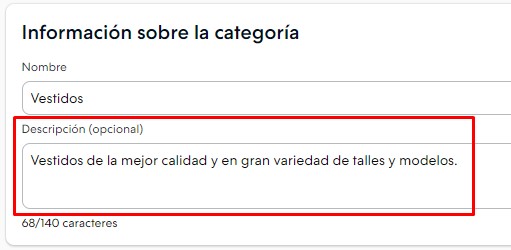
Ten en cuenta que el número máximo de caracteres aceptados en este campo es de 140. Por otro lado, si tu tienda está configurada en varios idiomas, vas a poder crear una descripción para cada uno de estos.
7. Para finalizar, guardar los cambios.
DeleteConfiguración para todas las categorías
Si quieres que se muestre la misma imagen en todas las categorías y subcategorías de tu tienda, puedes usar esta opción para configurarla de forma más rápida.
1. Ingresar a la sección "Tienda en línea > Diseño".
2. Hacer clic en "Editar diseño".
3. Ingresar a la sección "Listado de productos".
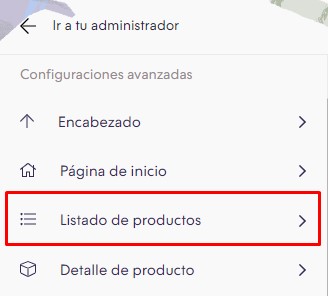
4. En la sección "Imagen para las categorías", hacer clic en "Cargar imagen".
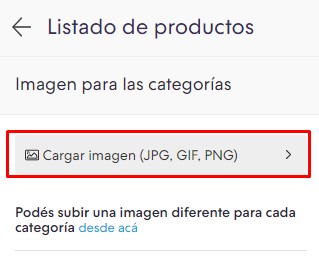
5. Haciendo clic en "Elegir imagen", se va a abrir la carpeta de tu computadora. Seleccionar la imagen que quieres utilizar y hacer clic en "Abrir".
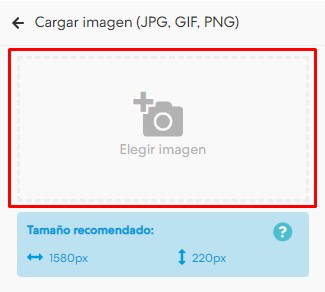
6. Hacer clic en "Publicar cambios".
Delete¡Listo! 🙌
La imagen y descripción de la categoría se van a mostrar en tu tienda, según la configuración que hayas hecho.