Con Pinterest, puedes difundir tus productos para alcanzar nuevos potenciales clientes, a partir de los intereses de los usuarios en esa red social. Por eso, es recomendable que si tu negocio tiene presencia en Pinterest, vincules tu cuenta con tu Tiendanube, para que quienes la visitan puedan dirigirse a tu tienda online, y viceversa.
En este tutorial, te contamos cómo vincular tu cuenta de Pinterest para que se muestre el icono en tu Tiendanube, y cómo verificar el dominio de tu tienda en esa red social.
¡Vamos a los pasos!
1. Ingresar a la página de Pinterest.
2. Si ya tienes una cuenta de Empresa, iniciar sesión. En caso contrario, crear una cuenta para tu negocio.
3. Una vez dentro de tu cuenta, hacer clic en la flecha desplegable en la parte superior derecha, junto al icono de tu perfil. Luego, hacer clic en "Configuración".
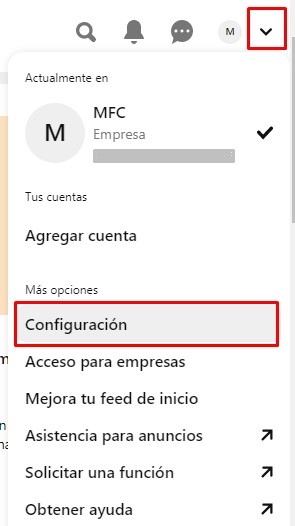
4. Hacer clic en "Cuentas conectadas" y luego, en la opción "Conectar" junto a "Sitios web".
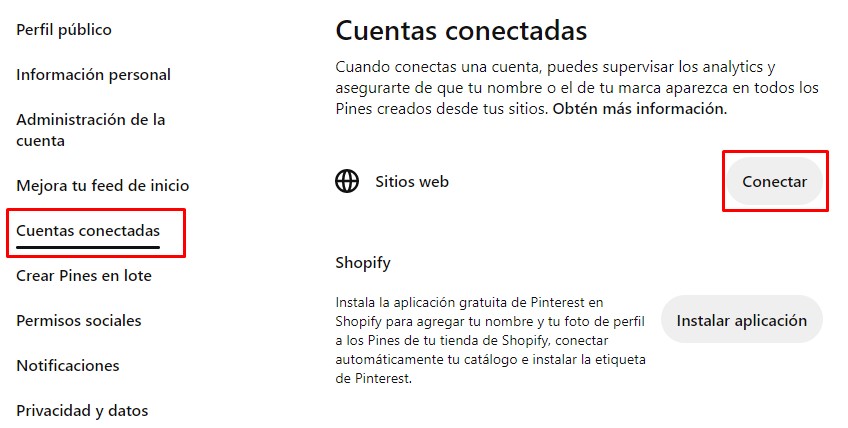
5. Se va a abrir una ventana emergente con tres opciones para verificar el dominio. Hacer clic sobre el código en la opción "Agregar una etiqueta HTML" para copiarlo. Luego, hacer clic en "Continuar".
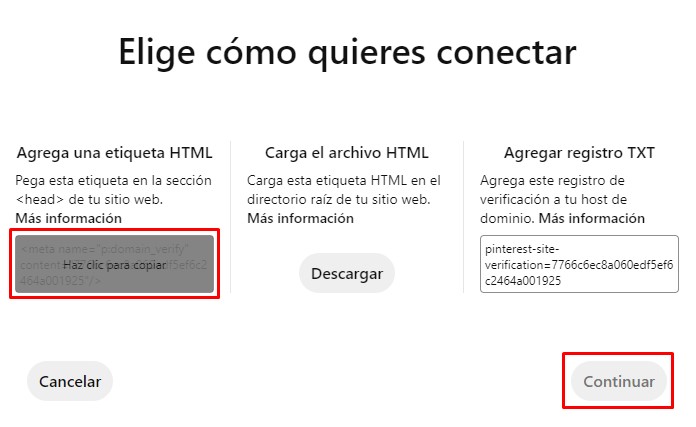
6. En otra pestaña del navegador, ingresar a tu administrador de Tiendanube dentro de la sección Tienda online > Links de redes sociales.
7. En el campo "Etiqueta de Pinterest", pegar el código copiado en el paso anterior.

8. Hacer clic en el botón "Guardar cambios" en la parte inferior.
9. Volver a la pestaña de tu cuenta de Pinterest y copiar la URL (o dominio) de tu Tiendanube. Luego, hacer clic en "Verificar".
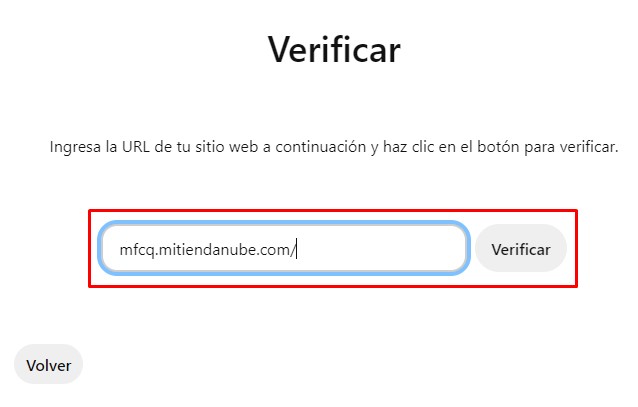
10. Vas a ver un aviso informando que se conectó correctamente. Hacer clic en "Listo".
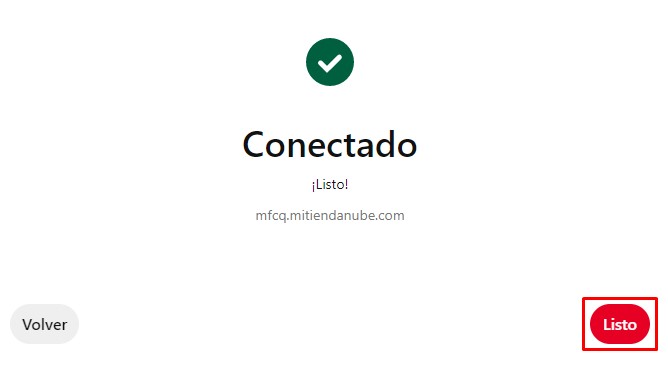
11. Volver a tu administrador de Tiendanube y agregar la URL de tu perfil de Pinterest en el campo "Link de la página de Pinterest".
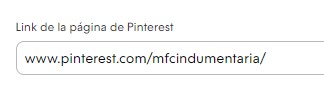
Info
Puedes ver la dirección de tu página de Pinterest yendo a tu perfil dentro de esa red social.
12. Hacer clic en "Guardar cambios" para terminar.
¡Listo! 🙌
El icono de tu cuenta de Pinterest ya se va a mostrar, junto con los de otras redes sociales que hayas configurado. Además, el dominio de tu tienda va a estar verificado y se va a mostrar en tu perfil de Pinterest.
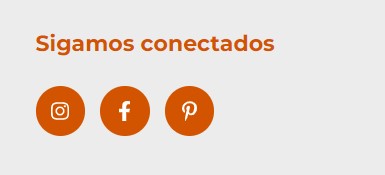
Info
Además, puedes instalar la integración con Pinterest para enviar el catálogo de productos de tu tienda a Pinterest y captar más clientes. Conoce más aquí: ¿Cómo vincular Pinterest con mi Tiendanube?
También puedes agregar los iconos de otras redes sociales, siguiendo el tutorial: ¿Cómo agregar los íconos de mis redes sociales?.





















