Un método de pago personalizado puede ser una buena alternativa para que tus clientes tengan más opciones para elegir al momento de pagar su compra.
Esto te permite ofrecerle a tu cliente la opción de pago que quieras: puede ser en efectivo en el local, a través de una transferencia bancaria o un depósito, con un cupón o link de pago manual, etc.
Con el pago personalizado, debes verificar que tu cliente realice el pago, según la opción que ofrezcas, y confirmar su recepción en tu administrador manualmente.
Info
Te recomendamos tener, al menos, una pasarela de pago activa para que tus clientes puedan pagar con tarjetas de crédito, débito y en efectivo en sucursales.
En este tutorial te contamos cómo configurar pagos personalizados, agregando la información de pago que quieras que vea tu cliente.
¡Vamos a los pasos!
1. Ingresar al administrador de tu tienda e ir a "Configuración > Medios de pago".
2. Buscar la opción "Personalizado" y hacer clic en "Configurar". Te va a llevar a la pantalla de configuración para los pagos personalizados.
3. Vas a ver tres opciones:
- Transferencia o depósito
- Efectivo
- A convenir (con la que puedes ofrecer cualquier otra forma de pago que quieras)
Marcar la o las opciones que quieras ofrecer para activarlas. La cantidad que puedas ofrecer depende del plan de tu tienda.
❗ Si solo ves la opción "a convenir" disponible, puedes configurarla para que se muestre, por ejemplo, como "transferencia" a tus clientes en los siguientes pasos.
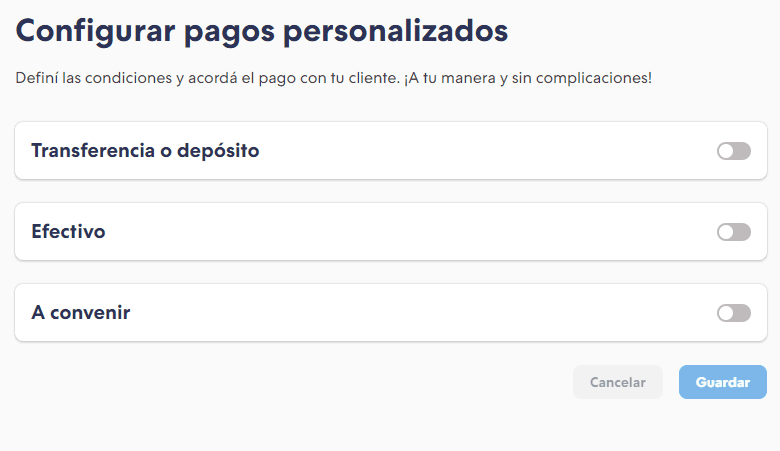
4. En el campo "Nombre a mostrar en el checkout", escribir el nombre con el que quieres que se muestre el método de pago a tus clientes. Por ejemplo: "Transferencia bancaria o depósito".
5. En el campo "Instrucciones para tu cliente, una vez realizada la compra", detallar los pasos e información para que tus clientes puedan avanzar con el pago.
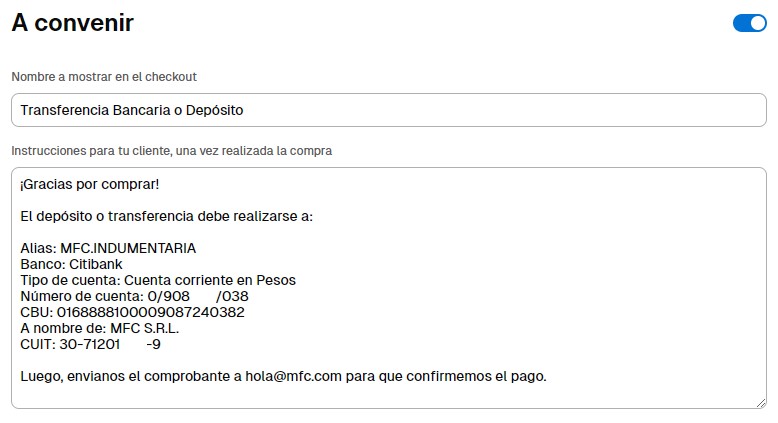
Success
Este es el campo en que deberías agregar, por ejemplo, los datos de tu cuenta bancaria, para que tus clientes paguen con una transferencia o depósito.
Vas a ver que se muestra un texto predeterminado para guiarte, pero puedes editarlo.
6. Como paso opcional, puedes ofrecer un descuento para cada opción de pago personalizado que actives, se puede ingresar un porcentaje de descuento en el campo "Descuento para ofrecer".
Además, podés elegir si querés que este descuento sea acumulable o no con otros beneficios, como precio promocional, cupones o envío gratis.
Warning
Este descuento aplica sobre el subtotal de la compra (no incluye el valor del envío).
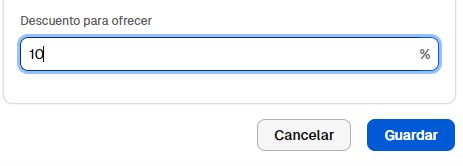
7. Completar los campos anteriores para cada una de las opciones de medio de pago personalizado que quieras ofrecer.
8. Seleccionar "Guardar" en la parte inferior de la pantalla.
¡Listo!
Ya vas a tener activo el medio de pago personalizado con las configuraciones que hayas hecho.
Info
Si en algún momento quieres modificar la información que se muestra a tus clientes cuando eligen el medio de pago personalizado, puedes hacerlo ingresando a "Configuración > Métodos de pago" y haciendo clic en "Editar" para ese medio de pago.
En el campo de "Instrucciones para tu cliente" puedes cambiar la información y guardar los cambios.





















