Envia.com ofrece una plataforma automatizada de envíos segura y avanzada con la que podrás acceder a:
- Cotizar y gestionar envíos con múltiples paqueterías locales, nacionales e internacionales;
- Compararlas para que tus clientes tengan las opciones más convenientes;
- Seguimiento de tus envíos mediante notificaciones;
- Generar guías de forma masiva;
Entre sus proveedores se encuentra FedEx para realizar envíos al exterior.
Helpjuice Success Callout Title
Para que esta aplicación funcione correctamente en tu tienda, todos tus productos deben tener configurados el peso y las dimensiones. Conoce cómo hacerlo en: ¿Cómo colocar peso y dimensiones a mis productos?
En este tutorial, te contamos cómo empezar a ofrecer Envia.com como forma de entrega en tu tienda.
Pasos de configuración
1. Crear una cuenta de Envia.com
Para instalar Envia.com en tu tienda, es necesario que tengas una cuenta en su plataforma.
Si ya tienes una cuenta de Envia.com, puedes pasar a la etapa 2. Instalar la aplicación y aceptar los permisos.
Si todavía no la tienes, puedes registrarte en la página de Envia.com.
Luego, vas a poder avanzar a la siguiente etapa.
Warning
Solo puedes conectar una Tiendanube con una misma cuenta de Envia.com, para asegurarte que la integración funcione correctamente.
2. Instalar la aplicación y aceptar los permisos
2.1. Ingresar a la página de Tiendanube Aplicaciones y hacer clic en "Instalar aplicación" en la opción de Envia.com.
Para ingresar a la Tienda de aplicaciones, puedes hacer clic en este link: Envia.com - Tiendanube Aplicaciones.
2.2. Automáticamente, se abrirá el administrador de tu tienda. Leer los permisos de la aplicación y, si estás de acuerdo, aceptarlos.
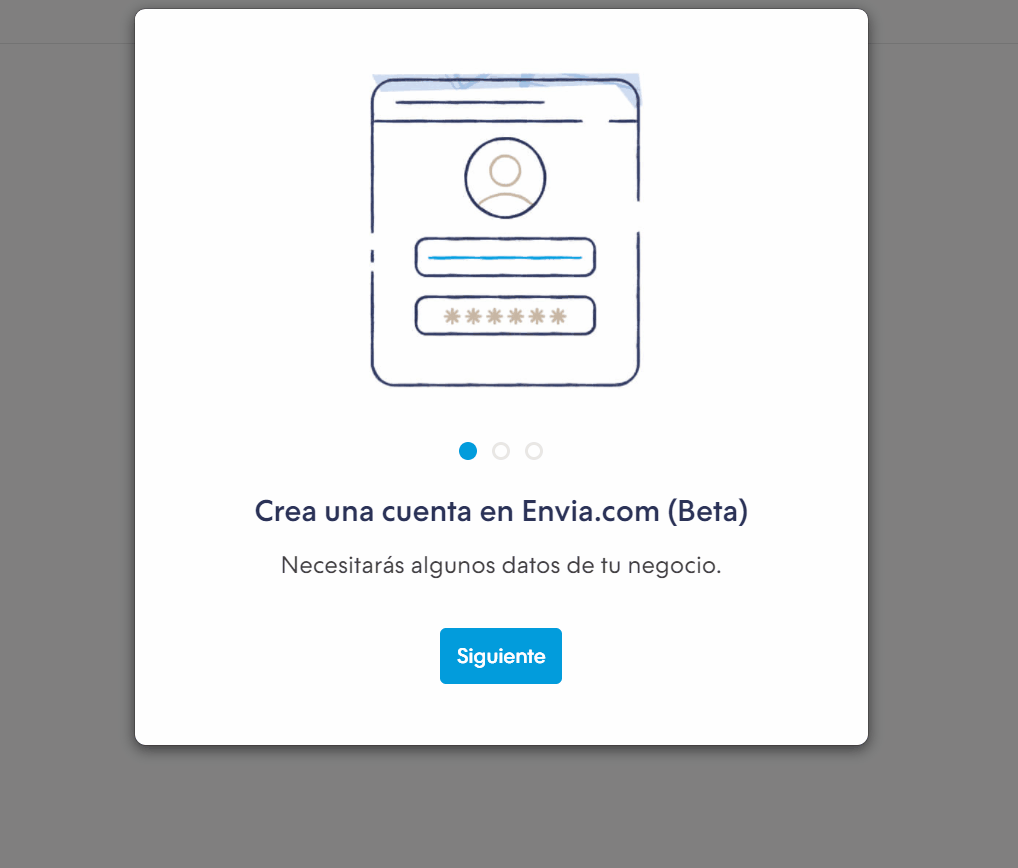
2.3. Te va a dirigir a la página de Envia.com para que inicies sesión con tu cuenta. Allí tendrás que hacer clic en "Continuar".
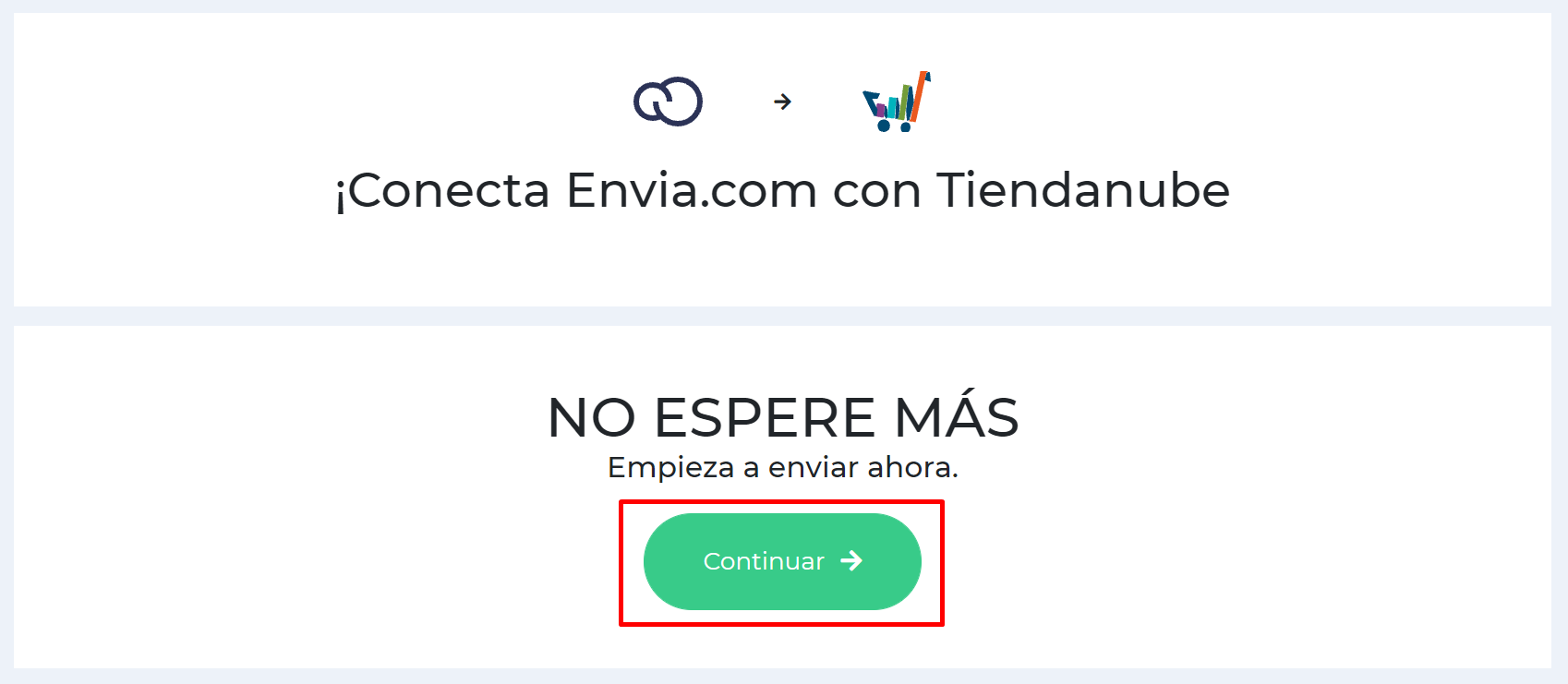
2.4. Ingresar el email con el que te registraste en Envia.com dos veces para verificar que esté escrito correctamente, y luego hacer clic en "Continuar".
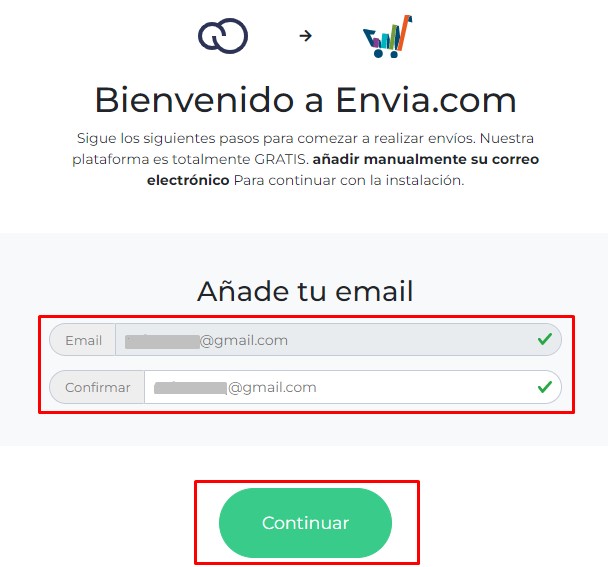
2.5. Vas a ver un mensaje indicando que es una cuenta existente. Hacer clic en "Continuar".
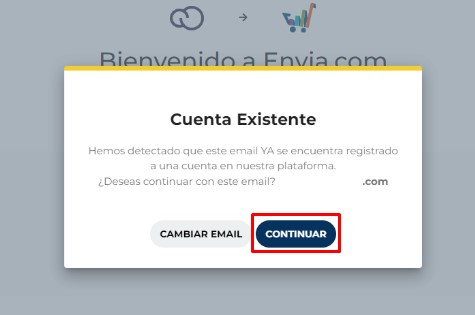
2.6. Ingresar tu contraseña y hacer clic en "Continuar" nuevamente.
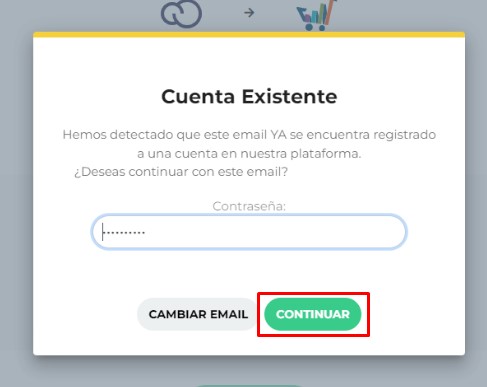
2.7. Al ingresar al panel de Envia.com, hacer clic en "Ver órdenes".
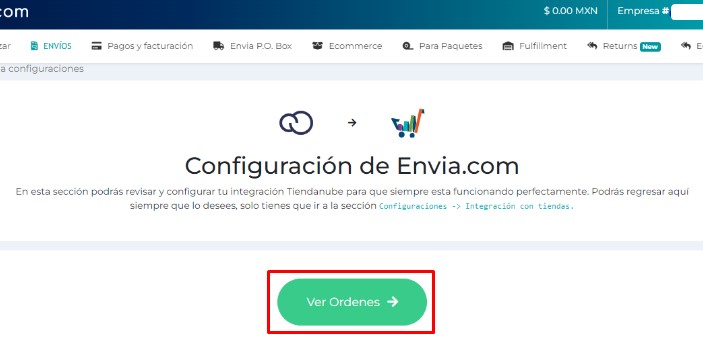
2.8. Luego, hacer clic en la parte lateral de la izquierda, en "Ecommerce Pro" y después "Configura tu tienda"
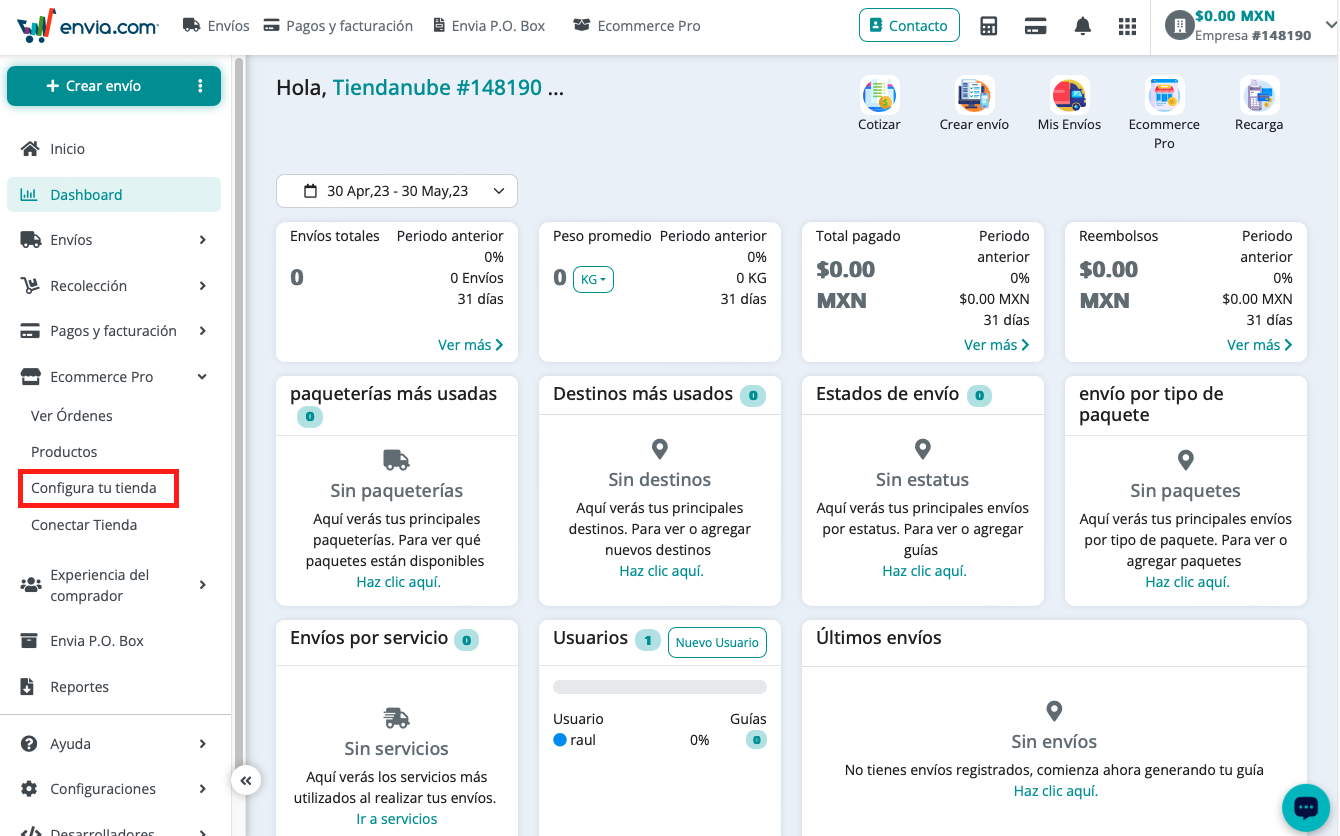
2.9. Ahí, vas a ver que tu Tiendanube está conectada. Haciendo clic en "Editar", puedes ver las opciones a configurar.
❗ Si no ves tu tienda en esa sección, hacer clic en "Agregar tienda" y seguir las instrucciones.
3. Configurar Paqueterías y reglas de cotización de Envia.com
3.1. Haciendo clic en "Editar", puedes ver las opciones a configurar: Ubicaciones de origen, paquetes, configuraciones para el checkout de tu tienda.
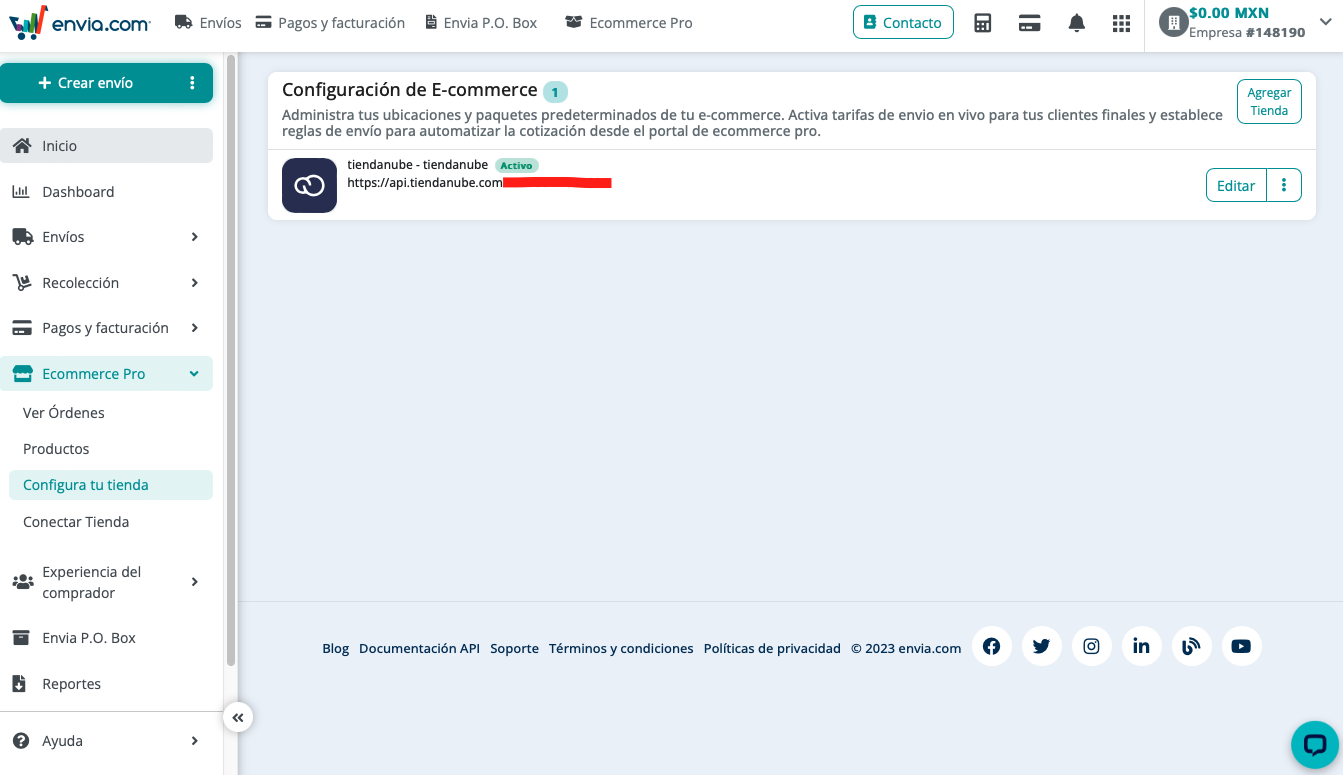
Info
Puedes llegar a esta página haciendo 🌐 clic aquí.
3.2. Hacer clic en "Agregar" dentro "Ubicaciones de origen" y completar el formulario. Finalmente, hacer clic en "Guardar".
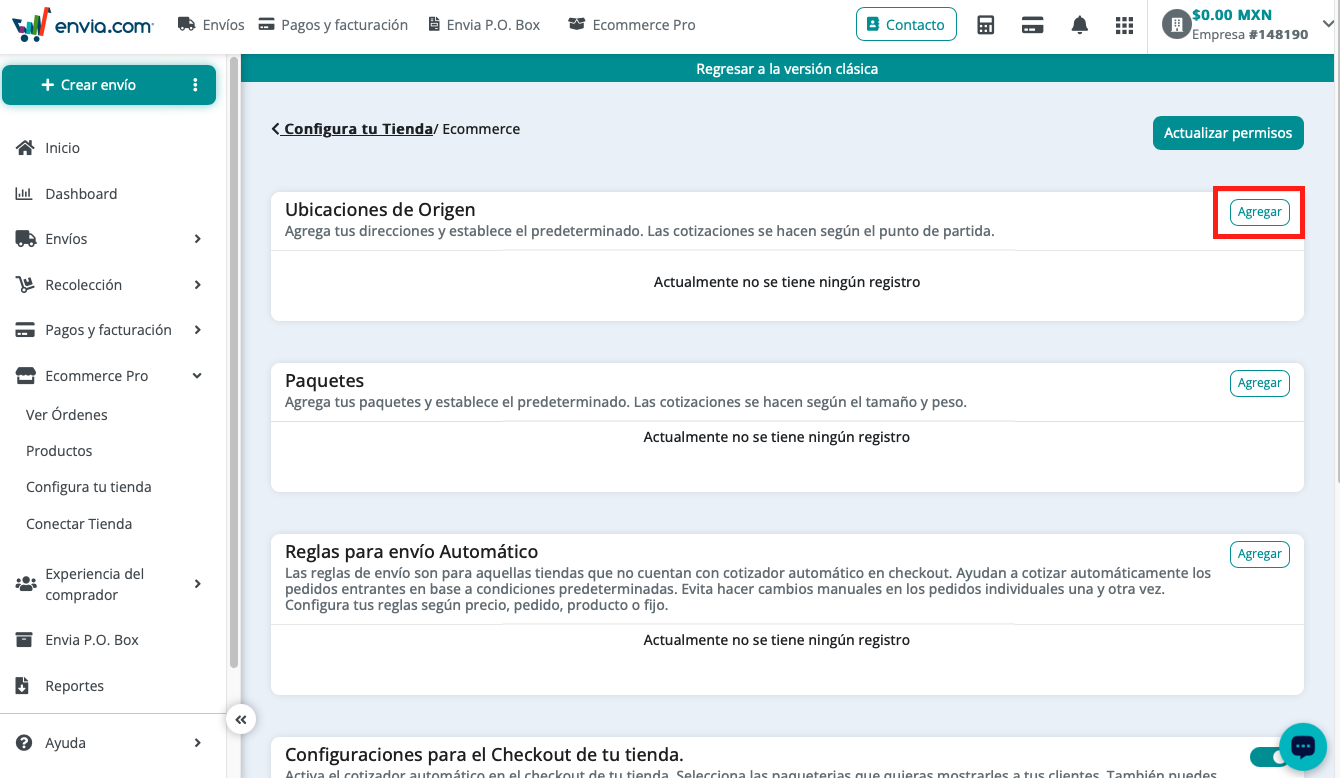
3.3. Activar "Configuraciones para el Checkout de tu tienda" para mostrar el cotizador de envíos en tu tienda.
3.4. Seleccionar las paqueterías que quieres mostrar en tu tienda haciendo clic en el logo.
¡Listo! 🙌
Ahora vas a poder enviar las ventas de tu Tiendanube con Envia.com.
❗ Ten en cuenta que en la tienda se muestran hasta 5 opciones de envío, empezando con la más económica. Es decir que, aunque la aplicación tenga activas más paqueterías, solo se van a ofrecer las 5 más convenientes a tus clientes.
Info
Si tienes dudas adicionales sobre la integración, puedes contactarte con su centro de soporte o escribir a ecommerce.experts@envia.com





















