Table of Contents
Errores en el informe del catálogo¿Cómo visualizar los errores y advertencias del catálogo?Otros problemas con el catálogoDespués de vincular el catálogo de productos de tu Tiendanube con Facebook e Instagram Shopping, es importante verificar que los productos se carguen correctamente en esos canales de venta. En este artículo te contamos los inconvenientes más comunes en el catálogo y cómo solucionarlos.
Errores en el informe del catálogo
Facebook clasifica los avisos de problemas en el catálogo en:
- Rojo 🔴, que son problemas que deben corregirse para poder habilitar Facebook e Instagram Shopping
- Amarillo 🟡, que son advertencias que no impactan en la activación, pero que pueden reducir la calidad del catálogo
Recibí un email indicando que hay errores en el catálogo
El catálogo de productos de Facebook e Instagram se actualiza cada hora, día o semana, según la configuración hecha en tu Administrador comercial. Es posible que en alguna sesión de actualización en particular haya habido un error por problemas de conexión o una estabilidad en la plataforma de Facebook.
Esto no necesariamente significa que haya un inconveniente en tu catálogo, ya que es posible que ese error puntual se solucione por sí mismo en la siguiente actualización.
Para verificar si efectivamente se trata de un error a corregir, te recomendamos ver el informe de errores, como mencionamos arriba, e identificar si se trata de alguno de los avisos que te comentamos a continuación.
Delete🟡Advertencia "google_product_category"
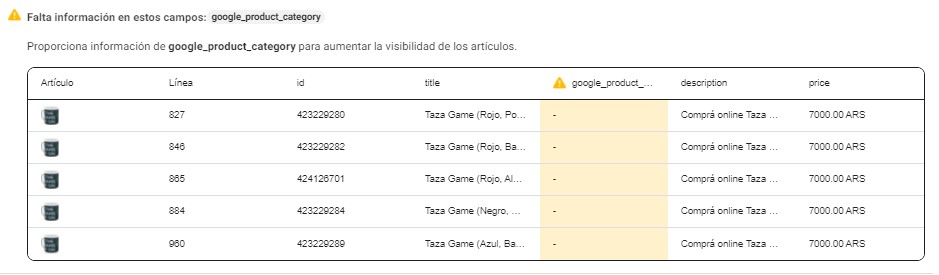
Esta advertencia lo que indica es que faltan completar las categorías de Google Shopping para los productos de tu Tiendanube. Esta información es utilizada por Facebook para optimizar el catálogo y mejorar la visibilidad con los usuarios que utilizan su plataforma. Por ese motivo, Facebook sugiere que está información sea completada dentro del catálogo. Sin embargo, esta advertencia no afecta la activación de Facebook o Instagram Shopping.
✅ Solución sugerida
Completar esta información en todas las categorías de tu tienda siguiendo nuestro tutorial:
📝¿Cómo configurar las categorías de Google Shopping en mi Tiendanube?
Adicionalmente, te recomendamos revisar las 📝configuraciones de los productos para los canales de venta, para saber la información adicional que debes incluir en tus productos.
Ten en cuenta que la información que se actualiza en el catálogo de productos de Tiendanube puede demorar unas horas o un día en actualizarse en Facebook.
Delete🟡Error "Divisa del precio no admitida"

Si ves este error pero los precios de tus productos se muestran correctamente en tu tienda de Facebook, entonces no hay motivo para preocuparse. La activación de la funcionalidad no se va a ver afectada.
Si, en cambio, al cabo de varias horas tus precios de la tienda aparecen con la leyenda "En proceso", te sugerimos 💬escribirnos para que podamos ayudarte a revisar el origen del error.
Delete🔴Error "El campo no puede contener solo mayúsculas"

Facebook no admite catálogos con títulos o descripciones de productos escritos completamente en mayúsculas, entonces es necesario que corrijas este error para que el producto se publique correctamente en la tienda de Facebook e Instagram.
✅ Soluciones sugeridas
- Si quisieras mantener el formato de mayúsculas en tu Tiendanube, puedes optar por la solución sugerida de Facebook que aparece en el detalle del error, haciendo clic en "Guardar".

Esta opción lo que hace es aplicar el formato aceptado por Facebook para todos tus productos, y cada vez que se actualice el catálogo, se aplicará esta regla manteniendo el formato original en tu Tiendanube. De esta forma, si agregas más productos a tu tienda, cada vez que se actualice el catálogo de productos en Facebook, el formato se corregirá automáticamente para que no aparezca nuevamente este error.
- Otra opción es cambiar los títulos o descripciones de tus productos manualmente o de forma masiva directamente dentro de tu Tiendanube. Puedes usar la funcionalidad de 📝Carga masiva y cambiar las fuentes de mayúscula a minúscula en Excel con la ayuda de este 🌐Manual de Office. De esta forma, modificas el formato de la descripción o títulos tanto en Tiendanube como en Facebook.
Una vez hecho el cambio desde tu tienda, la actualización en Facebook puede demorar una hora o un día, de acuerdo a como esté configurada la frecuencia de actualización del catálogo dentro de Facebook.
🔴Error "Falta un campo obligatorio"

Facebook exige que todos los productos del catálogo tengan el campo de descripción completo (así como el título, el precio, y el link de cada artículo). Si tienes imágenes en las descripciones de tus productos, es posible que veas un mensaje con este error.
Tanto el ID como el link de los artículos se generan de forma automática en Tiendanube. Mientras que el precio, descripción y título de cada producto es necesario que sea completado manualmente en los productos.
✅ Solución sugerida
- Te recomendamos completar las descripciones de tus productos desde Tiendanube, ya sea manualmente en cada producto o a través de la 📝carga masiva.
- En caso de que tengas imágenes en lugar de descripciones, te recomendamos agregar además texto.
Una vez hecho el cambio desde tu tienda, la actualización en Facebook puede demorar una hora o un día, de acuerdo a como esté configurada la frecuencia de actualización del catálogo dentro de Facebook.
Delete🔴Error "Faltan los identificadores universales: GTIN, MPN, brand"

Este error puede ocurrir cuando el gtin (código de barras) de tus productos no tiene la estructura requerida por Facebook, que es solo de números. En el ejemplo de la captura de pantalla, el mensaje de error se debe a que el gtin contiene letras y números.
✅ Solución sugerida
- Te aconsejamos eliminar el gtin de todos tus productos y, en cambio, usar el SKU como código de control interno.
No es necesario completar gtin, mpn y brand manualmente para que tu catálogo se apruebe, pero si ingresas manualmente alguno, Facebook va a pedirte que ingreses todos y deben ser gtin reales. Por eso, borrarlo puede ser la mejor opción.
🔴Error "El catálogo tiene una lista de datos no válidos"

Si se muestra este error, es probable que la URL de la lista de datos ingresada dentro del catálogo de Facebook no sea correcta. La misma debe tener el formato: https://[dominio principal de tu tienda].com/fb_catalog.xml
✅ Solución sugerida
Para revisar la URL de la lista de datos configurada, ingresar al 🌐Administrador de ventas de Facebook, asegurándote que estés dentro de la cuenta comercial vinculada a tu catálogo. Hacer clic en el catálogo y, luego, ir a la sección Catálogo > Orígenes de datos, donde vas a poder ver la URL del catálogo.
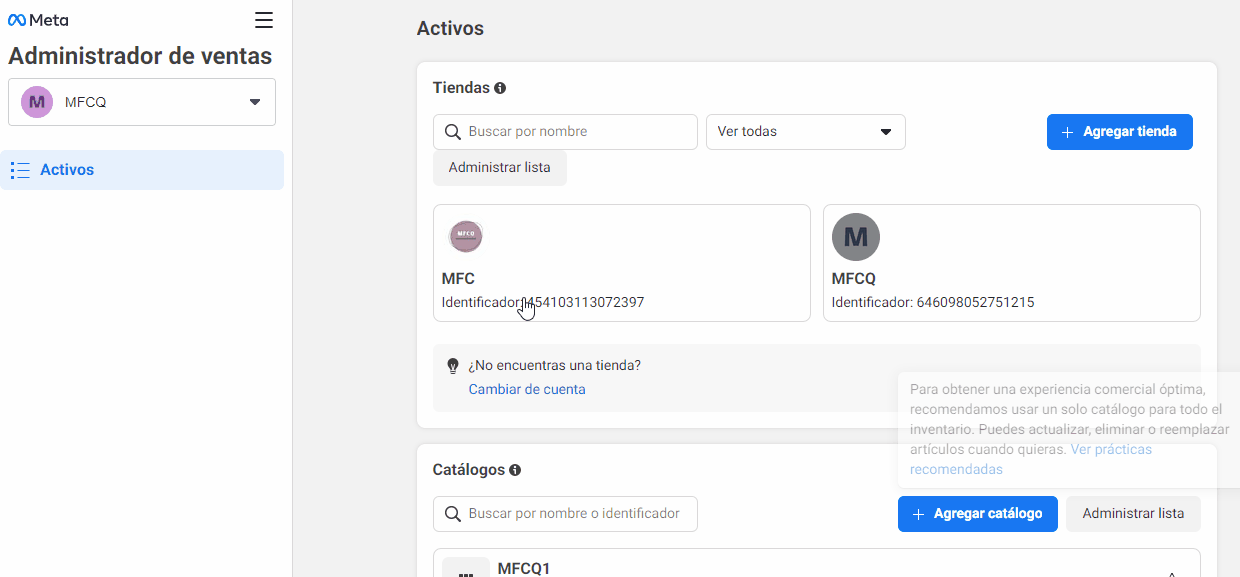
En caso de que no tenga el formato correcto, puedes hacer clic ahí mismo y luego en la pestaña "Configuración". En la sección Programaciones, hacer clic en el menú de tres puntitos y hacer clic en "Editar" para agregar la URL correcta. Luego, hacer clic en "Guardar".
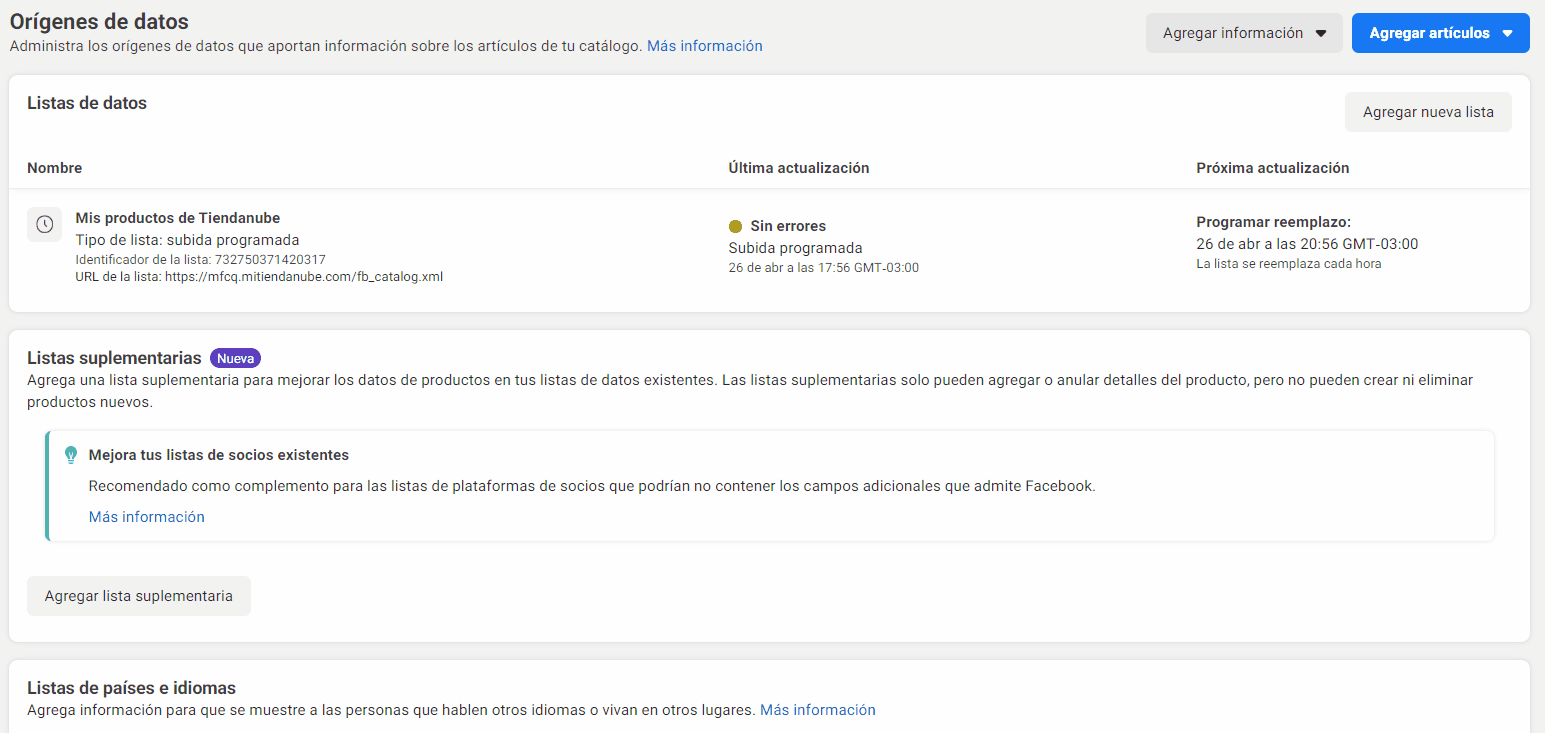
Puedes ver la URL de tu catálogo dentro de tu Administrador de Tiendanube, en la sección Configuraciones > Códigos externos > Campañas de Facebook.
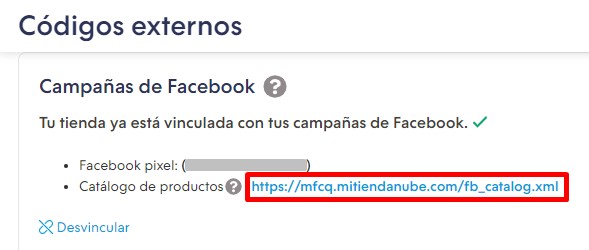
Luego de editar la URL del catálogo, hacer clic en "Solicitar actualización" para que se envíe el catálogo correctamente.

🔴Error "No se pudo recuperar la lista del servidor HTTP debido al siguiente motivo (Código de error de curl: 0) (Código de estado HTTP: 403)"
Este error se puede producir por diferentes motivos:
- Que todos los productos de tu tienda tengan precio $0
- Que tengas activa la opción "Página en construcción" dentro del Administrador de tu Tiendanube
- Que la URL de la lista de datos del catálogo no sea la correcta
✅ Solución sugerida
La forma de resolver este error va a depender del motivo que lo esté causando. Por eso, te recomendamos:
- Revisar que no tengas los precios de todos tus productos en $0. De ser así, volver a configurar el precio correcto de los productos
- Verificar en la sección Mi Tiendanube > Página en construcción no tener esa opción activa. En este caso, el error se resuelve desactivándola
- Seguir las instrucciones del error anterior, "El catálogo tiene una lista de datos no válida" para identificar si este es el caso y corregirlo
Ten en cuenta que la información que se actualiza en el catálogo de productos de Tiendanube puede demorar unas horas o un día en actualizarse en Facebook.
Delete🔴Error al subir la lista
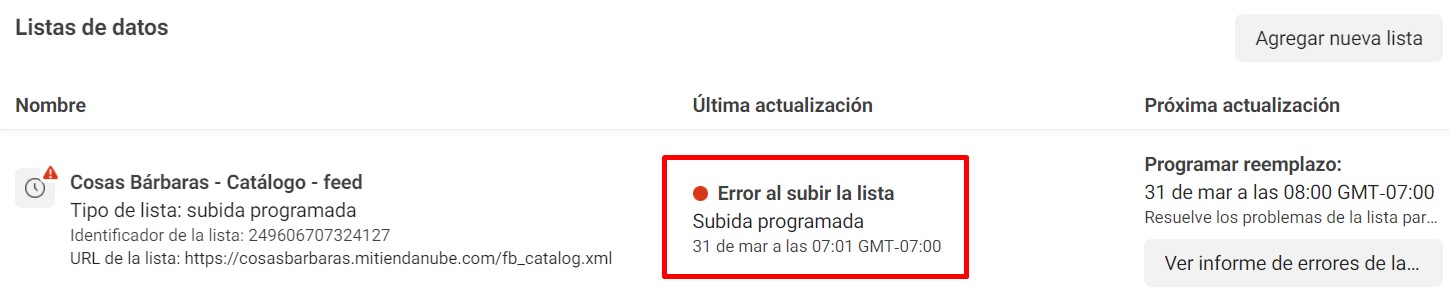
El Administrador de ventas también puede arrojar un aviso de "Error al subir la lista" o "Error en la sesión de subida" para los escenarios que mencionamos en el punto anterior, Error "No se pudo recuperar la lista del servidor HTTP debido al siguiente motivo (Código de error de curl: 0) (Código de estado HTTP: 403)".
Por eso, si ves este error, te sugerimos seguir la información del error anterior para solucionarlo.
Delete🔴Error "No se pueden agregar productos de varias listas de datos: ID"
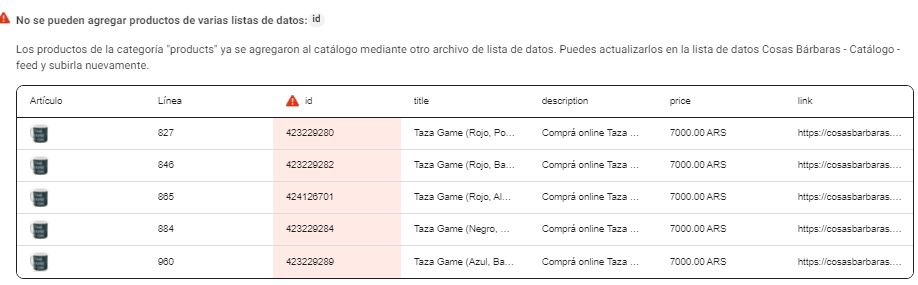
Este error se generar cuando hay dos catálogos con la misma lista de datos dentro de una misma cuenta comercial de Facebook. Es decir que posiblemente tengas la lista de datos del catálogo duplicada.
✅ Solución sugerida
Para confirmar que este sea el inconveniente, entrar al 🌐Administrador de ventas, verificar que estés dentro del catálogo que corresponde y hacer clic en "Catálogo > Orígenes de datos".
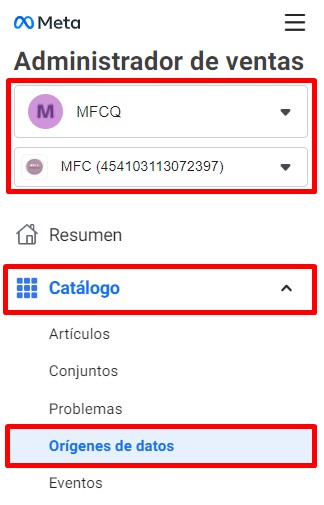
En caso de que la lista de datos del catálogo efectivamente esté duplicada, vas a ver dos líneas con la misma URL de la lista. Debes hacer clic sobre la que indica "Se actualizaron o agregaron 0 artículos" en la columna de Última actualización.
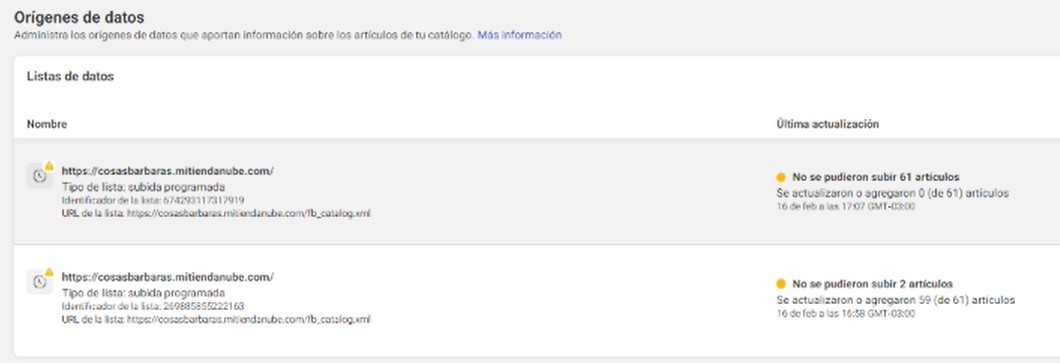
Ahí, ingresar a la pestaña Configuración y, en la sección Programaciones, hacer clic en el menú de tres puntitos y luego en "Eliminar".
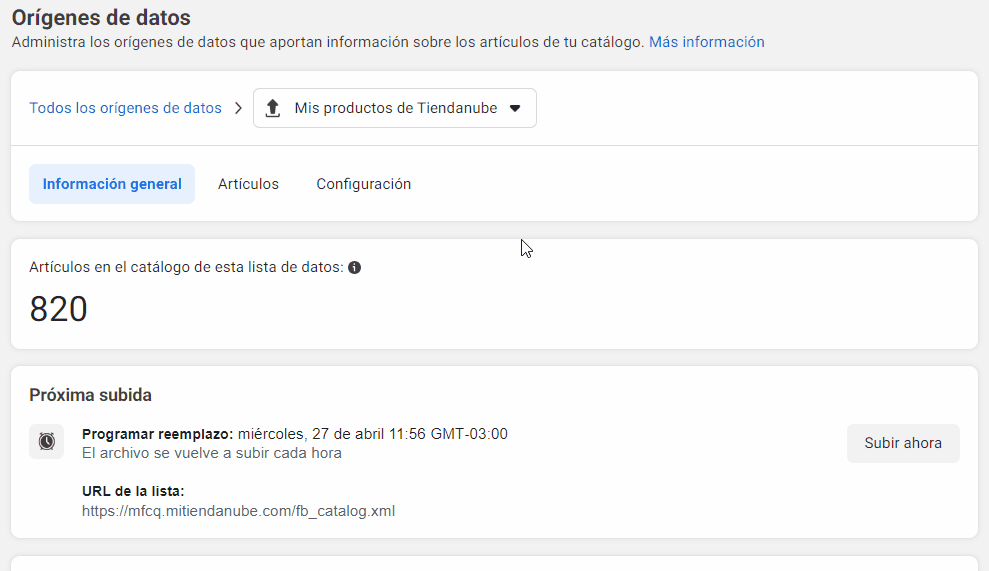
De esta forma, vas a eliminar la lista de datos duplicada y va a quedar la original, para que se deje de mostrar este error.
Después, es necesario solicitar la actualización de la lista de datos original que quedó en el catálogo. Para esto, hacer clic sobre la lista de datos, ir a la pestaña Configuración y deslizar hasta la sección "Programaciones", para hacer clic en "Solicitar actualización".
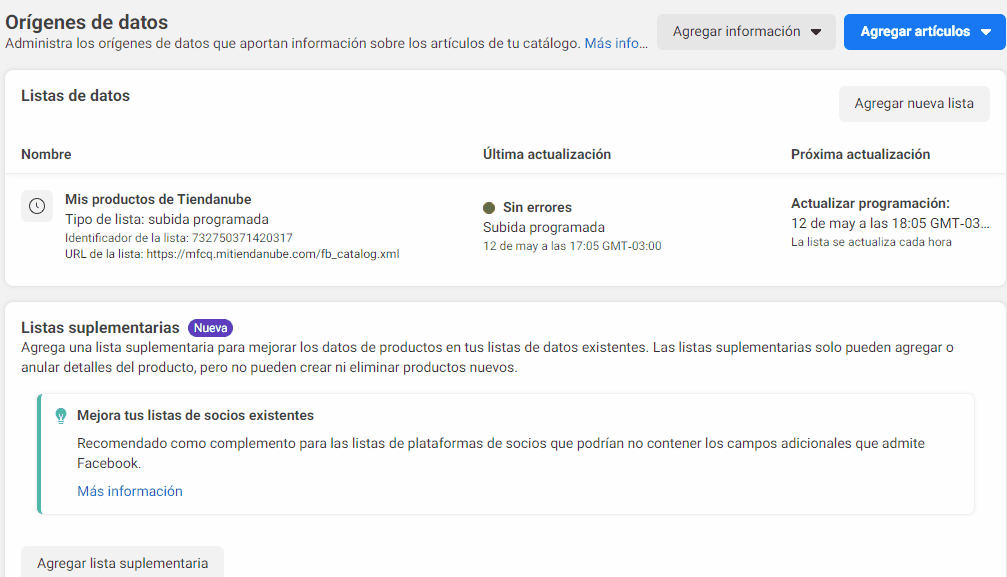
🔴Error "Falta un campo obligatorio: link" o Facebook bloquea la URL de la tienda
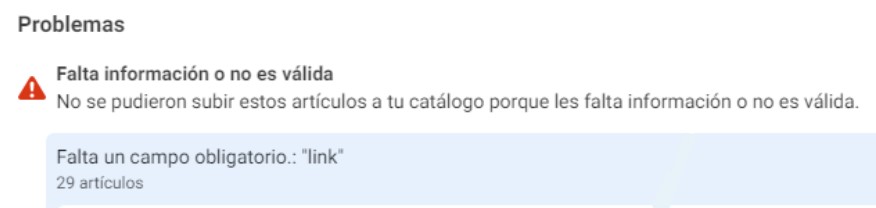
Si ves este aviso de error, probablemente Facebook bloqueó la URL (o dirección web) de tu tienda online. Esto sucede porque Facebook realiza un scaneo de la tienda y, si contiene muchos pop-ups (o ventanas emergentes, como de newsletter, aplicaciones, etc.), puede marcarla como spam y bloquearla por error. Esto no genera que se bloquee también la URL de cada producto.
✅ Solución sugerida
Al ser un error del lado de Facebook, lo más recomendable es que te comuniques con su servicio de ayuda para que desbloqueen la URL de tu tienda.
Para esto, puedes ingresar a tu 🌐Administrador comercial y hacer clic en el botón de "Ayuda", en la parte inferior de la barra lateral izquierda. También puedes hacerlo desde el 🌐Servicio de ayuda de Meta, con el botón "Empezar" que vas a encontrar deslizando hacia abajo.
🔴El catálogo contiene artículos que infringen la política

Si ves este aviso, se debe a que algunos de los productos del catálogo fueron rechazados por infringir las políticas de Meta.
✅ Solución sugerida
Para ver cuáles son los productos que se rechazaron por este motivo, ingresar al 🌐Administrador de ventas y, en Resumen, ir a la sección "Problemas". Luego hacer clic en "Revisar problemas" para los que infringen las políticas. En la siguiente pantalla, hacer clic en "Ver detalles".
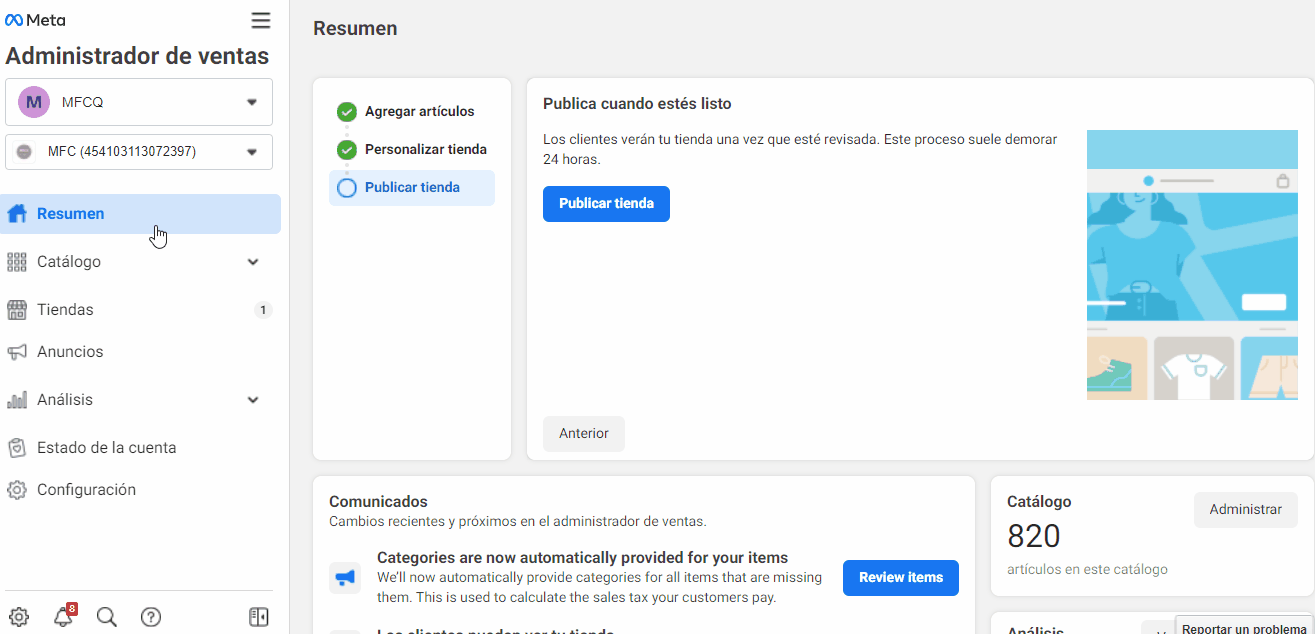
En la siguiente pantalla, vas a poder ver la lista de productos que infringen las políticas y el motivo. Una ves que lo identifiques y, en caso de que puedas corregirlo para que respeten las políticas de Facebook, puedes solicitar una nueva revisión por parte de Facebook.
En este ejemplo, el producto "Mostaza" infringe las políticas al contener palabras relacionadas con alcohol:
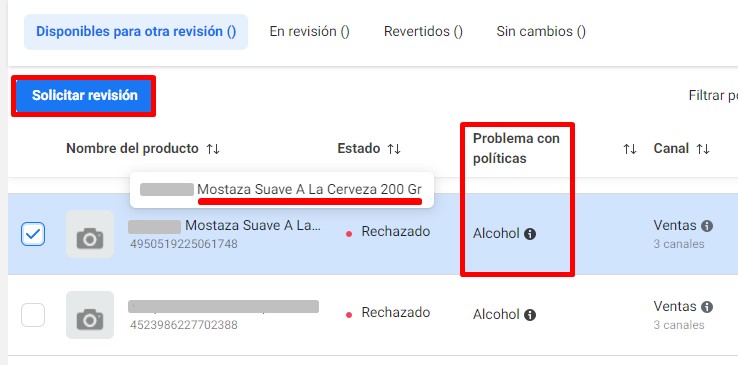
¿Cómo visualizar los errores y advertencias del catálogo?
Para identificar los errores en el catálogo de tus productos, puedes ver el informe con los avisos de alerta desde el 🌐Administrador de ventas con tu cuenta comercial, haciendo clic en el catálogo que quieres revisar y, luego, en Catálogo > Problemas.
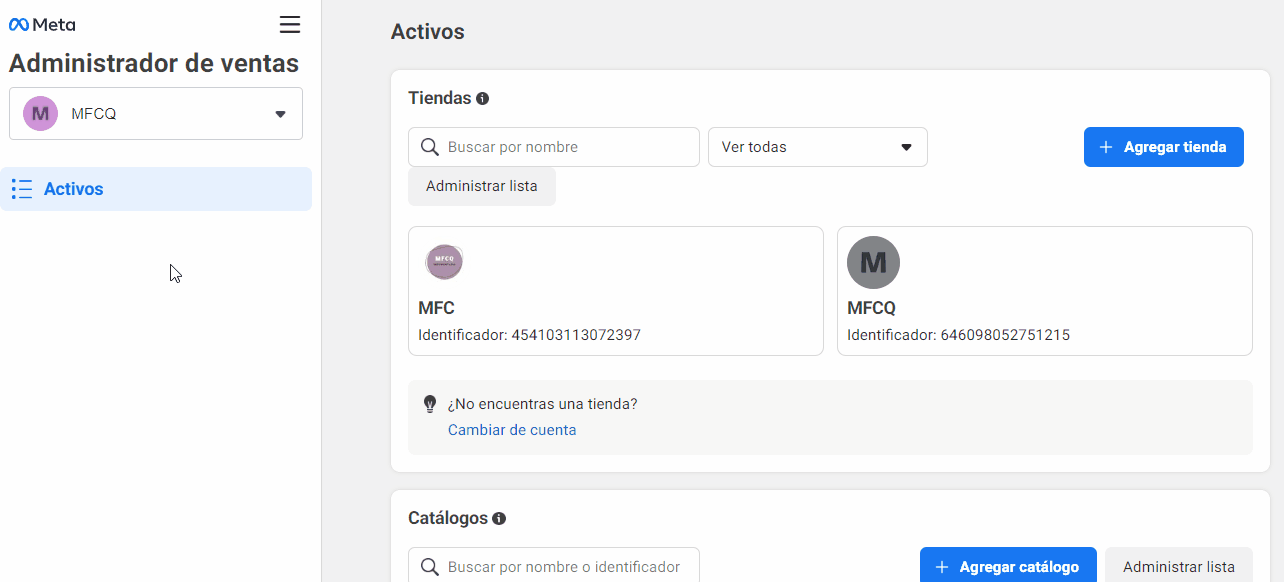
Otros problemas con el catálogo
Además de los inconvenientes que puede marcar el informe de errores del Administrador de ventas, también es posible que te encuentres con algún otro problema con tu catálogo de productos. A continuación, te contamos los más frecuentes y cómo solucionarlos:
No veo el catálogo para etiquetar productos
Si vinculaste Facebook o Instagram Shopping, pero no ves el catálogo para etiquetar productos, es posible que sea por alguno de estos escenarios:
1. Catálogo no asociado a la fan page o la cuenta de Instagram
Puedes verificarlo desde el 🌐Administrador de ventas, haciendo clic sobre el catálogo que corresponda. En la sección Canales de venta, dentro de la opción Resumen, vas a poder ver si está conectado a Facebook y/o Instagram.
En caso de que no esté conectado a alguno de los dos, hacer clic en Administrar para gestionar los canales de venta de redes sociales asociadas al catálogo.
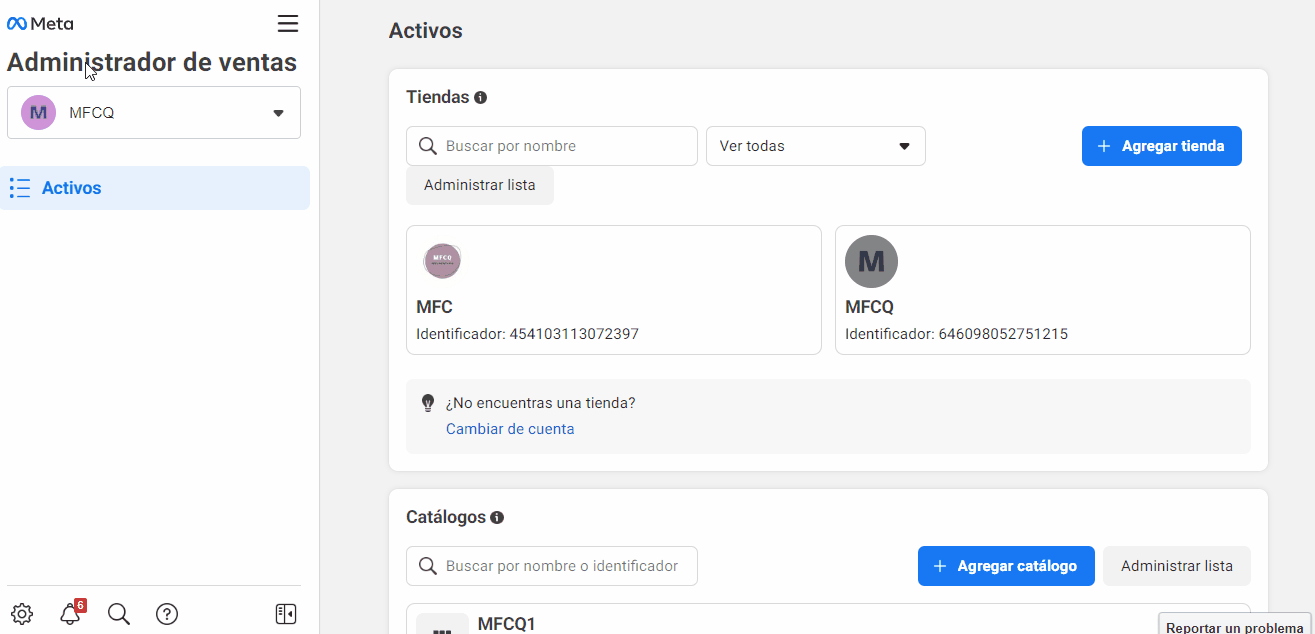
2. Cuenta de comercio o funcionalidad "Compras" en Instagram no aprobada
Este es otro posible motivo por el cual no estás viendo el catálogo en Facebook o Instagram Shopping, ya que deben estar aprobados (no en revisión o rechazados). Para comprobarlo y solucionarlo, te recomendamos ver el apartado sobre este escenario en el tutorial 👉Problemas frecuentes con Facebook e Instagram Shopping.
3. Error en la lista de datos del catálogo
Para identificar si hay un inconveniente con el archivo desde el que el catálogo toma la información y solucionarlo, te recomendamos leer la información del 🔴Error "No se pudo recuperar la lista del servidor HTTP debido al siguiente motivo (Código de error de curl: 0)(Código de estado HTTP: 403) más arriba.
DeleteNo se muestran los productos en la tienda de Facebook o Instagram
Si, después de activar Facebook o Instagram Shopping, no se están mostrando los productos en tu fan page o cuenta de Instagram (y no recibiste ninguno de los avisos de error que comentamos en la primera parte de este tutorial), es necesario que revises los aspectos que mencionamos a continuación.
1. Que las tiendas de Facebook e Instagram estén configuradas como visibles y activas
Para verificar si están activas, entrar al 🌐Administrador de ventas con tu cuenta comercial y el catálogo que corresponda. En la sección Configuración > Activos comerciales, revisar que en las pestañas de ambas redes sociales se muestre la leyenda "Visible". En caso de que no, puedes modificarlo con el botón "Editar" para cada caso.
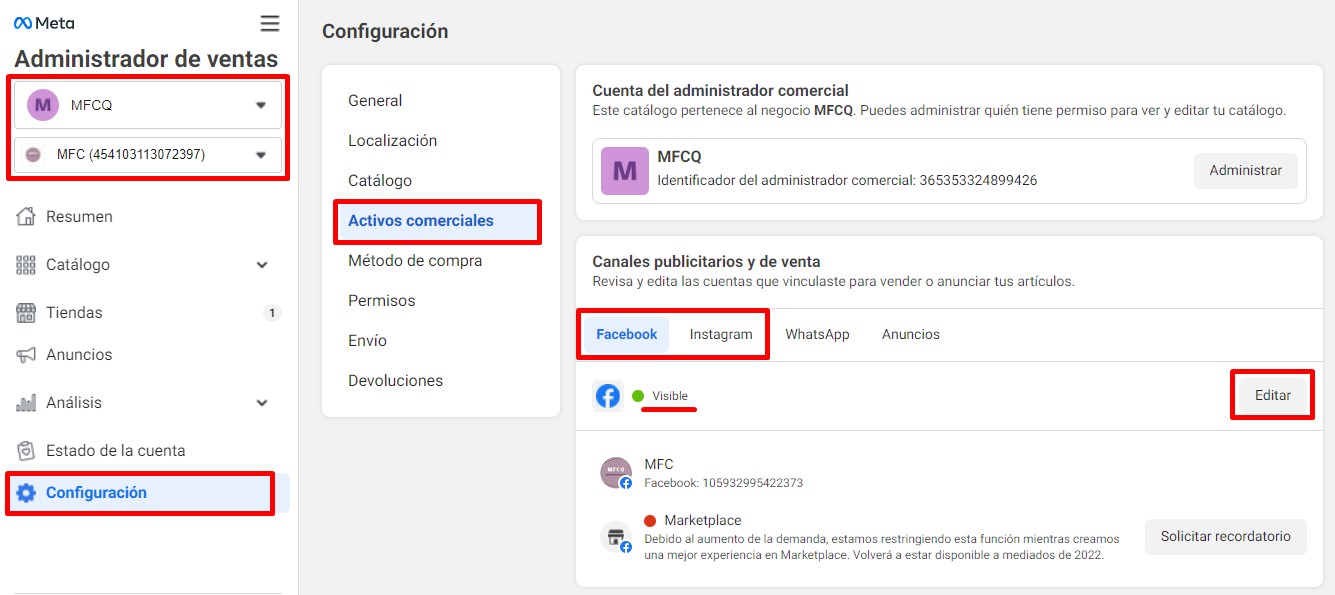
Para comprobar que las tiendas estén activas, dentro del mismo Administrador de ventas, ir a la sección Tiendas. Ahí vas a ver el estado, que debería decir "Activa" y el logo que se muestre corresponde a las redes sociales vinculadas.
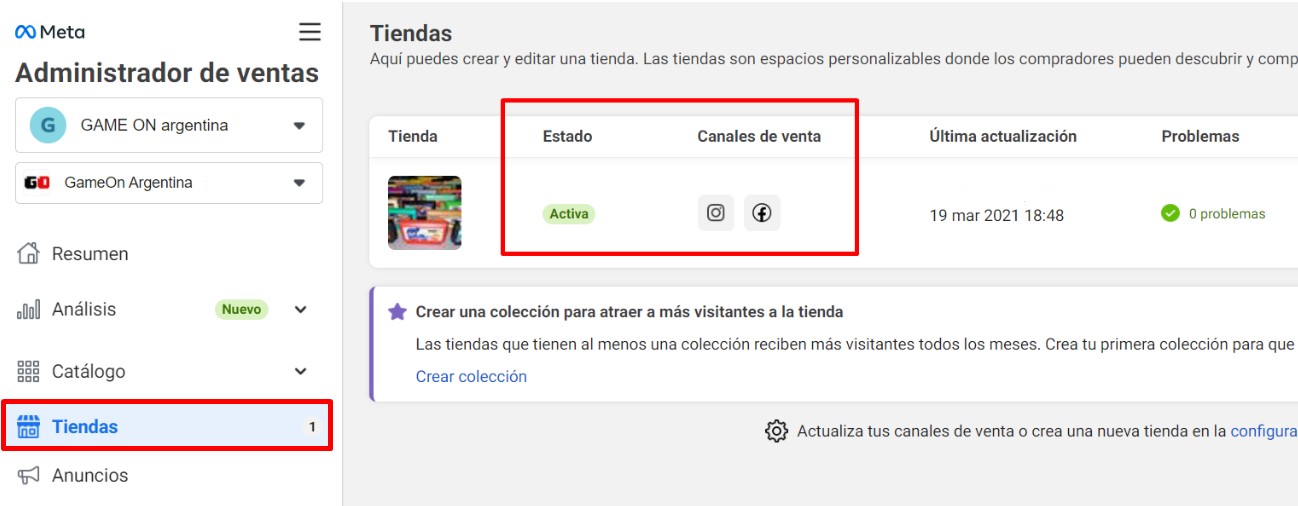
En caso de que no esté activa, hacer clic en el botón "Editar tienda" y hacer algún cambio para, luego, hacer clic en "Publicar actualizaciones".
2. Que tengas configurada la plantilla "Compras" o la pestaña "Tienda" en la fanpage Facebook
Por último, para revisar la plantilla de la página de tu negocio de Facebook, ingresar a la fan page, en la sección Configuración > Plantillas y pestañas. Ahí deberías ver la plantilla "Compras" y la pestaña "Tienda" habilitada. En caso de que no sea así, puedes modificarlo desde esa misma pantalla.
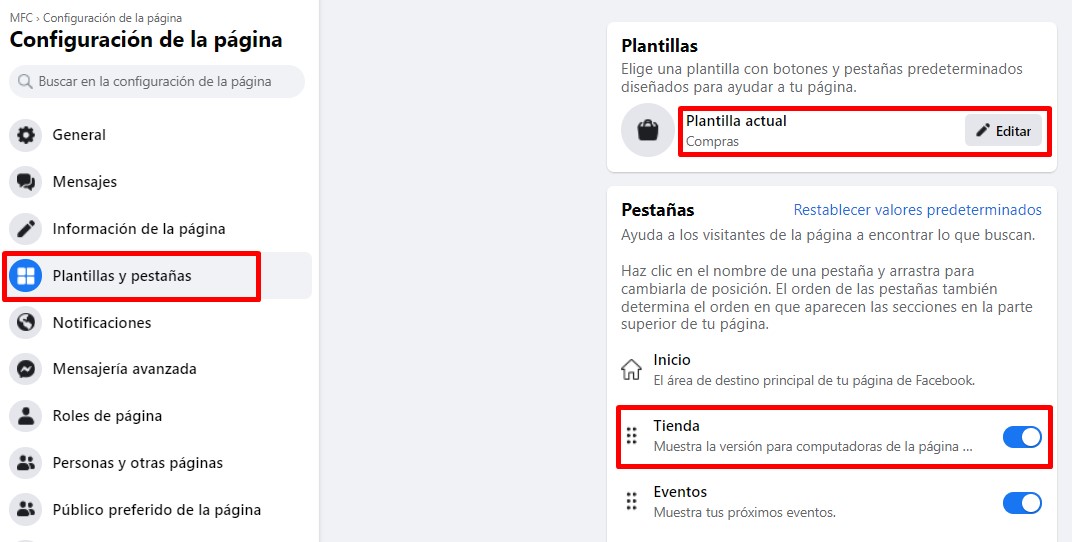
La tienda está activa, pero solo se muestran los productos etiquetados
Si en lugar de ver todos tus productos en la tienda de Facebook, solo se muestran los que están etiquetados en publicaciones, se debe a la configuración realizada.
✅ Solución sugerida
Ir al 🌐Administrador de ventas, en la sección Tiendas y hacer clic en "Editar tienda".
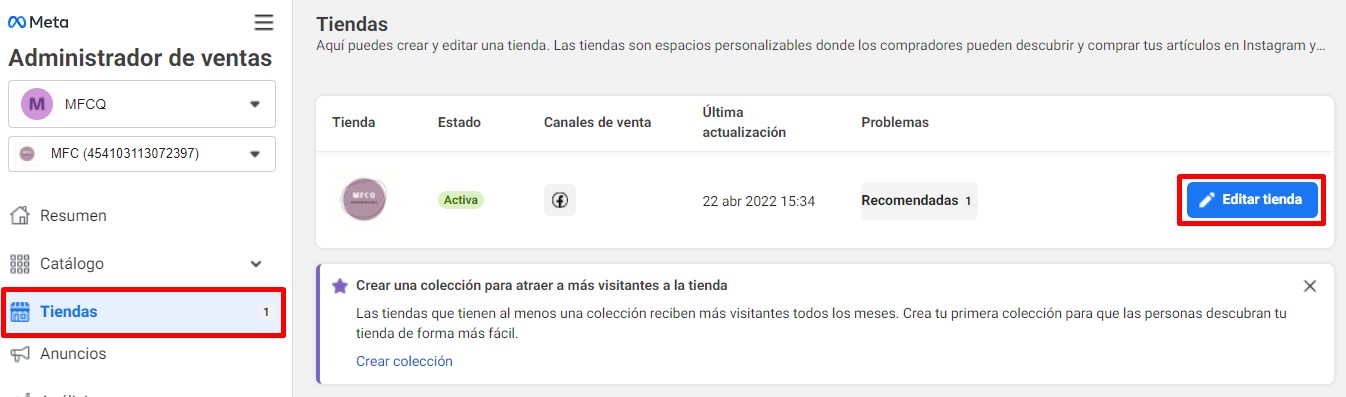
Después, ir a la pestaña "Configuración" y, en "Inventario", seleccionar la opción "Predeterminado" para mostrar todos los productos del catálogo. Luego, hacer clic en el botón "Publicar actualizaciones" en la parte inferior derecha.
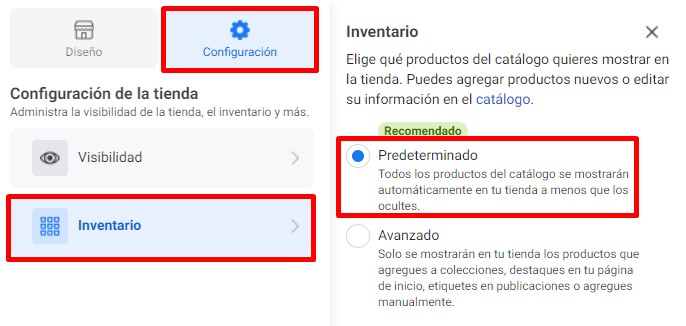
La información que se muestra en la tienda de Facebook o Instagram es diferente a la de mi Tiendanube
Si hay información en la tienda de Facebook o Instagram que es diferente a la de tu Tiendanube (por ejemplo, precios desactualizados o productos nuevos que no se están mostrando), puede estar relacionado con el período de actualización del catálogo. Si bien las actualizaciones del catálogo son automáticas, no son inmediatas.
✅ Solución sugerida
En este caso, te sugerimos aguardar 24hs desde los cambios aplicados en tu Tiendanube, para confirmar si se reflejan en la tienda de Facebook o Instagram. También puedes revisar si hay errores en el catálogo, como lo indicamos al inicio de este artículo.
Si, pasado ese tiempo y una vez que hayas confirmado que no hay errores en esos productos, sigue sin actualizarse la información, puedes 💬escribirnos con el link de los productos desactualizados, para que podamos ayudarte a revisar lo que ocurre.
DeleteEn el título de un producto se muestra una variante en particular
Es posible que veas que en los productos que tienen variantes (como color, talla, etc.), en el título se muestra una variante específica en Facebook o cada variante se muestra como un producto diferente en Instagram.
Esto no es un error, sino que está relacionado con la integración entre Tiendanube y Facebook/Instagram. Originalmente, Facebook no permitía catálogos con productos que tuvieran variantes. Por eso, creamos la sincronización separando las variantes de cada producto, para que se pudiera vincular con tu Tiendanube.
Si bien en la tienda de esas redes sociales, se muestra la variante junto con el título del producto, al dirigirse desde ahí a tu Tiendanube, van a ver el producto con todas sus variantes normalmente.
No veo el catálogo en Instagram para etiquetar los productos
Si creaste y configuraste el catálogo de productos para Instagram Shopping, pero no estás pudiendo usar la funcionalidad, también es posible que, al generar el catálogo, haya quedado asociado a tu perfil personal de Facebook y no a la cuenta comercial de Facebook de tu negocio. Es decir, que la cuenta del Administrador comercial de Facebook no tenga asignado el rol de administrador del catálogo.
✅ Solución sugerida
Primero, para verificar que sea así, ingresar al 🌐Administrador de ventas y, en el desplegable de la barra lateral izquierda, seleccionar tu cuenta personal de Facebook. Si, al hacerlo, ves en la sección Catálogos uno, hacer clic sobre el mismo.
Una vez dentro del catálogo, ir a "Configuración" en la barra lateral. Si en la sección "Cuenta del administrador comercial" no ves que tenga una cuenta asociada, es porque efectivamente el catálogo no tiene asignado un rol de administrador.
Hacer clic en "Conectar" para asociarlo a la cuenta comercial que corresponda y que puedas usar la funcionalidad de Facebook e Instagram Shopping correctamente.
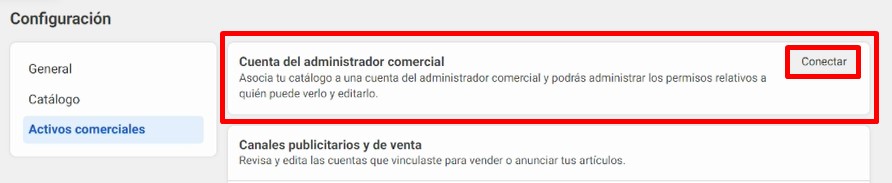
También puedes 💬escribirnos para que te acompañemos en la configuración de estos canales de venta.





















