Crear un envío o entrega personalizada sin costo te puede servir si quieres ofrecer envíos gratuitos con empresas que no tienen integración con Tiendanube, con un servicio de entrega propio, o configurar un punto de retiro como un local o una sucursal del correo.
Además, puedes agregarle restricciones de peso, precio y región. Por ejemplo, podrías ofrecer una promoción del tipo "Envío gratis para compras superiores a $5000" o "Retiro por showroom gratuito".
En este tutorial, te contamos cómo hacerlo.
¡Vamos a los pasos!
1. Ingresar a "Configuración > Medios de envío" dentro del administrador de tu tienda.
2. En la sección "Nacionales", hacer clic en "Agregar envío personalizado" dentro del menú de envíos personalizados.
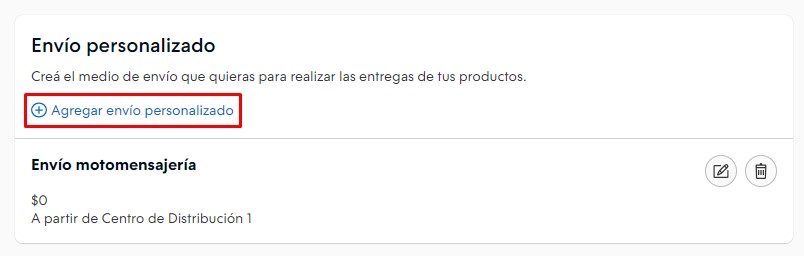
3. Nombrar tu envío gratuito. Te recomendamos incluir la palabra "gratis" o "gratuito" para captar más la atención de tus clientes.
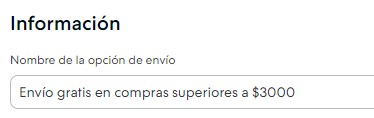
4. En el apartado de costo de envío, seleccionar la opción de "Gratis".
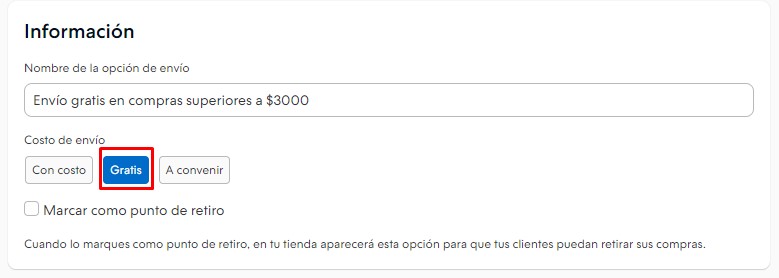
5. En la sección Zonas de envío, delimitar el envío a las zonas que quieres que aplique (en caso de que sea necesario).
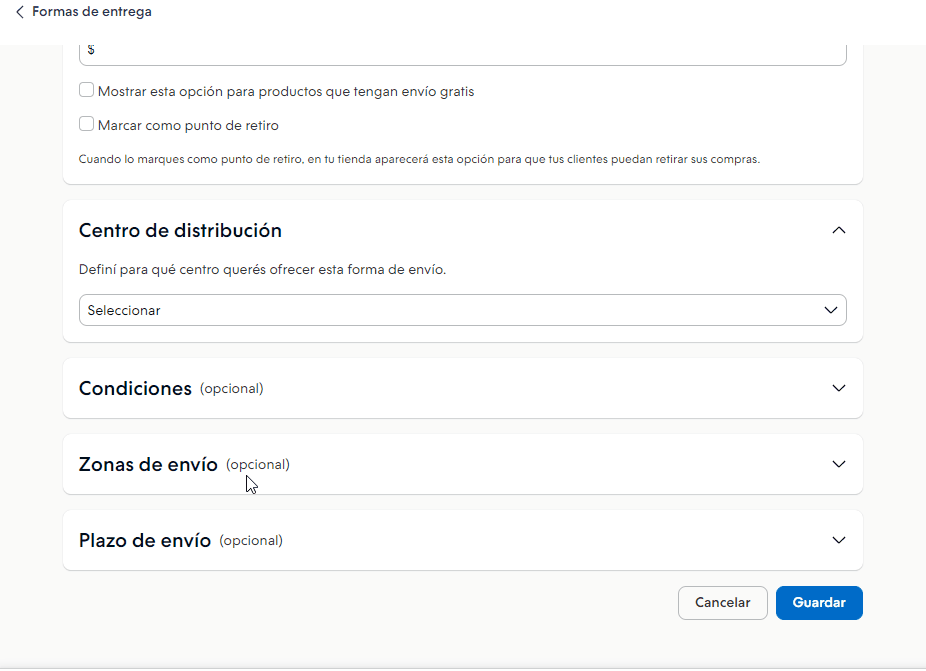
6. En caso de que quieras mostrarle a tus compradores el tiempo estimado de entrega, puedes configurarlo también.
7. Para poder restringir las condiciones en las que aparece el envío, hay que completar el rango para:
- Limitar por peso: puedes limitar este medio de entrega o retiro por el peso total del carrito.
- Monto total de la compra: también, puedes limitar el medio de entrega para que aplique a carritos con un importe mínimo de compra y máximo de compra.
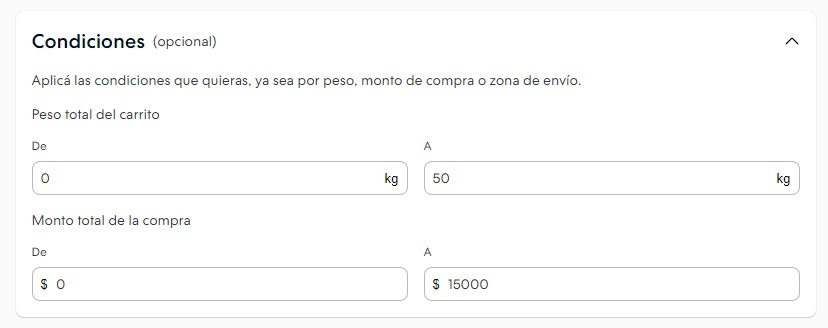
Warning
Para limitar por el monto total del carrito, puedes completar únicamente el valor mínimo y dejar el valor máximo vacío, si no quieres poner un tope al valor de la compra.
8. Por último, hacer clic en "Guardar cambios".
¡Listo! 🙌
Ahora tus clientes van a ver esta opción tanto en el calculador de costos de envío como en el checkout de tu tienda.





















