Una variante es una versión del mismo producto que resulta de combinación entre características como color, talle, estampa, modelo, etc. Si usas variantes, tus clientes pueden elegir las propiedades de tus productos que mejor se ajusten a sus necesidades o gustos.
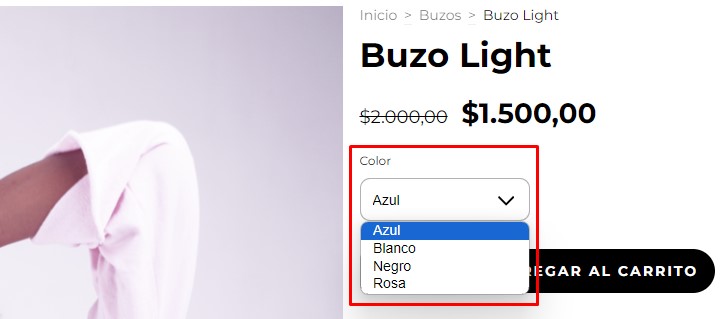
Info
Si buscas crear variantes para tus productos con carga masiva vía Excel, primero tienes que crear alguna manualmente, y luego puedes seguir con el tutorial: ¿Cómo utilizar la carga masiva de productos?
En este tutorial te contamos los pasos agregar y eliminar variantes en tus productos. Además, te contamos cómo funciona el orden de las variantes.
Agregar variantes
1. Ingresar a "Productos > Lista de productos" en tu administrador.
2. Seleccionar el producto al que quieras asignarle variantes, para ingresar a la página de edición.
3. En la sección "Variantes", seleccionar "Agregar variantes".
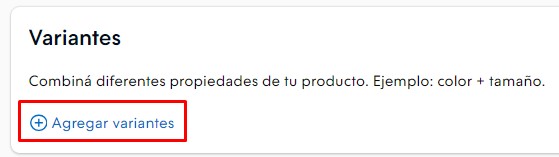
4. Elegir la propiedad que quieres crear en el desplegable. La propiedad es el tipo de variante, por ejemplo, puede ser color, talle, material, medida o cualquier otra que necesites para tu producto.
Puedes elegir alguna de la lista o crear una nueva.
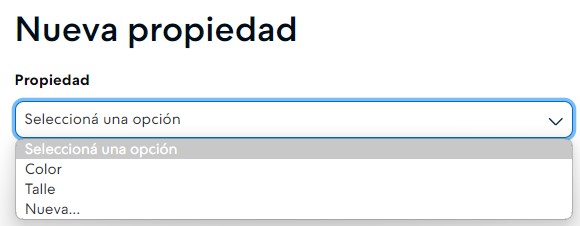
5. Agregar los diferentes valores de la propiedad. Estos son las opciones que tiene tu producto para la propiedad elegida. Por ejemplo, para la propiedad "Colores", los valores de propiedad podrían ser "Blanco", "Azul", "Negro", etc.
Warning
Te recomendamos evitar caracteres especiales en los nombres de los valores y de las propiedades para prevenir errores, especialmente el uso de comillas (" ").
Además, no es posible agregar el número "0" como valor de propiedad. En ese caso puedes escribirlo como texto ("Cero") o con la letra "O".
Ejemplos de variantes:
Color
Al elegir la propiedad "Color", vas a ver un listado de colores, y puedes seleccionar los que apliquen a tu producto.
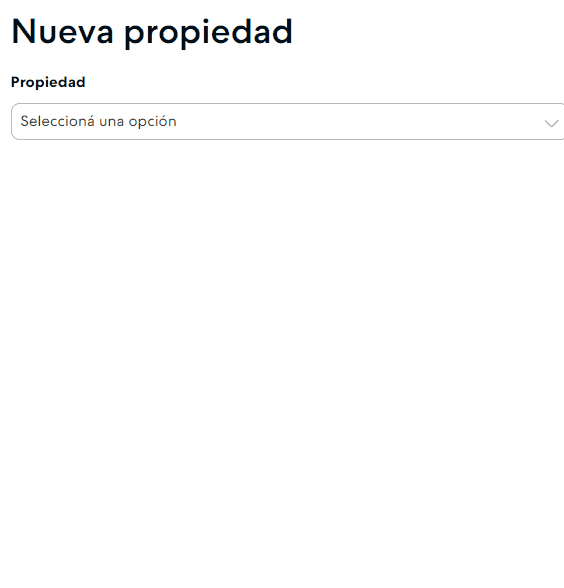
Info
Si el color de tu producto no aparece en este listado de colores básicos, puedes crearlo con la opción "Agregar color personalizado".
Para esto, te recomendamos nuestro artículo: ¿Qué colores puedo usar para las variantes de producto y en el diseño de mi tienda?
❗ Si escribís exactamente como se indica en nuestra lista de colores adicionales (respetando acentos y mayúsculas), puede aparecer la "pastilla" o "círculo" de color, si el diseño de tu tienda lo permite.
Igualmente, puedes escribir el color personalizado que necesites, aunque no esté en el listado. Así, el color en tu tienda aparecerá como una palabra (ej. "Verde menta"), y no como una pastilla o círculo con el color.
Success
En los diseños Idea y Bahía, las variantes de color en el detalle del producto no pueden mostrarse como "pastillas", sino únicamente como un menú desplegable.
Talle
Si eliges la propiedad "Talle", vas a ver algunas opciones de talles básicos.
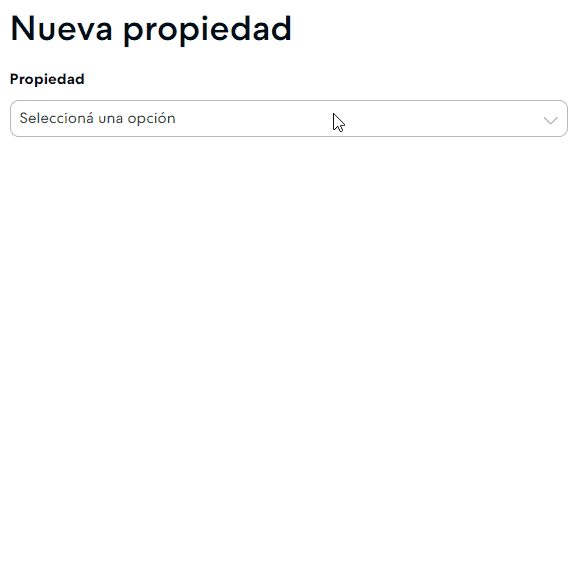
Si usas una escala de talles diferente o no encuentras los talles que buscas, puedes agregar talles personalizados.
Propiedad personalizada
Si tus productos tienen otro tipo de variante, puedes crear una propiedad nueva, nombrarla, y escribir sus posibles valores.
En este ejemplo, creamos la propiedad "Estampa" con los valores "Flores", "Hojas" y "Rayada":
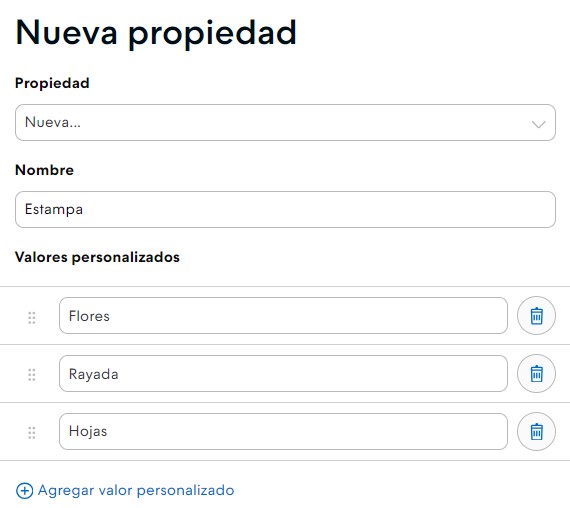
6. Puedes agregar hasta 3 propiedades diferentes para cada producto, haciendo clic en "+ Nueva propiedad".
Success
Es posible agregar hasta 3 propiedades y hasta 999 combinaciones de variantes por producto.
Por ejemplo, si el producto tiene 2 colores (blanco y negro) y 3 talles (S, M, L), va a tener 2 propiedades y 6 combinaciones de variantes.
7. Luego de crear las variantes, se van a mostrar en el detalle del producto.
Desde ahí, puedes configurar el stock, precio y peso de cada una. Es decir, variantes de un mismo producto pueden tener precios diferentes, así como puedes manejar el stock de cada variante por separado.
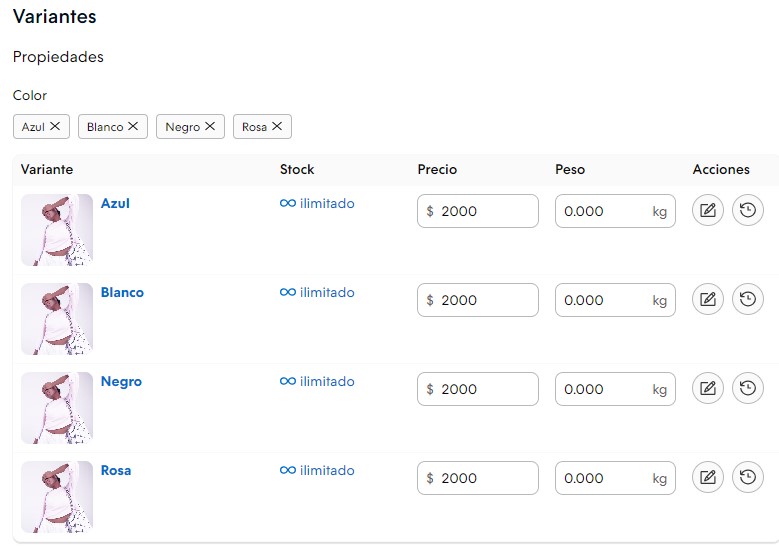
Info
También puedes asignar una imagen distinta a cada variante siguiendo el tutorial: ¿Cómo asignar una imagen a una variante?
8. Además, puedes editar más opciones para cada variante:
- Largo, ancho y alto.
- Precio promocional.
- SKU.
- Posibilidad de mostrar u ocultar de la tienda.
- Opciones de Google Shopping.
- Campos personalizados.
9. Para terminar, guardar los cambios.
¡Listo! 🙌
Ya vas a tener tus variantes creadas y las vas a ver reflejadas en tu producto. Puedes repetir los pasos para el resto de tus productos con variantes o hacerlo con carga masiva vía Excel, si tu plan lo permite.
Warning
Al agregar variantes por medio de carga masiva, ten en cuenta que:
- Solo puedes agregar variantes a productos nuevos que estés creando con la carga masiva. No van a aplicar en productos ya creados.
- No es posible eliminar variantes mediante carga masiva.
Puedes ver más información en: ¿Qué se puede hacer con carga masiva de productos en Excel?
Eliminar variantes
Si necesitas eliminar una variante, puedes hacerlo ingresando al detalle del producto que corresponda y deslizando hasta la sección de Variantes.
Ahí, debes hacer clic sobre la "X" en el valor de propiedad que quieras eliminar. No te olvides de guardar los cambios para que aplique la modificación.
Helpjuice Success Callout Title
Al eliminar una variante, las unidades de stock que hayas cargado sobre dicha variante también se eliminarán. Por ejemplo, al borrar la variante “Rojo” se eliminan las unidades en color rojo que estaban disponibles.
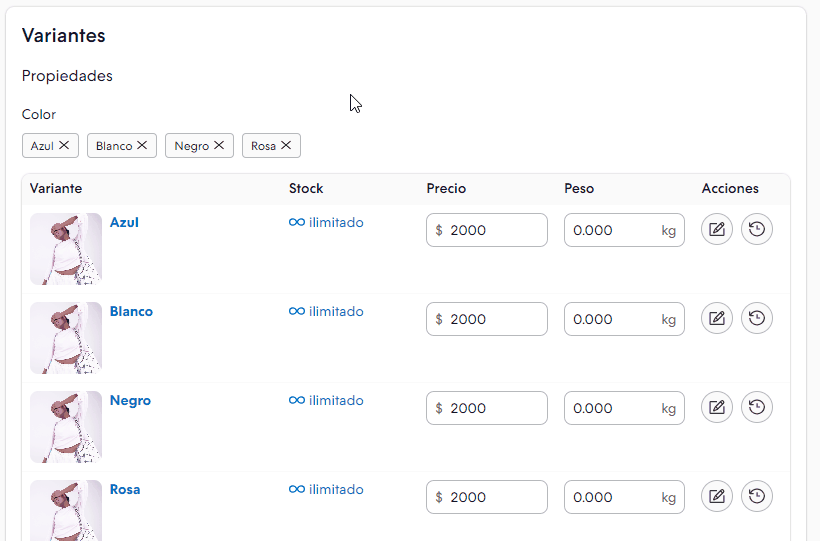
Orden de las variantes
Una vez crees las variantes de tu producto, el orden en el que se van a mostrar en tu tienda van a depender de:
- El orden en que están en tu administrador dentro del detalle del producto.
- Las variantes con stock.
Es decir, la primera variante que se haya agregado en el producto es la que se va a mostrar en primer lugar. Sin embargo, si esa variante no tiene stock, se va a mostrar primero la información de la siguiente que sí lo tenga.
En el ejemplo a continuación, debería mostrarse primero la variante "Negro" y su información, pero, como no tiene stock disponible, se va a mostrar el precio correspondiente a la siguiente variante en stock, que es "Blanco" en este caso.
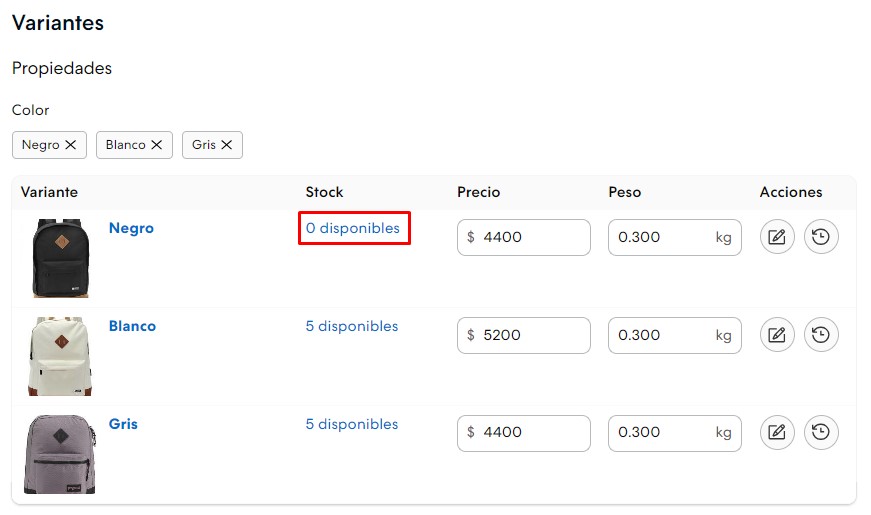
De esta forma, se evita que el producto se muestre en el listado "Sin stock" porque la primera variante no esté disponible, cuando en realidad hay disponibilidad del producto en otra variante.





















