Para poder crear una campaña de email marketing en Mailchimp para tus clientes de Tiendanube, es importante que tengas tu lista de clientes subida a esta plataforma.
En este tutorial, te vamos a mostrar cómo obtener esta lista e importarla a Mailchimp.
Pasos de configuración
1. Exportar lista de clientes desde Tiendanube
1.1. Ingresar a la sección "Clientes" dentro del administrador de tu Tiendanube. Vas a ver tu lista de clientes.
1.2. Hacer clic en "Exportar lista".

1.3. Elegir tu sistema operativo y hacer clic en "Exportar lista".
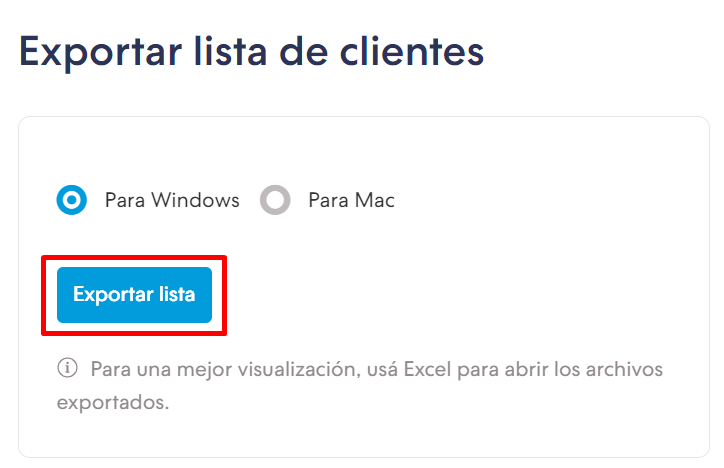
Al descargar el archivo, vas a poder ver los datos de todos tus clientes: los que te realizaron una compra, los que realizaron consultas, y los que se inscribieron en el Newsletter. Si querés enviar tu campaña solo a un segmento, podés filtrar esos resultados.
.jpg)
1.4. Para que Mailchimp entienda esta información, vas a tener que dividir la columna "Nombre y Apellido" en "First Name" y "Last Name" y eliminar todas las columnas que aparecen después de "E-mail" ya que contienen información que no sirve para la campaña.
Como resultado, tu planilla debería quedar de esta forma:
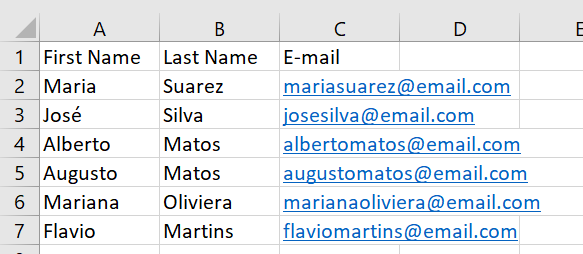
2. Importar la lista desde Mailchimp
2.1. Acceder al sitio de 🌐Mailchimp con tu usuario y contraseña, y hacer clic en "Audience" dentro del panel.
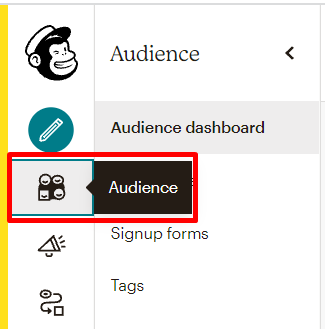
2.2. Hacer clic en "Add Your Contacts".
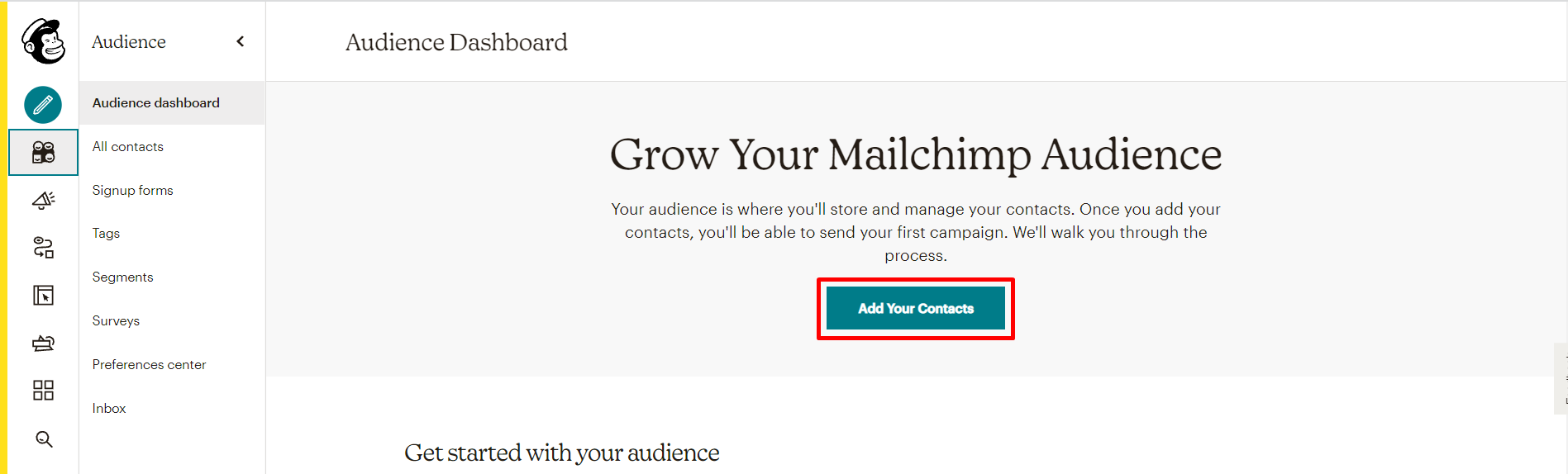
2.3. Seleccionar la opción de "Copy and paste", y luego hacer clic en "Continue to Upload".
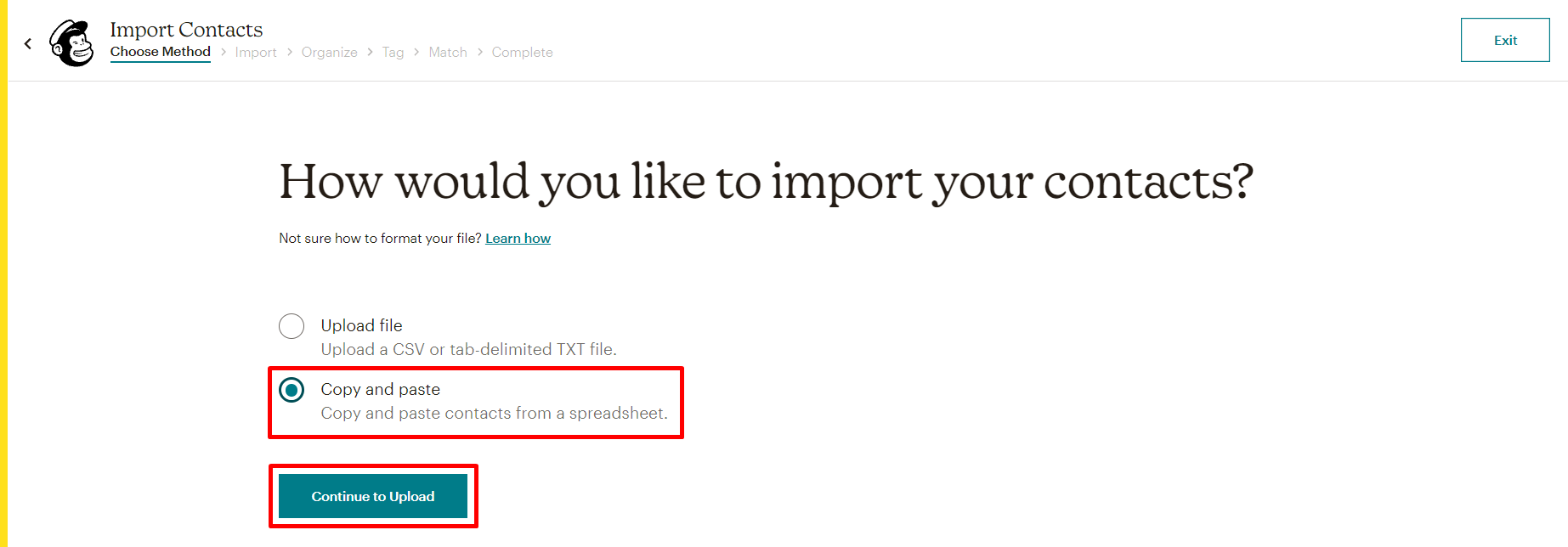
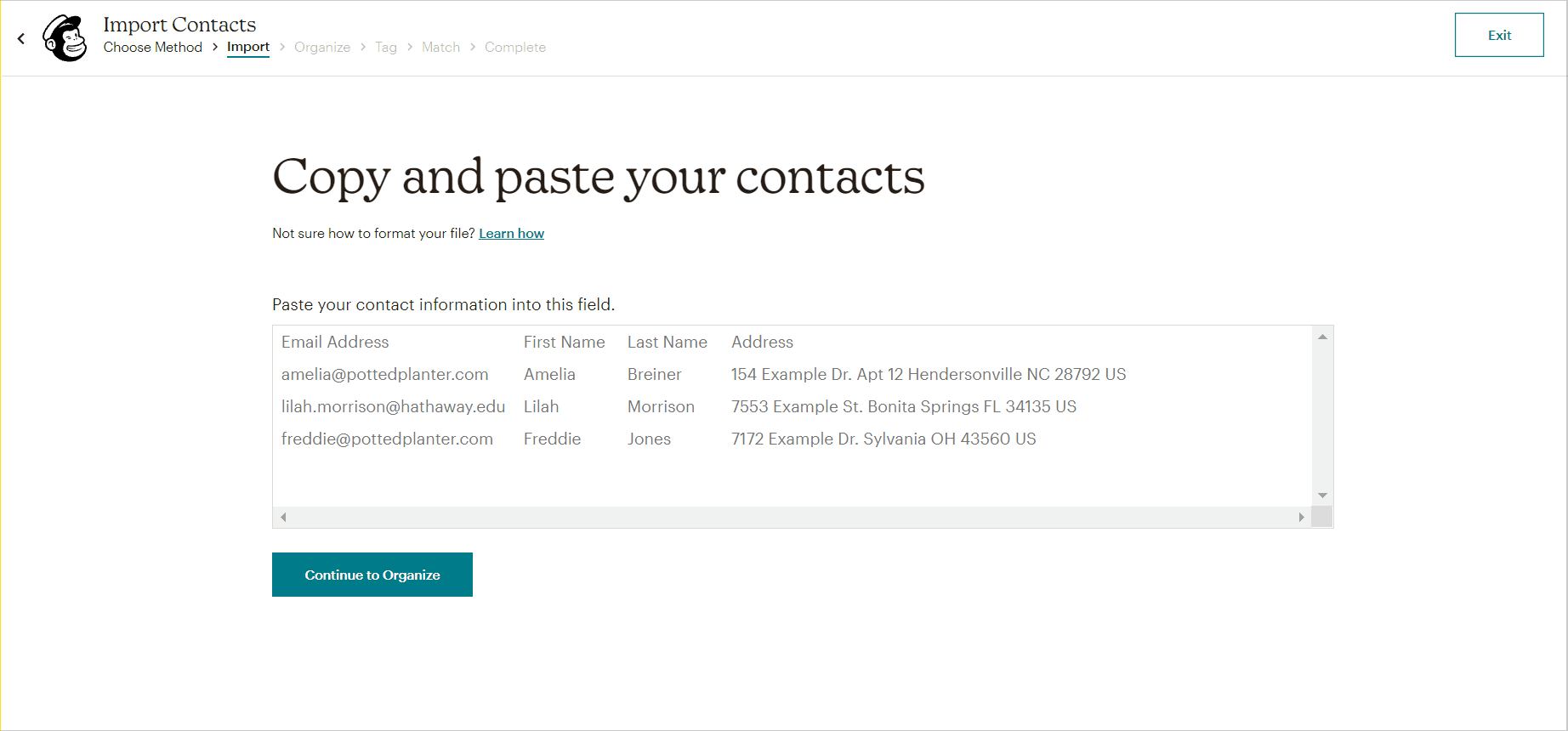
2.5. En "Select a status", elegir la opción que corresponda a tu lista de contacto (si son contactos que se suscribieron o no), y luego hacer clic en "Continue to Tag".
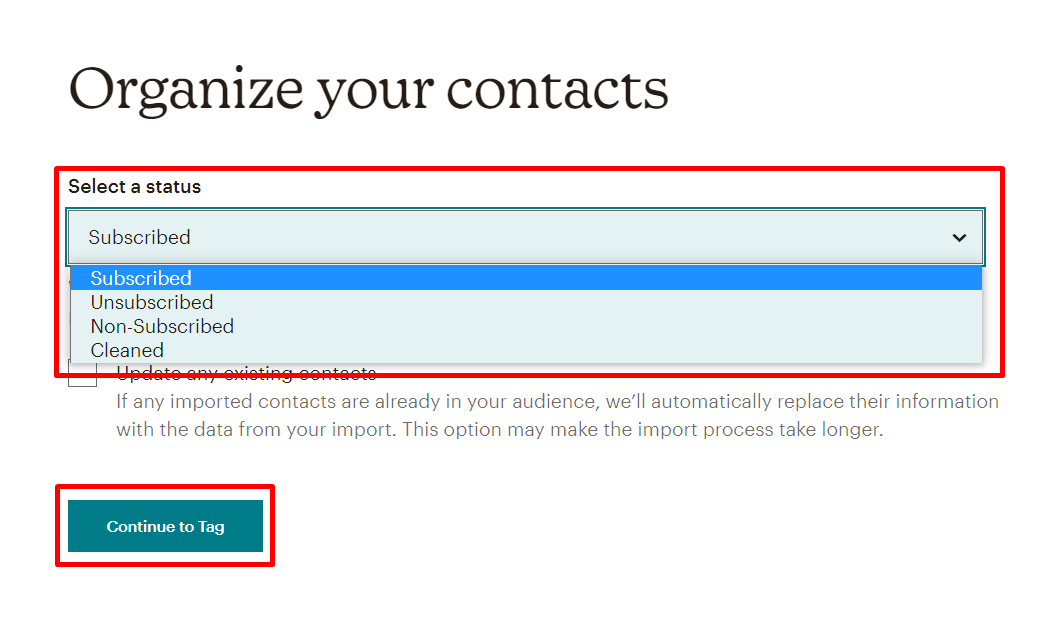
2.6. Ingresar una tag para identificar luego tu lista de contacto de manera más fácil. En este ejemplo, crearemos la tag de "Suscriptores".
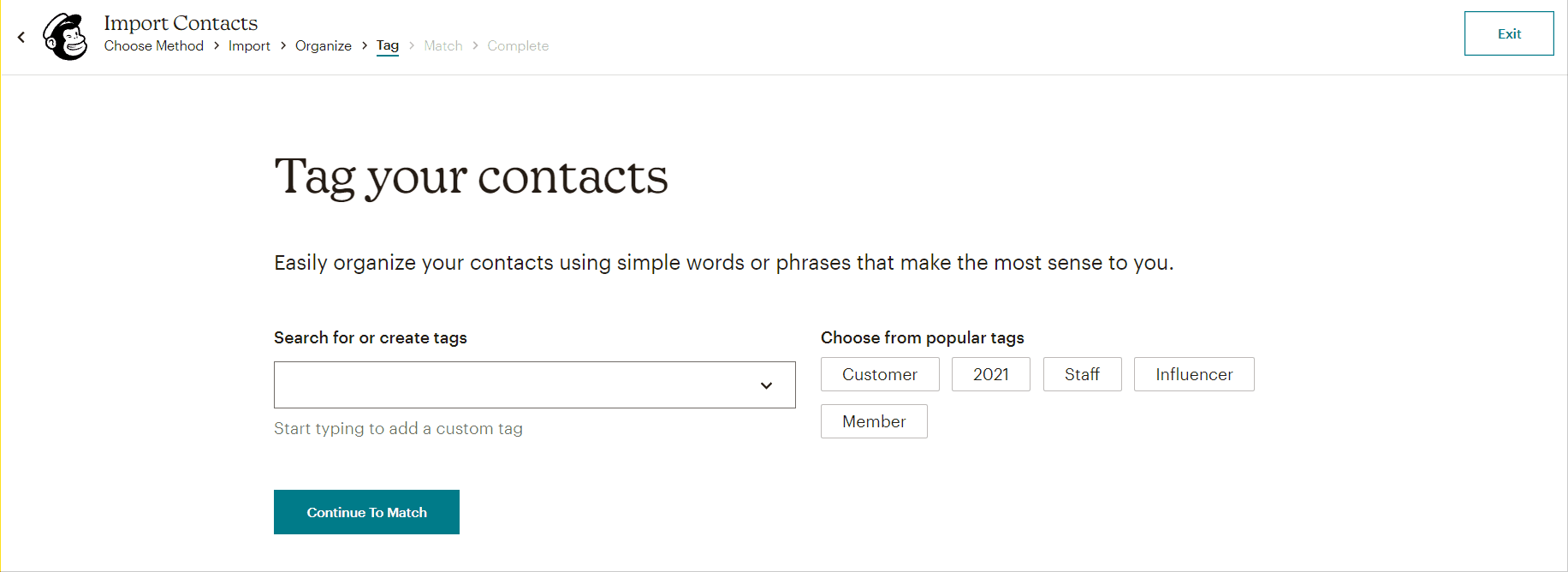
2.7. De visualizar correctamente las columnas con los datos correspondientes, hacer clic en "Finalize Import".
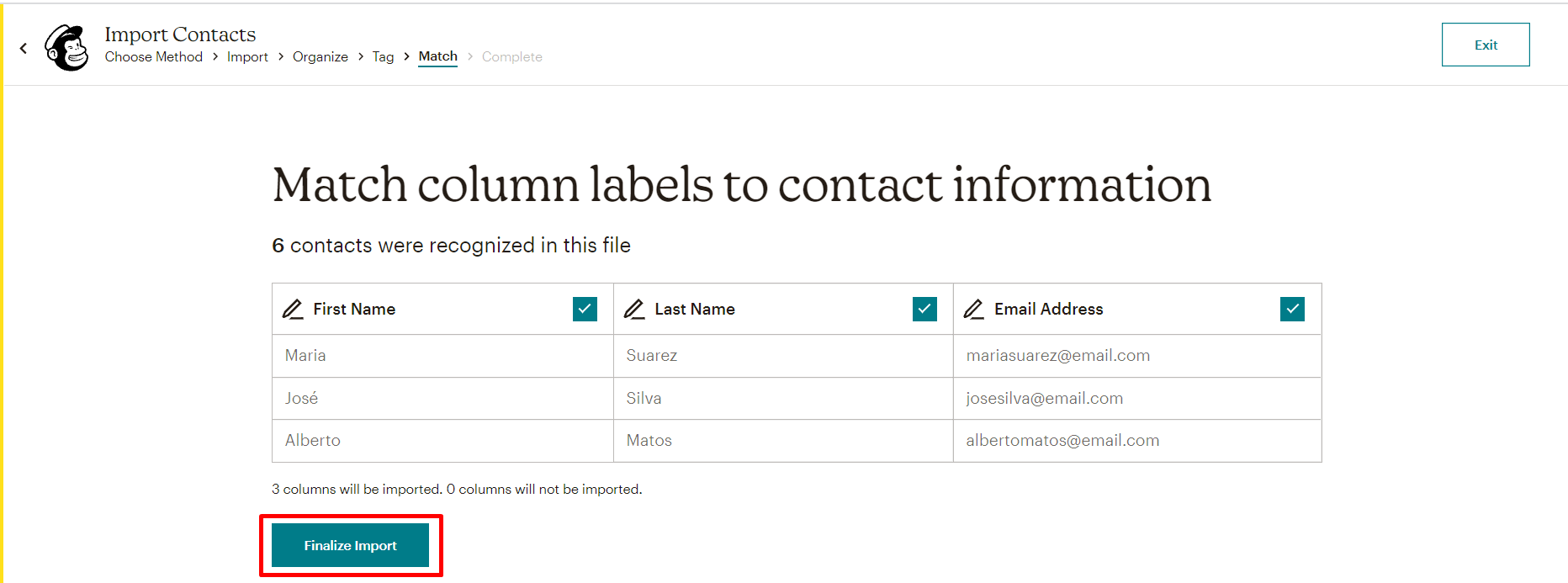
2.8. Y finalmente en "Complete Import".
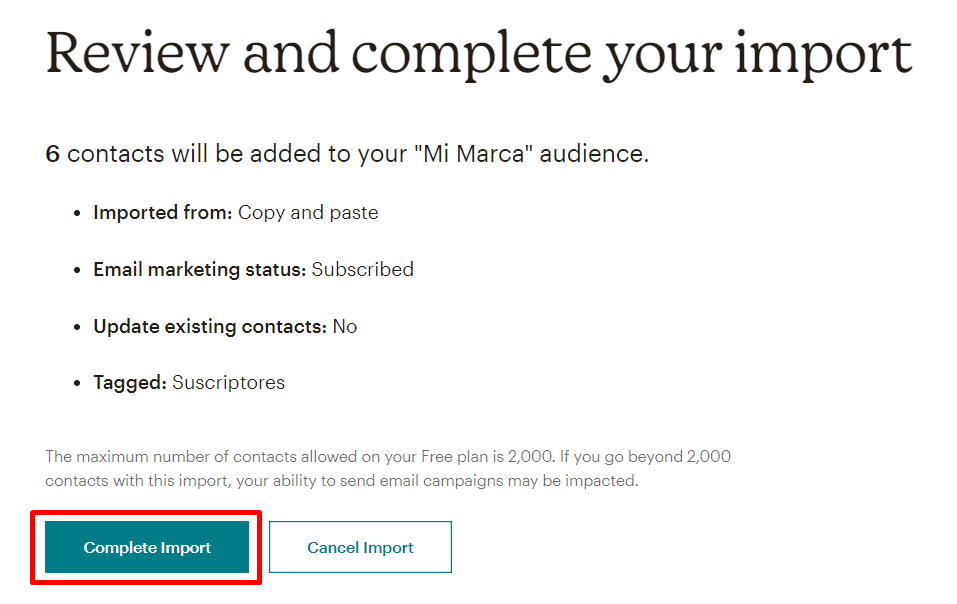
¡Listo! 🙌
Tu lista ya está creada.
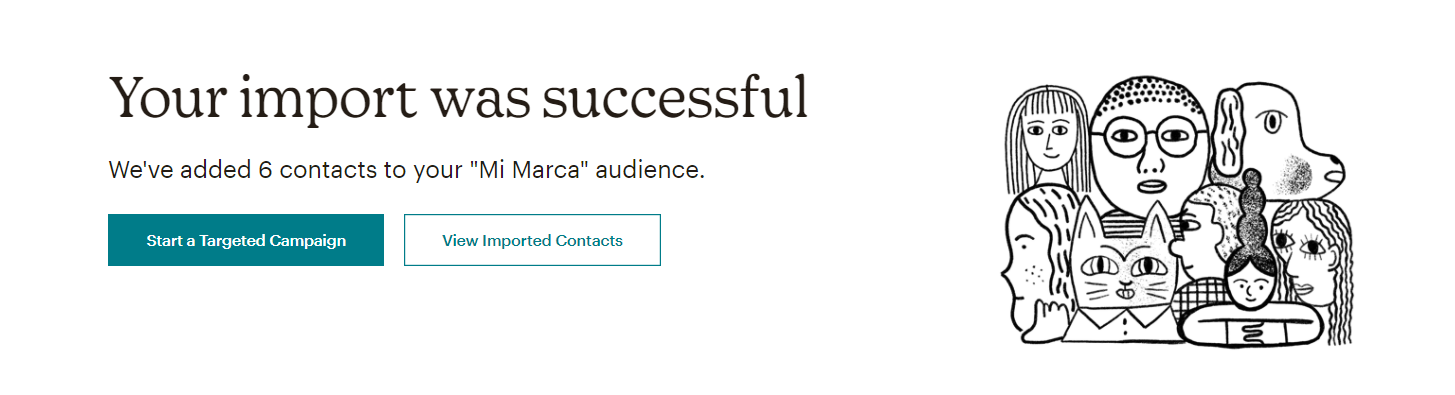
Ahora ya podés crear tu primera campaña siguiendo los pasos del tutorial:























