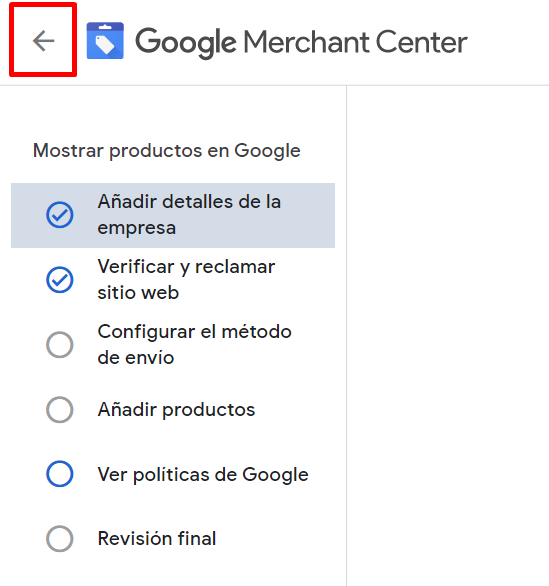Para empezar, es necesario configurar tu cuenta en Google Merchant Center, donde se hace una validación de tu dominio.
Google Merchant Center es una herramienta para subir los datos de tu Tiendanube y de tus productos a Google, poniéndolos a disposición de los resultado de búsqueda gratuitos de Shopping, anuncios y de otros servicios de Google.
Warning
Para esto, tienes que usar la misma cuenta que usaste para Google Search Console, Google Adwords y Google Analytics. Ten en cuenta que si ya 👉verificaste tu tienda en Google Search Console, por ejemplo, los pasos van a ser más cortos y no tienes que ingresar el código en el Administrador de tu Tiendanube.
Crear tu cuenta de Google Merchant Center
1. Ir a 🌐Google Merchant Center y registrar tu cuenta haciendo clic en "Comenzar".
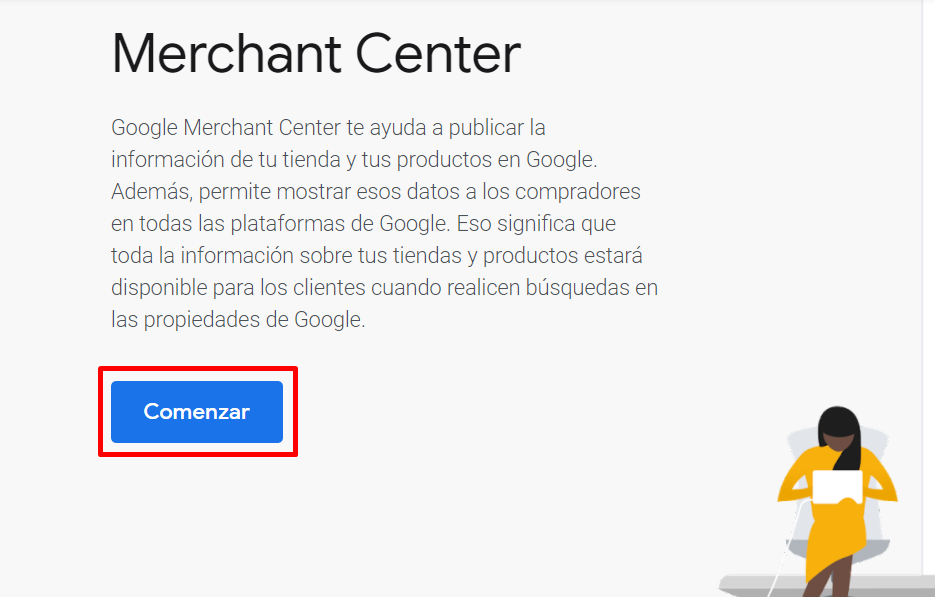
2. Ingresar tu cuenta de email de Google y luego tu contraseña para poder avanzar.
3. Desplazándote hacia abajo, completar los datos del formulario: nombre de tu negocio, país y zona horaria.
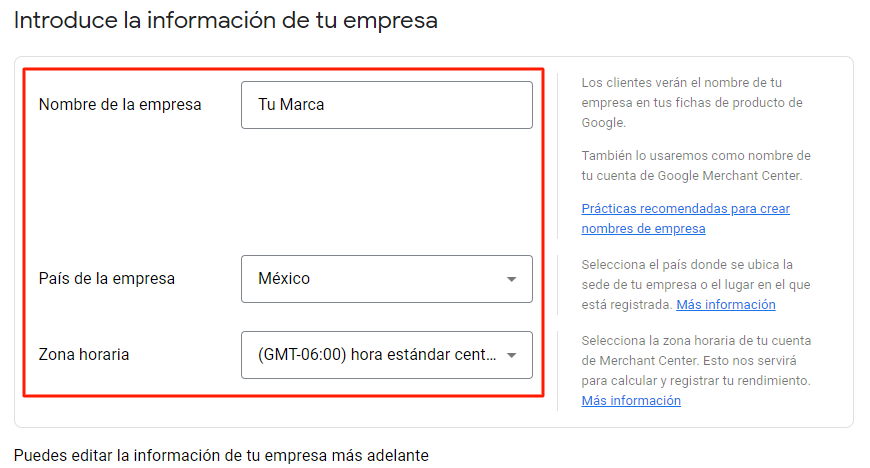
4.Tildar la opción de "En mi sitio web" para que tus usuarios puedan completar las compras en tu tienda online.
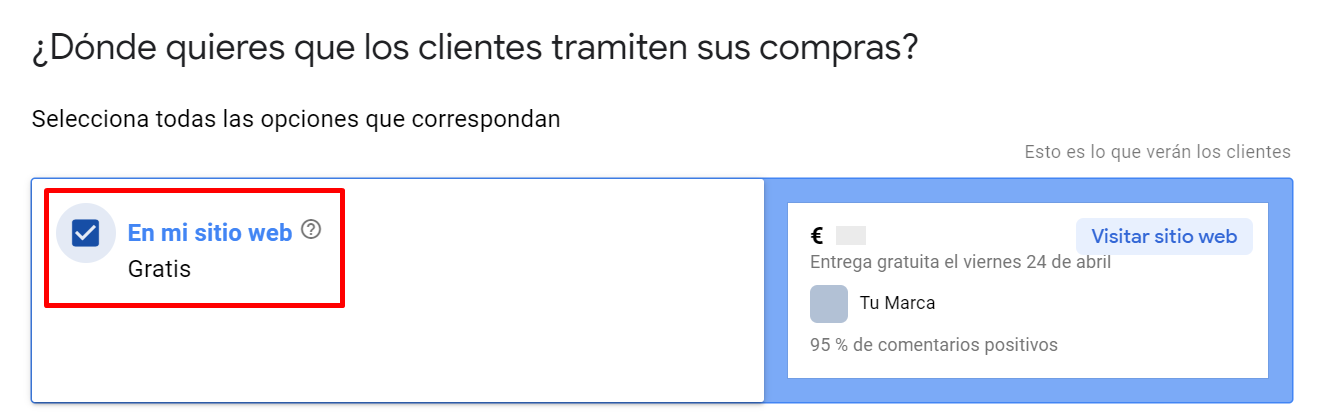
5. Al final de la página, aceptar los términos y condiciones de Google.

Y abajo de todo, hacer clic en el botón para "Crear cuenta".
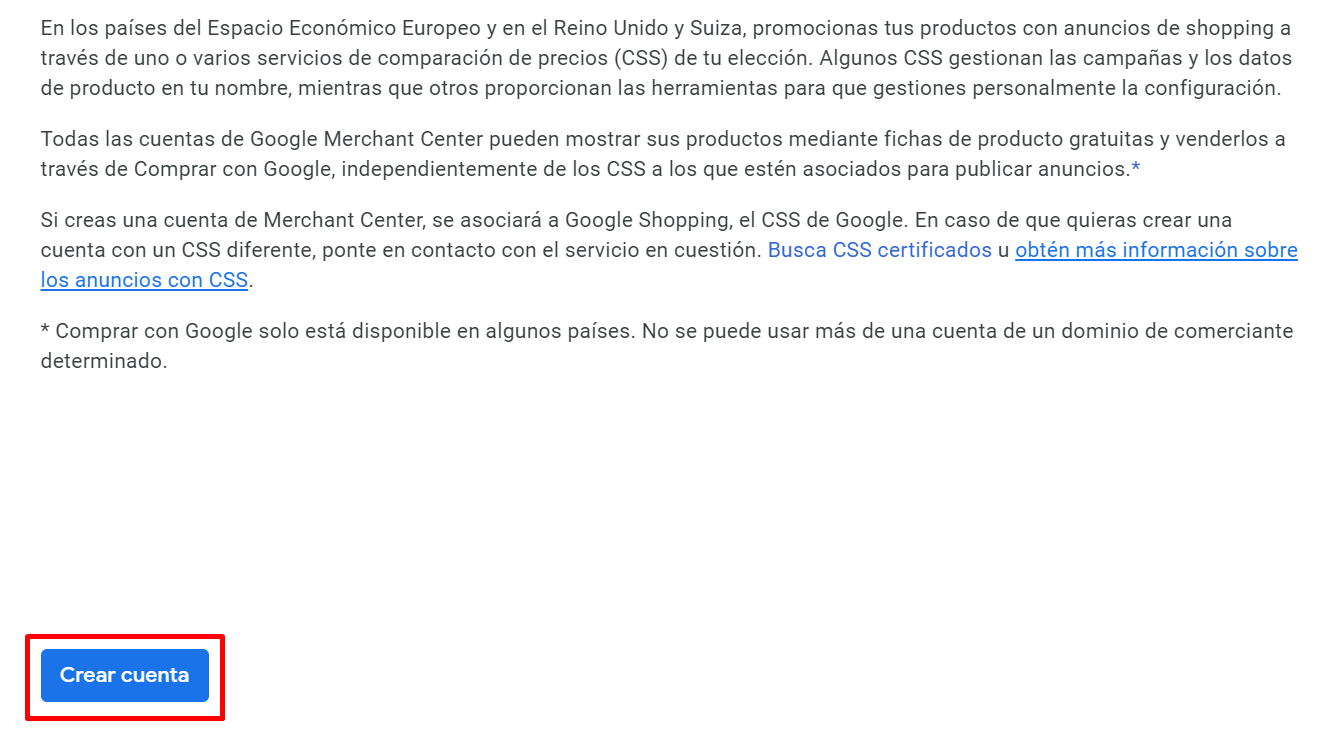
Verificar tu dominio
1. En la siguiente pantalla, hacer clic en "Continuar".
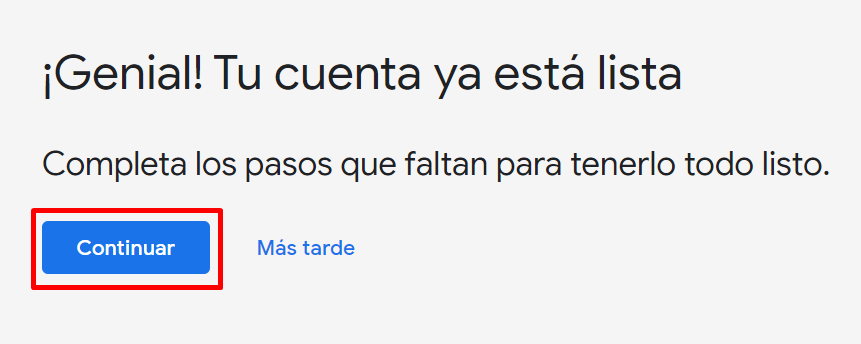
2. Luego, en la primera sección, seleccionar la opción de "Verificar y reclamar sitio web" (completar la información de impuestos y envíos es opcional).
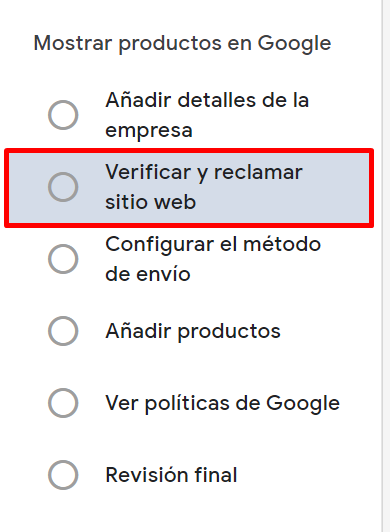
3. Colocar la URL o dominio de tu tienda, incluyendo el "https://" y hacer clic en "Continuar".
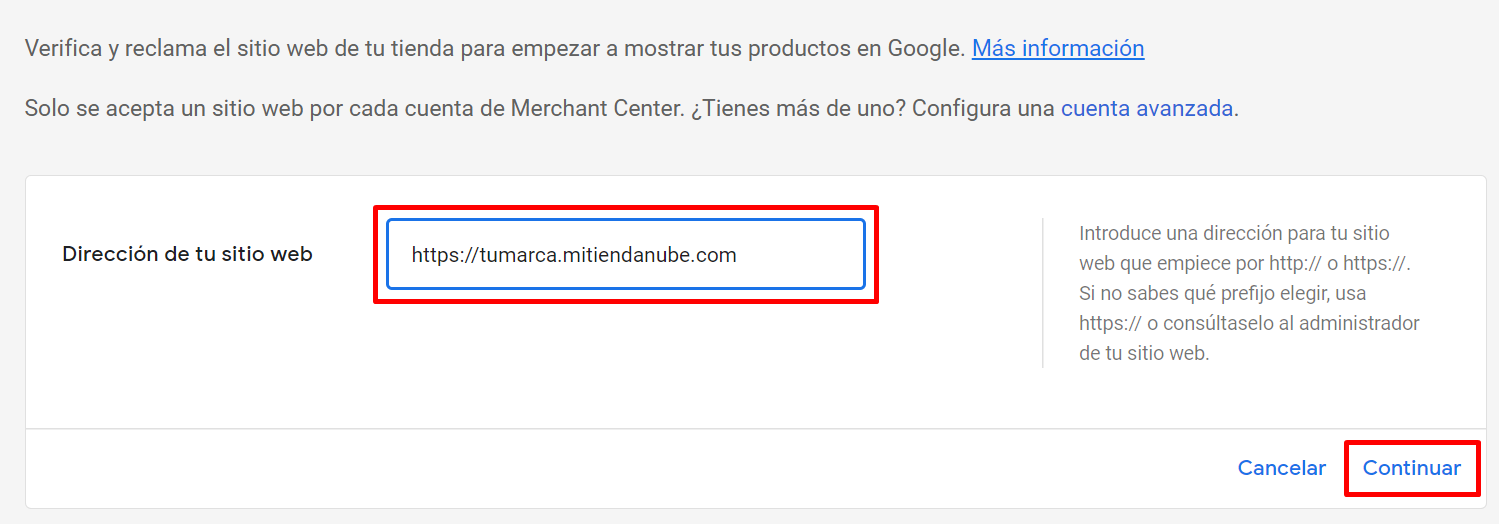
4. Para verificar el sitio web, elegir la opción de "Añadir una etiqueta HTML".

5. Copiar la etiqueta HTML.
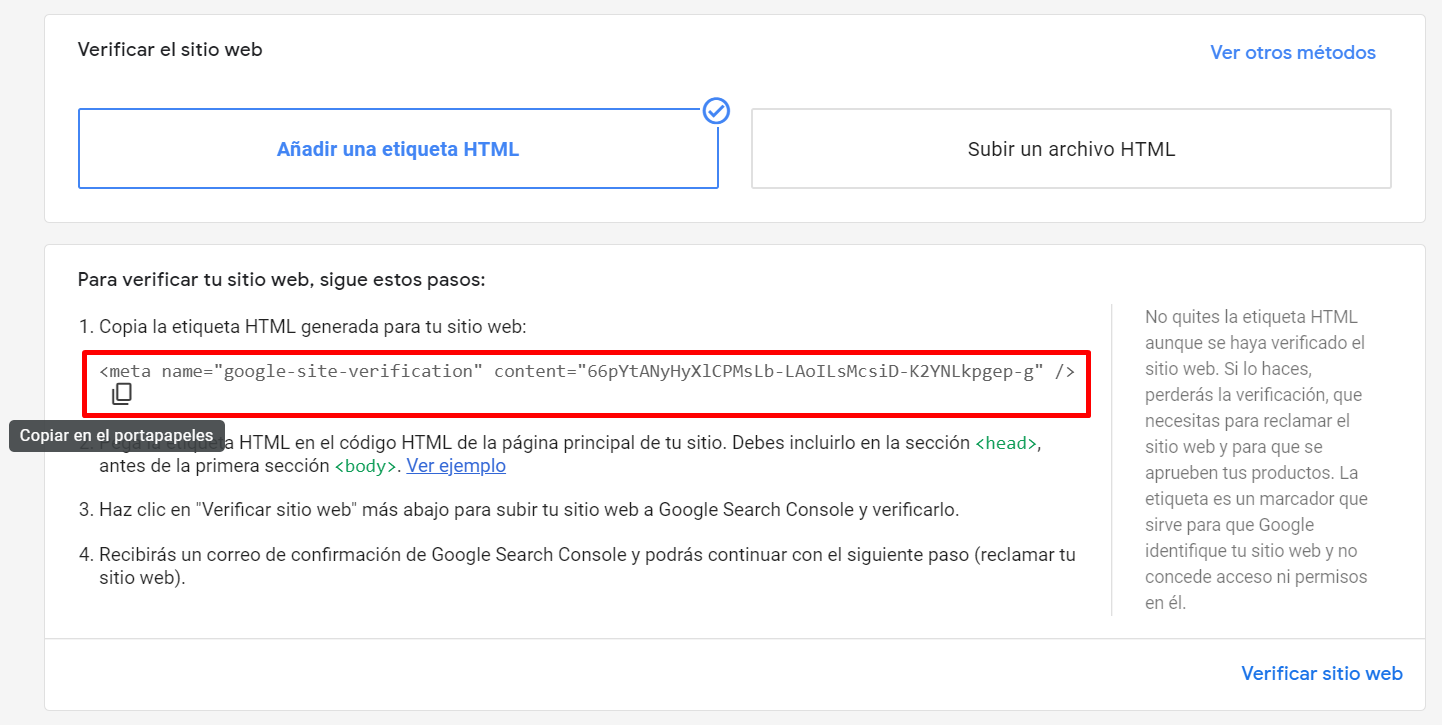
6. En otra pestaña de tu navegador, abrir el Administrador de tu Tiendanube e ingresar a Configuraciones > Códigos externos.
7. Pegar la etiqueta que copiaste antes en la sección de "Verificación de propiedad de tu tienda en línea en Google" y, al final de la página, hacer clic en "Guardar cambios".
.png)
8. Dentro de tu navegador, volver a la pestaña en donde estás siguiendo los pasos de configuración de Google Merchant Center, y hacer clic en "Verificar sitio web".
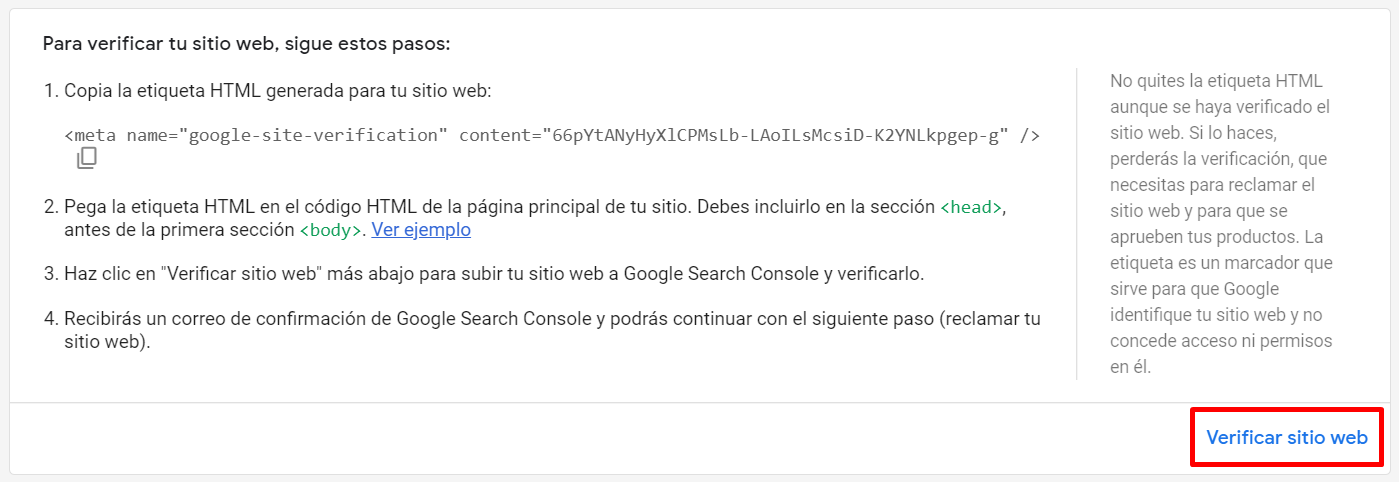
Warning
Si tienes tu tienda en modo "Página en construcción", tienes que desactivar esta opción para poder verificarla.
9. Una vez verificado, reclamar la propiedad de tu sitio haciendo clic en "Reclamar sitio web".

¡Listo! 🙌
Si seguiste todos los pasos correctamente vas a ver un mensaje de confirmación como este:
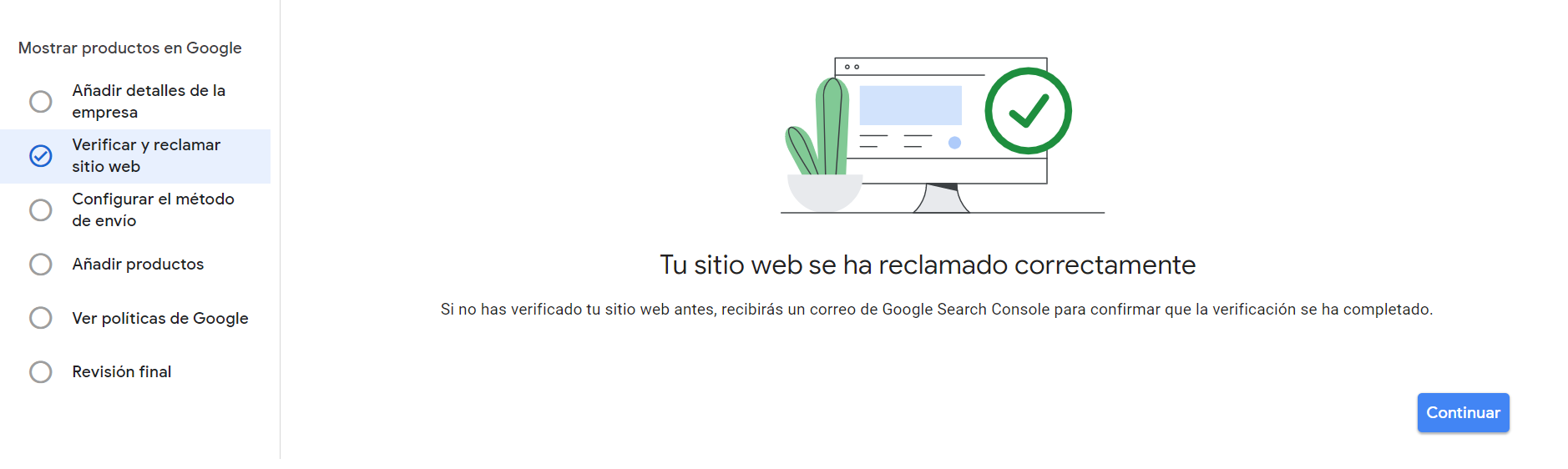
Completar los datos de tu negocio
1. Después de verificar tu sitio web, hacer clic en la pestaña de "Añadir detalles de la empresa".
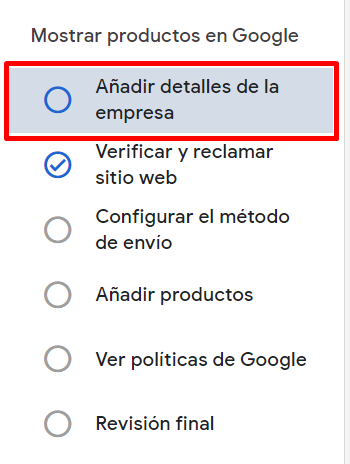
2. Ahí, completar la dirección de la empresa y hacer clic en "Guardar".
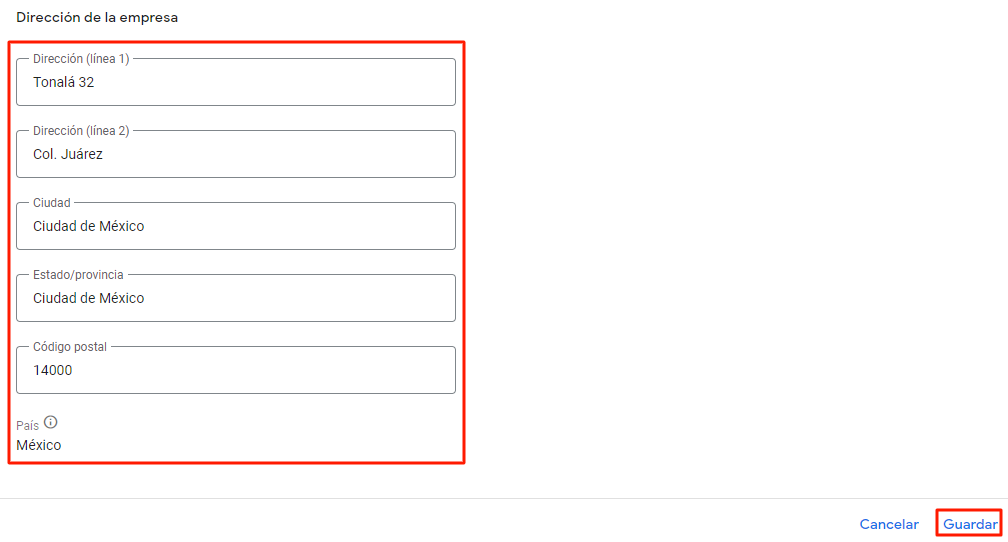
3. Y luego, agregar un teléfono para verificaciones requeridas por Google, y hacer clic en "Verificar número".
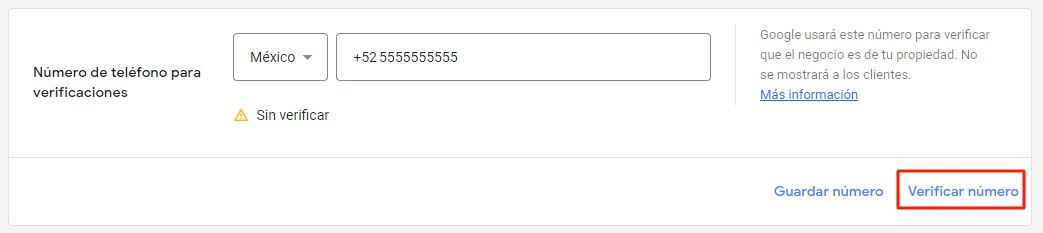
Te debería aparecer el siguiente mensaje de confirmación:
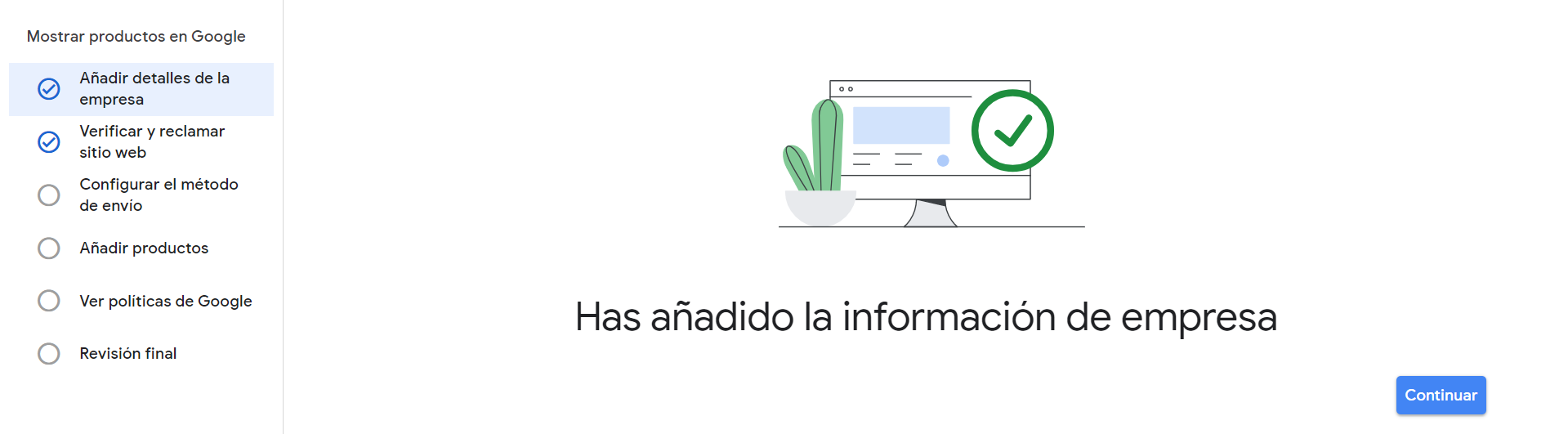
¡Listo! 🙌
Tu cuenta en Google Merchant Center ya fue creada.
Para ir a la página de inicio de Google Merchant Center, hacer clic en la flechita.